Puedes elegir qué aplicaciones se iniciarán al iniciar sesión en tu dispositivo Windows. Es posible que las aplicaciones se muestren en la barra de tareas o en cualquier otro lugar, o que las aplicaciones comiencen en segundo plano.
-
Ve a Inicio > Configuración > Aplicaciones > Inicio.
Abrir la configuración de inicioNota: Si no ves la opción Inicio en Configuración, haz clic con el botón derecho en Inicio (o selecciona y mantén presionado), selecciona Administrador de tareas y, a continuación, selecciona la pestaña Aplicaciones de inicio. (Si no ves la pestaña Aplicaciones de inicio, selecciona Más detalles). Haz clic con el botón derecho (o selecciona y mantén presionada) la aplicación que quieres cambiar y selecciona Habilitar para ejecutarla en el inicio o Deshabilitar para que no se ejecute.
-
Para cualquier aplicación de la lista, selecciona el botón de alternancia para establecerlo en Activado.
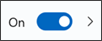
-
Si quieres cambiar la configuración avanzada de esa aplicación, selecciona la flecha y realiza los cambios que quieras.
Si la aplicación que quieres no aparece en la página Inicio, consulta Agregar aplicaciones a la página Inicio en Configuración.
Existen dos maneras de cambiar las aplicaciones que se ejecutarán automáticamente al iniciarse Windows 10:
-
Selecciona Inicio y, a continuación, Selecciona Configuración > Aplicaciones > Inicio. Asegúrate de que esté activada cualquier aplicación que quieras que se ejecute en el inicio.
-
Si no ves la opción Inicio en Configuración, haz clic con el botón derecho en Inicio (o selecciona y mantén presionado), selecciona Administrador de tareas y, a continuación, selecciona la pestaña Inicio . (Si no aparece la pestaña Inicio, selecciona Más detalles). Haz clic con el botón derecho (o selecciona y mantén presionada) la aplicación que quieres cambiar y selecciona Habilitar para ejecutarla en el inicio o Deshabilitar para que no se ejecute.
Agregar una aplicación para que se ejecute automáticamente al inicio en Windows 10







