Puedes elegir qué aplicaciones se iniciarán al iniciar sesión en tu dispositivo Windows. Es posible que las aplicaciones se muestren en la barra de tareas o en cualquier otro lugar, o que las aplicaciones comiencen en segundo plano.

Puedes ver cuánto impacto tendría cada una de las aplicaciones en tu experiencia de inicio.
-
Sin impacto: la aplicación de inicio está deshabilitada.
-
No medido: no hay datos disponibles para medir la aplicación de inicio, la aplicación de inicio está habilitada.
-
Bajo impacto: el uso total de la CPU tarda menos de 300 milisegundos y el uso total de disco es inferior a 292 kilobytes.
-
Impacto medio: el uso total de la CPU tarda menos de 1 segundo, pero más de 300 milisegundos o el uso total de disco es inferior a 3 megabytes, pero más de 292 kilobytes.
-
Gran impacto: el uso total de la CPU tarda más de 1 segundo o el uso total de disco es superior a 3 megabytes.
Elegir las aplicaciones que se ejecutarán al iniciar el dispositivo
-
Ve a Inicio > Configuración > Aplicaciones > Inicio.
Abrir la configuración de
inicio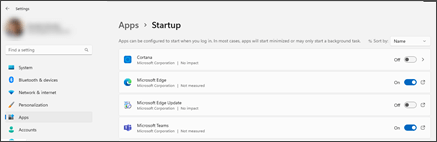
-
Para cualquier aplicación de la lista, selecciona el botón de alternancia para establecerlo en Activado.
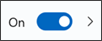
-
Si quieres cambiar la configuración avanzada de esa aplicación, selecciona la flecha y realiza los cambios que quieras.
Nota: Si ve el icono de

Si la aplicación que quieres no aparece en la página Inicio, consulta Agregar aplicaciones a la página Inicio en Configuración.
Solución de problemas
-
Si ves "No hemos podido encontrar esta aplicación" como título de la aplicación, es posible que la aplicación esté en una unidad de red o que no exista la ruta de acceso a la aplicación. Esto sucede a veces si se desinstala una aplicación. Puedes agregar la aplicación de nuevo para intentar resolver el problema.
-
Si no ves la opción Inicio en Configuración, haz clic con el botón derecho en Inicio (o selecciona y mantén presionado), selecciona Administrador de tareas y, a continuación, selecciona la pestaña Aplicaciones de inicio. (Si no ves la pestaña Aplicaciones de inicio, selecciona Más detalles). Haz clic con el botón derecho (o selecciona y mantén presionada) la aplicación que quieres cambiar y selecciona Habilitar para ejecutarla en el inicio o Deshabilitar para que no se ejecute.







