Si tienes dispositivos compatibles con la iluminación dinámica (como teclados con iluminación LED, ratones, iluminación de mayúsculas y minúsculas u otros dispositivos), puedes controlarlos tanto de forma individual como en grupo a través de Configuración de Windows, seleccionando Inicio > Configuración > Personalización > Iluminación dinámica.
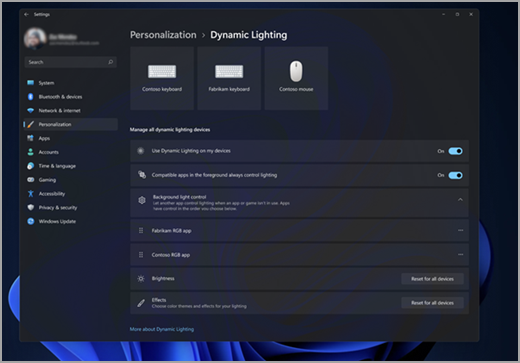
Cuando estén conectados, los dispositivos compatibles aparecerán como tarjetas a lo largo de la parte superior de la página. Seleccione estas tarjetas para cambiar la configuración individual del dispositivo.
Nota: Para obtener una lista de dispositivos compatibles, consulta Dispositivos de iluminación dinámica | Microsoft Learn.
Debajo de estas tarjetas encontrarás la configuración global de iluminación dinámica, donde los cambios afectan a todos los dispositivos conectados. Esto es lo que hacen:
Usar iluminación dinámica en mis dispositivos: Activa o desactivala iluminación dinámica. Cuando la iluminación dinámica está desactivada, los dispositivos deben funcionar con su comportamiento predeterminado de iluminación no dinámica. La iluminación dinámica incluye un conjunto integrado de efectos básicos.
Las aplicaciones compatibles en primer plano siempre controlan la iluminación: Activa o desactiva el comportamiento predeterminado de la aplicación Iluminación dinámica. Cuando esta característica está desactivada, una aplicación en segundo plano puede controlar los dispositivos incluso cuando una aplicación de primer plano que quiere control está activa.
Control de luz de fondo: Esta sección te permite dar prioridad a las aplicaciones instaladas que se han registrado como controladores de fondo ambiental. (Para obtener más información sobre los controladores ambientales, consulta: Iluminación dinámica - Aplicaciones para UWP | Microsoft Learn). Arrastrar una aplicación a la parte superior de la lista dará prioridad a ella y garantizará que puede controlar los dispositivos antes que otras aplicaciones de la lista. La configuración ambiental del fondo está vinculada a un dispositivo y al puerto en el que está conectado. Si desenchufas y conectas el dispositivo a un puerto (USB) diferente, aparecerá como un dispositivo diferente.
Brillo: Esto te permite establecer el brillo del LED en tus dispositivos. Si seleccionas Restablecer para todos los dispositivos , el brillo se restablecerá a un valor predeterminado.
Efectos: Al seleccionar esta opción, se abrirá una lista desplegable que te permite seleccionar colores y efectos para tus dispositivos.
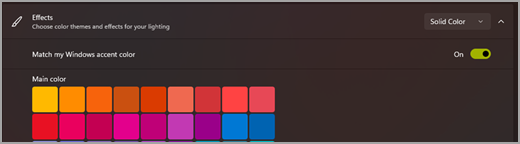
Al seleccionar Restablecer para todos los dispositivos , se restablecerán los efectos a los comportamientos predeterminados de los dispositivos.
Preguntas más frecuentes
Estas son algunas de las preguntas más frecuentes sobre la iluminación dinámica. Seleccione cualquier título y se abrirá para mostrar más información:
Si un dispositivo compatible con la iluminación dinámica está conectado al equipo, la iluminación dinámica tomará el control de la iluminación del dispositivo y establecerá un efecto estático que coincida con el color de énfasis de Windows. Para cambiar o desactivar este comportamiento:
Selecciona el botón Configuración en la notificación para que aparezca la página Configuración dinámica de iluminación.
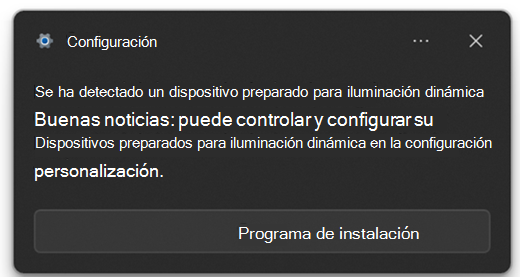
O bien, puedes ir a la página seleccionando Inicio > Configuración > Personalización > Iluminación dinámica.
Desde allí, puedes seleccionar la tarjeta del dispositivo individual y desactivar la iluminación dinámica de ese dispositivo o establecer Usar iluminación dinámica en mis dispositivos para activarla o desactivarla para todos los dispositivos.
Notas:
-
Algunos usuarios no verán la notificación durante la primera hora después de una Windows Update debido a su configuración de notificaciones. (Para comprobarlo, selecciona Inicio gt; Configuración > Notificaciones de > del sistema > Activar no molestar automáticamente y ver si Durante la primera hora después de una actualización de características de Windows está activada). Para cambiar la configuración de iluminación dinámica antes de ver la notificación, sigue los pasos anteriores.
-
Si ya tienes una aplicación RGB de terceros que aún no está totalmente integrada con iluminación dinámica, puede haber errores. Si experimentas errores con la aplicación, desactiva la iluminación dinámica siguiendo los pasos anteriores hasta que la aplicación se actualice con soporte de iluminación dinámica.
Es probable que tengas una aplicación de controlador RGB en segundo plano que ejecute una prioridad más alta que el controlador de fondo de iluminación dinámica. Abre la sección Control de luz de fondo en Configuración de iluminación dinámica para comprobarlo y, si es necesario, arrastra ese controlador a la parte superior de la lista.
Temas relacionados
Dispositivos de iluminación dinámica | Microsoft Learn
Iluminación dinámica: aplicaciones para UWP | Microsoft Learn







