Nota: Si tiene la versión más reciente de Windows pero sigue sin ver todas las características de widgets a continuación, es posible que se deba a que algunas características se están implementando para los clientes durante varias semanas y no están disponibles para todos los clientes a la vez.
¿Qué son los widgets?
Los widgets son tarjetas pequeñas que muestran contenido dinámico de sus aplicaciones y servicios favoritos en el escritorio de Windows. Aparecen en el panel de widgets, donde puede descubrir, anclar, desanclar, organizar, cambiar el tamaño y personalizar widgets para reflejar sus intereses. Su panel de widgets está optimizado para mostrar widgets relevantes y contenido personalizado en función de su uso.
Abra el panel de widgets desde la esquina izquierda de la barra de tareas donde verá el icono del tiempo en directo. Los widgets le ayudan a estar al tanto de lo que es importante para usted al reunir contenido personalizado de sus aplicaciones y servicios favoritos para que pueda tener la información más reciente de un vistazo durante todo el día. Despídete de haber cambiado constantemente entre aplicaciones, dispositivos y sitios web: ahora puedes mantenerte conectado a las cosas que te interesan sin perder la concentración en tus tareas más importantes.
Nota: Esta característica no está disponible en Windows 11 SE. Learn more
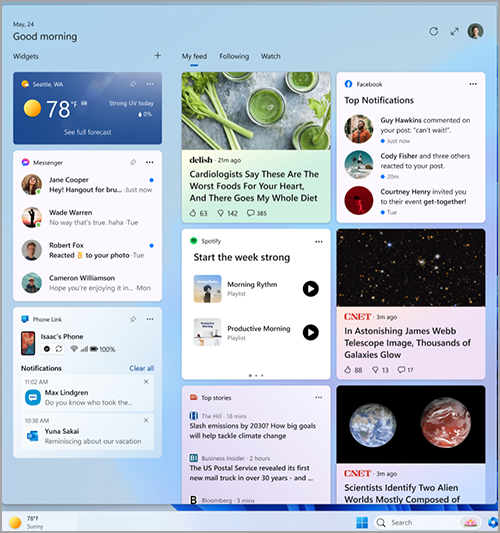
Cada widget tiene tecnología de una aplicación o servicio diferente. Para ver qué está alimentando un widget, seleccione Más opciones (...) en la esquina superior derecha del widget y busque el mensaje "Con tecnología" en la parte inferior del menú. Cada widget individual es una extensión de su aplicación o servicio correspondiente y se controla mediante la configuración de esa aplicación o servicio. Esto significa que la forma de cambiar la configuración de privacidad de un widget es cambiarlos para la aplicación o servicio que impulsa ese widget.
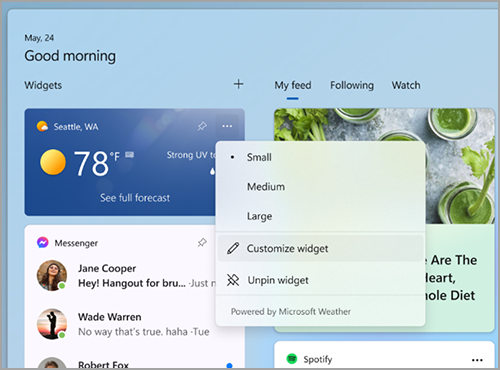
Nota: Algunas aplicaciones o servicios que potencian sus widgets pueden personalizar el contenido en función de su estimación de ubicación para proporcionarle la experiencia más contextualmente relevante. La estimación de ubicación puede proceder del servicio de ubicación de Windows si está habilitada; de lo contrario, podría volver a usar la dirección IP de su conexión a Internet.
¿Qué datos recopila Microsoft?
El panel de widgets es una experiencia personalizada, con tecnología de Microsoft Start, que le muestra los widgets y el contenido más relevantes en función de su uso. Para acceder a los datos asociados a su cuenta de Microsoft y administrarlos para personalizar el panel de widgets, vaya al panel de privacidad de Microsoft. O bien, para detener la recopilación de estos datos, puede cerrar la sesión del panel de widgets.
Los datos de diagnóstico de Windows se recopilan del panel de widgets y vienen determinados por la configuración de datos de diagnóstico que elijas en la aplicación Configuración de Windows. Más información sobre los datos de diagnóstico en Windows. Los widgets individuales también pueden recopilar datos. Para obtener más información sobre qué datos recopila un widget, consulte la información proporcionada para la aplicación o el servicio que impulsa el widget.
Usar el panel de widgets
Puede anclar o desanclar widgets y personalizar el tablero de widgets para adaptarlo a sus necesidades. La sección siguiente explica cómo usar el panel de widgets.
-
Todos los widgets de Microsoft se personalizarán con la misma cuenta. Actualmente no es posible cambiar entre diferentes cuentas al usar el panel de widgets, pero puede cambiar a una cuenta diferente en Windows, lo que le permitirá ver widgets para esa cuenta.
-
Para cerrar sesión en el panel de widgets y en todos los widgets, seleccione su imagen de perfil en la esquina superior derecha del panel de widgets y, a continuación, en la pantalla Configuración de Widgets, seleccione Cerrar sesión en la esquina superior derecha junto a su imagen de perfil. No podrá usar el panel de widgets hasta que vuelva a iniciar sesión.
Estas son algunas maneras fáciles de cambiar entre abrir y cerrar el tablero de widgets:
-
Seleccione el icono de widgets que muestra el tiempo en directo en la esquina izquierda de la barra de tareas. Al hacer clic o pulsar en el icono, el panel de widgets permanecerá abierto hasta que salga, o descartarlo haciendo clic o pulsando en cualquier lugar fuera del panel de widgets.
-
Presiona la tecla del logotipo de Windows + W.
-
Mueva el puntero sobre el icono de widgets para buscar actualizaciones rápidamente y volver a lo que estaba haciendo. Siempre y cuando el mouse esté sobre el icono o panel de widget permanecerá abierto, y puede interactuar con él según sea necesario.
-
Desliza el dedo rápidamente desde el borde izquierdo de la pantalla para abrirlo y, a continuación, haz clic o pulsa en cualquier lugar fuera del panel de widgets para cerrarlo.
Si quieres que el panel ocupa más espacio para que puedas ver más widgets de un vistazo, usa el botón expandir de la esquina superior derecha del panel. El botón expandir cambia a un botón contraer después de usarlo para que pueda contraer el tamaño del panel de Widgets según sea necesario.
El tamaño de su panel se recuerda, por lo que si prefiere su panel de widgets para mostrar siempre más contenido y estar en un estado expandido, así es como será la próxima vez que lo abra.
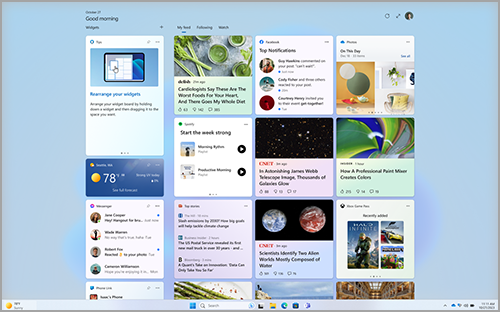
Para quitar el punto de entrada de widgets de la barra de tareas, haz clic o presiona la tecla del logotipo de Windows y selecciona Configuración > Personalización > barra de tareas. A continuación, active o desactive Widgets.
Nota: Quitar el punto de entrada de widgets de la barra de tareas no cierra sesión. Aún puedes acceder al panel de widgets presionando la tecla del logotipo de Windows + W.
Para mantener actualizados los widgets, echa un vistazo a Cómo actualizar el Paquete de experiencia web de Windows en Microsoft Store.
Trabajar con widgets
Puede descubrir e instalar nuevos widgets para las aplicaciones compatibles visitando la página Widgets de Microsoft Store.
Anclar un widget mantiene el widget en una ubicación predecible y de fácil acceso. Los widgets anclados tienen un icono de Pin ( ) en la esquina superior derecha.
Estas son algunas maneras fáciles de anclar widgets a su panel de widgets:
-
Para anclar un widget del panel de widgets, seleccione Más opciones (...) en la esquina superior derecha del widget y, a continuación, seleccione Anclar.
-
Para anclar widgets de la galería, seleccione el icono "+" en la esquina superior derecha del panel de widgets y siga las instrucciones para anclar widgets.
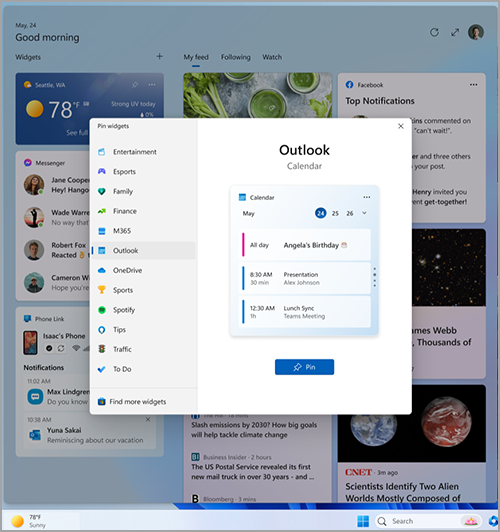
Nota: La capacidad de anclar más de una instancia de un widget a su panel de widgets no está disponible actualmente.
Para desanclar un widget del panel de widgets, seleccione Más opciones (...) en la esquina superior derecha del widget y seleccione Desanclar widget.
Nota: Un widget que desanclar puede seguir apareciendo en el panel cuando sea relevante para sus intereses. Para quitar por completo un widget de aparecer en la fuente, seleccione Más opciones (...) en la esquina superior derecha del widget y seleccione Ocultar este widget.
Para mover un widget anclado a otro lugar en la sección de Widgets del panel, haga clic en el encabezado del widget y arrastre el widget a una nueva ubicación dentro de la sección anclada.
Para aumentar o reducir un widget en la sección anclada, seleccione Más opciones (...) en la esquina superior derecha y seleccione Pequeño, Mediano o Grande.
Nota: Es posible que algunos widgets solo ofrezcan uno o dos tamaños.
Para editar un widget, seleccione Más opciones (...) en la esquina superior derecha y seleccione Personalizar widget.
Editar un widget le da acceso a opciones de personalización como cambiar la ciudad para su widget del tiempo o actualizar la lista de seguimiento de su widget de cotizaciones.
Para ocultar un widget de la fuente, seleccione Más opciones (...) en la esquina superior derecha y seleccione Ocultar este widget. Ocultar un widget le cierra la sesión de su aplicación o servicio asociado. Ya no verá este widget en el panel de widget a menos que lo vuelva a anclar a través de la galería widget.
-
Puede interactuar con algunos widgets para tareas rápidas, como marcar un elemento en la lista To Do o ver los eventos del calendario en un día determinado.
-
Puede abrir la aplicación o el sitio web de un widget seleccionando la barra de título en la esquina superior izquierda del widget.
Notificaciones de widget
Además de ver contenido en directo en la barra de tareas desde el widget del tiempo, puede ver actualizaciones en directo de otros widgets como deportes, finanzas y noticias de última hora.
La barra de tareas debería mostrar el tiempo la mayor parte del tiempo. Cuando suceda algo importante relacionado con uno de sus otros widgets, es posible que vea un anuncio de ese widget en su barra de tareas como el que aparece a continuación del widget de finanzas.

Estos anuncios están pensados para que sean rápidos y fáciles de ver y, si no interactúas con ellos, la barra de tareas volverá a mostrarte el tiempo.
Puede aparecer una notificación de insignia en la barra de tareas para las notificaciones que deben conservarse durante más de unos segundos, como alertas meteorológicas severas o noticias de última hora.

Al abrir el panel de Widgets, aparecerá un banner en la parte superior del panel que proporciona más información sobre lo que activó el distintivo de notificación.
Puede controlar si las notificaciones de widget aparecen en la barra de tareas a través de la configuración de Widgets.
Para cambiar la configuración de notificaciones del widget, seleccione el icono de perfil en la esquina superior derecha del panel de widgets y use los conmutadores para ajustar la configuración de notificaciones.
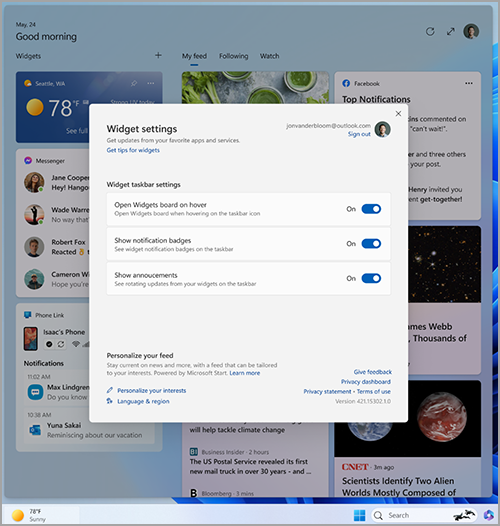
Nota: Comprueba la configuración de la barra de tareas y del Asistente de concentración si no ves distintivos o contenido que gira en la barra de tareas.
Personalizar las noticias y los intereses en la fuente
Su fuente, el flujo de widgets y contenido de noticias que se muestra en el panel de widgets, se personalizará con el tiempo. Para empezar, díganos qué le importa seleccionando Administrar intereses en el cuadro de diálogo Configuración de widget . Se abrirá la página Mis intereses en Microsoft Edge.
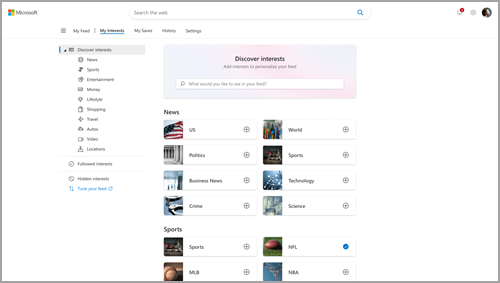
Desde la página Mis intereses, puede:
-
Use el cuadro de búsqueda para buscar temas o editores que quiera seguir.
-
Examine temas por categoría y seleccione los que le interesen.
-
Vea y administre los intereses y editores que está siguiendo.
Si necesita ayuda para elegir qué editores y contenido prefiere, seleccione Ajustar la fuente en el lado izquierdo de la página Mis intereses para que se le guíe por los pasos para configurar la fuente de noticias.
Nota: La capacidad de seguir a los editores y ajustar la fuente solo está disponible actualmente para los hablantes de inglés en Estados Unidos.
También puede ajustar la fuente desde un artículo de noticias individual. A continuación le indicamos cómo hacerlo:
-
Seleccione el botón Ocultar este artículo (X) en la esquina superior derecha del artículo para quitarlo. A continuación, puede proporcionar comentarios que no están interesados en la historia, que no le gusta la fuente o que desea informar de un problema.
-
Seleccione el botón Ver más (...) en la esquina inferior derecha de un artículo de noticias y elija Más historias como esta o Menos historias como esta para ver más o qué le importa o menos de lo que no. También puede optar por ocultar artículos al editor del artículo.
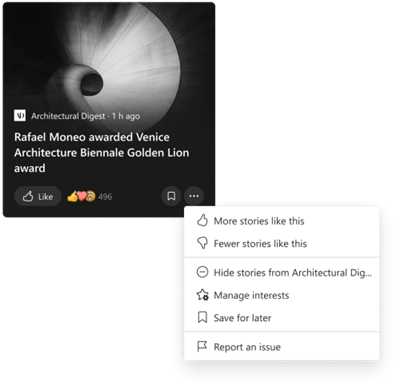
-
Para ver y administrar los editores e intereses que sigue, seleccione las secciones Intereses seguidos y Editores seguidos en el lado izquierdo de la página Mis intereses .
-
Para ver y administrar los editores ocultos, seleccione Editores ocultos en el lado izquierdo de la página Mis intereses .
El contenido actualizado aparecerá en la fuente cuando haya nuevo contenido para mostrar que cumpla con la configuración de personalización. Con el tiempo, la fuente aprende sobre usted, por lo que es posible que no siempre vea los cambios inmediatamente.
Iniciar sesión en Windows 11 y Microsoft Edge con la misma cuenta de Microsoft te ayudará a garantizar que la personalización de la fuente de noticias esté disponible en widgets, aplicaciones y dispositivos.
Preguntas más frecuentes
Si has creado tu cuenta de Microsoft con una dirección de correo electrónico que no es de Microsoft, esa dirección de correo electrónico no se puede usar para mostrar eventos del calendario. Para ver los eventos del calendario en el widget, deberá crear una cuenta de Outlook.com para poder usar la dirección de correo electrónico Outlook.com con el widget Calendario.
Es posible que el widget Tareas pendientes no sea compatible con su entorno o que, si forma parte de una red que pertenece a una escuela u organización, es posible que el administrador haya hecho que no esté disponible. Para obtener más información, ponte en contacto con el administrador.
El idioma y el contenido que ves en el panel de widgets depende del idioma de pantalla de Windows y de la configuración de país o región . Para ver y cambiar esta configuración, ve a Configuración > hora & idioma > región de & de idioma. El contenido aparecerá en el idioma para mostrar. Si procede, los widgets y la fuente de noticias mostrarán el contenido de su país o región.
Notas:
-
Se te pedirá que reinicies el equipo o que vuelvas a iniciar sesión para que los cambios de idioma surtan efecto.
-
Si el contenido no está disponible en tu idioma o región específicos, es posible que veas contenido de otro idioma o región que se corresponda más con la configuración seleccionada.
Para que los widgets de Windows funcionen según lo esperado, necesitarás las actualizaciones actuales para Windows Web Experience Pack y Microsoft Edge. Puedes comprobar si estás recibiendo las últimas actualizaciones.
Actualizaciones del Paquete de experiencia web de Windows La última versión del Paquete de experiencia web de Windows se instala automáticamente si las actualizaciones de aplicaciones están activadas en Microsoft Store. Puedes comprobar la configuración si no estás seguro.
-
Selecciona Inicio > Microsoft Store.
-
Selecciona el icono de perfil y, a continuación, selecciona Configuración y comprueba que la opción Actualizaciones de aplicaciones esté establecida en Activado.
Nota: Si no puedes activar las actualizaciones, permanece en Microsoft Store y selecciona Biblioteca. Ahora puedes seleccionar Obtener actualizaciones o desplazarte hacia abajo en la lista de aplicaciones y buscar Windows Web Experience Pack y, a continuación, seleccionar Actualizar si es una opción. Para obtener más información, consulta Cómo actualizar el Paquete de experiencia web de Windows en Microsoft Store.
Si aún no lo tienes instalado, puedes instalar manualmente el Paquete de experiencia de Windows Web.
Actualizaciones del explorador Microsoft Edge De forma predeterminada, Microsoft Edge se actualiza automáticamente al reiniciar el explorador. Para buscar actualizaciones manualmente, abre Edge y selecciona Configuración y más > Ayuda y comentarios > Acerca de Microsoft Edge. Para obtener más información sobre la configuración de actualización de Edge, consulta Configuración de actualización de Microsoft Edge.
Si los widgets de Windows siguen sin funcionar según lo esperado, puedes contarnoslo en el Centro de opiniones.







