Organice ventanas, optimice el espacio de la pantalla y maximice su productividad con solo un instante.
Obtenga información sobre tres formas diferentes de realizar varias tareas y usar varios escritorios en Windows 11.
Reenfocar el flujo de trabajo con Snap Assist
El Asistente para el espacio restante aparece cuando se ha acoplado una ventana pero todavía queda una gran cantidad de espacio disponible en la pantalla. El resto de ventanas abiertas aparecen en ese espacio en forma de miniaturas.
Para usar Asistente para ajustar, haga clic en la miniatura de la ventana que desea abrir en el espacio vacío de la pantalla. Si tienes dos ventanas que se muestran en paralelo, puedes cambiar de tamaño ambas ventanas al mismo tiempo, seleccionando y arrastrando la línea divisoria. Cambie el tamaño de la ventana de un lado al tamaño que desea que tenga y, a continuación, suelte el botón del mouse. La otra ventana cambia de tamaño para ajustarse a la primera para que no tenga espacio en la pantalla vacía. Para obtener más información, vea Ajustar las ventanas.
Nota: Snap Assist solo está disponible para dos ventanas de aplicaciones a la vez en Windows 11 SE. Más información
Pivotar al instante con snap groups & escritorio
Al trabajar en una tarea específica, acopla dos o más aplicaciones o ventanas abiertas para crear un grupo de complementos. Cuando quieras volver al grupo de instantáneas más adelante, mantén el puntero sobre una de las aplicaciones abiertas en la barra de tareas para encontrarla.
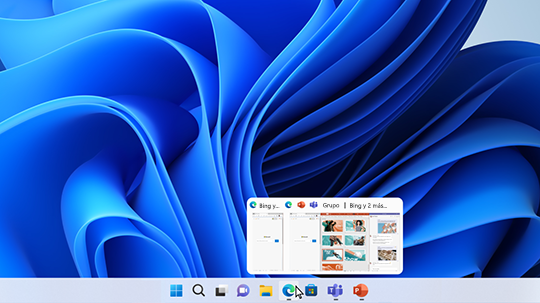
Los escritorios múltiples son magníficos para mantener organizados proyectos en curso no relacionados entre sí, o para cambiar rápidamente entre escritorios antes de una reunión. Para crear varios escritorios:
-
En la barra de tareas, seleccione el icono Vista de tareas y, a continuación, seleccione Nuevo escritorio.
-
Abra las aplicaciones que quiera usar en ese escritorio y, cuando quiera cambiar a otro escritorio, seleccione Vista de tareas de nuevo.
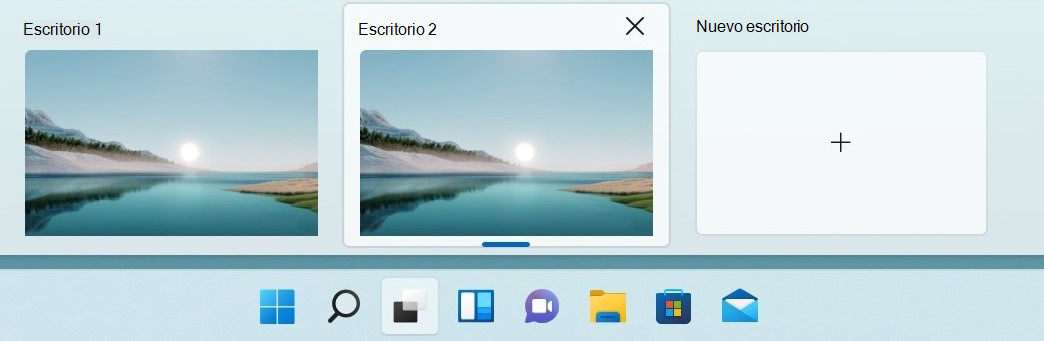
También puede elegir fondos diferentes para cada escritorio. Para cambiar un fondo:
-
En la barra de tareas, seleccione el icono Vista de tareas.
-
Haga clic con el botón derecho en el escritorio que desea cambiar.
-
Seleccione Elegir fondo.
-
Seleccione una imagen.
Nota: Si elige un color sólido o una presentación de diapositivas, los escritorios serán todos iguales.
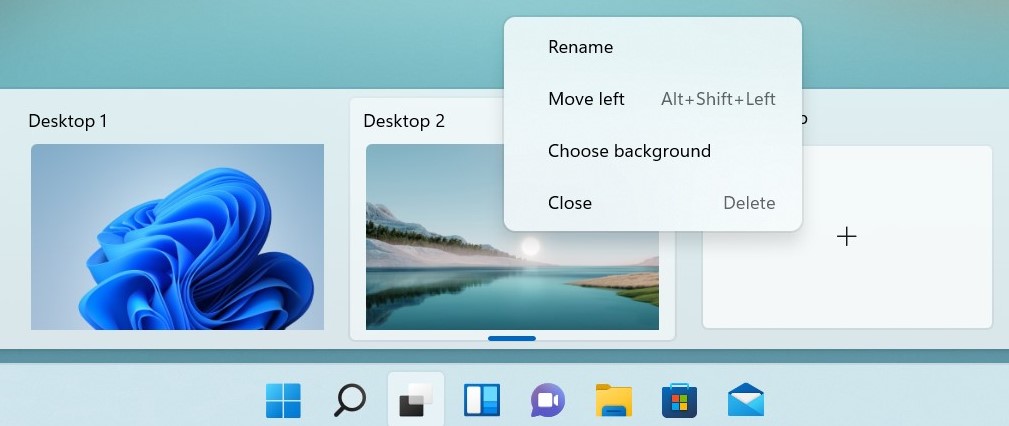
Continuar a la derecha donde lo dejó
Si usas pantallas externas o varias, Windows recordar cómo tenías organizadas tus aplicaciones. Por lo tanto, cuando vuelvas a conectar el equipo, todo se volverá a colocar automáticamente en su lugar.
Para buscar la configuración de estas características, vaya a Inicio > Configuración > sistema > Pantalla > varias pantallas.
Descubre tres formas diferentes de usar la multitarea y varios escritorios en Windows 10.
-
Seleccione el icono Vista de tareas en la barra de tareas o presione Alt-Tab en el teclado para ver aplicaciones o cambiar entre ellas.
-
Para usar dos o más aplicaciones a la vez, selecciona la parte superior de la ventana de la aplicación y arrástrala hacia el lado. A continuación, elija otra aplicación y se ajustará automáticamente a su lugar.
-
Para crear diferentes escritorios para el hogar y el trabajo, seleccione Nuevo escritorio y, después, abra las aplicaciones que quiera usar.







