Windows Update puede ayudar a solucionar problemas con tu PC. Solucionar problemas con Windows Update es una herramienta de recuperación que puede ayudar a resolver problemas relacionados con las actualizaciones. Si usas esta herramienta, se reinstalará la versión actual de Windows en tu dispositivo. Esta herramienta conserva todas las aplicaciones, documentos y configuraciones. Asegúrate de mantener el equipo conectado a una fuente de alimentación e Internet durante la reinstalación.
Para solucionar problemas con Windows Update:
-
Selecciona Inicio > Configuración > recuperación del sistema > > Solucionar problemas con Windows Update.
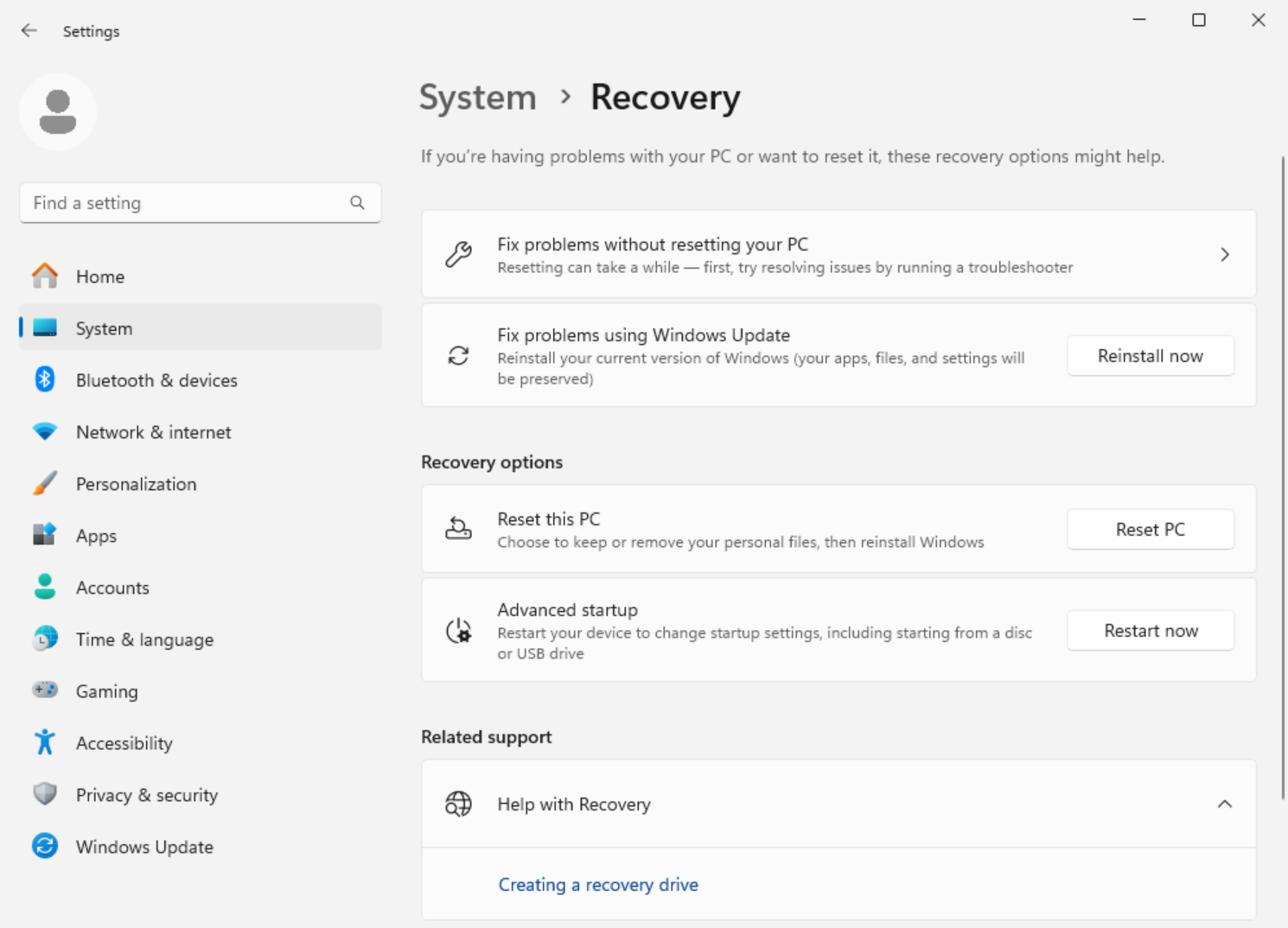
-
Después de seleccionar la opción Reinstalar ahora, elige si quieres permitir que el equipo se reinicie automáticamente 15 minutos después de que finalice la instalación.
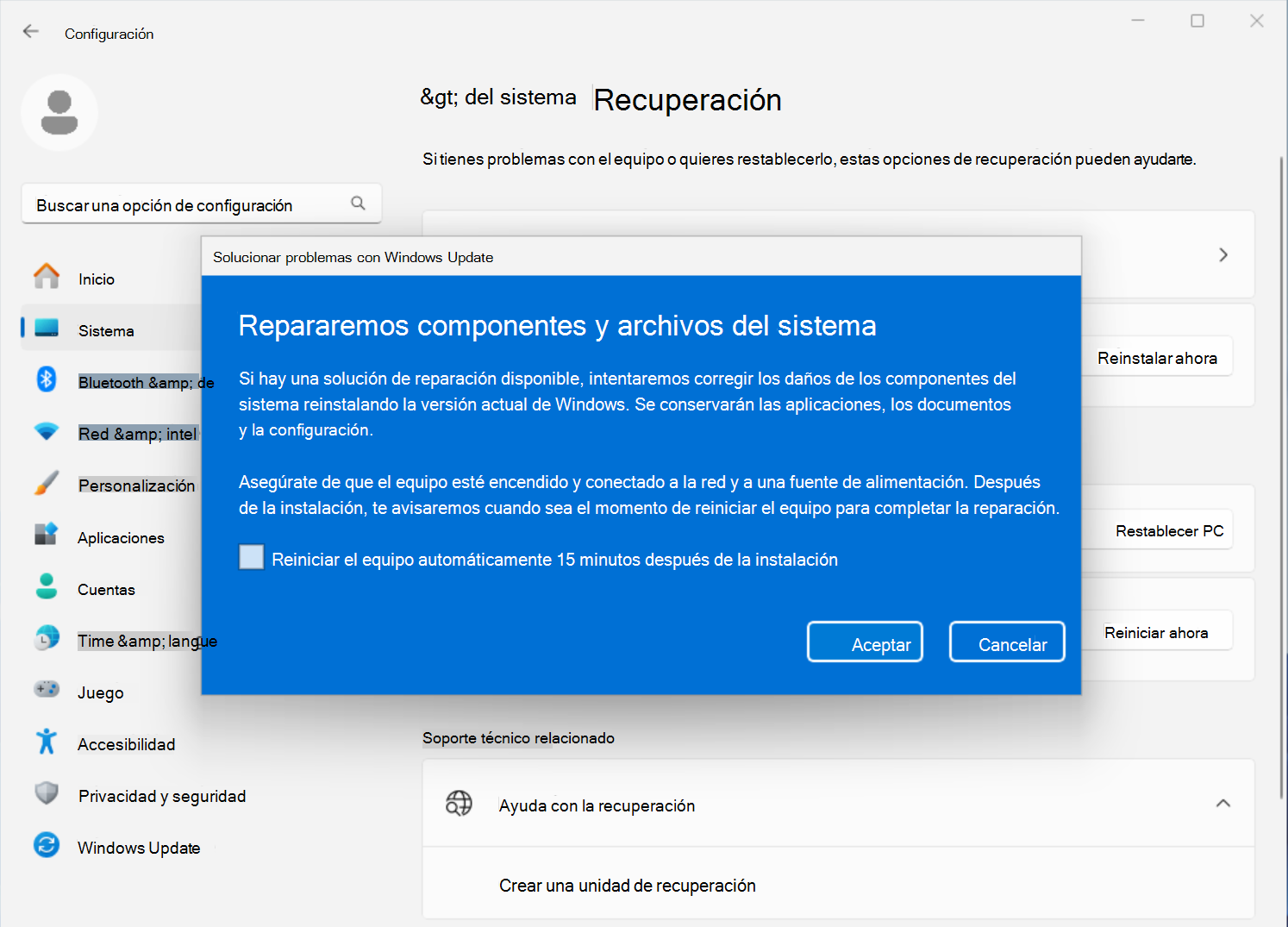
-
Seleccione Aceptar cuando esté listo para iniciar la instalación.
-
La reinstalación te llevará a la página Windows Update de Configuración. Se iniciará la descarga de una versión de reparación de la última actualización del sistema operativo que se instaló correctamente en el equipo. Una vez completada la descarga, se instala la versión de reparación de la actualización.
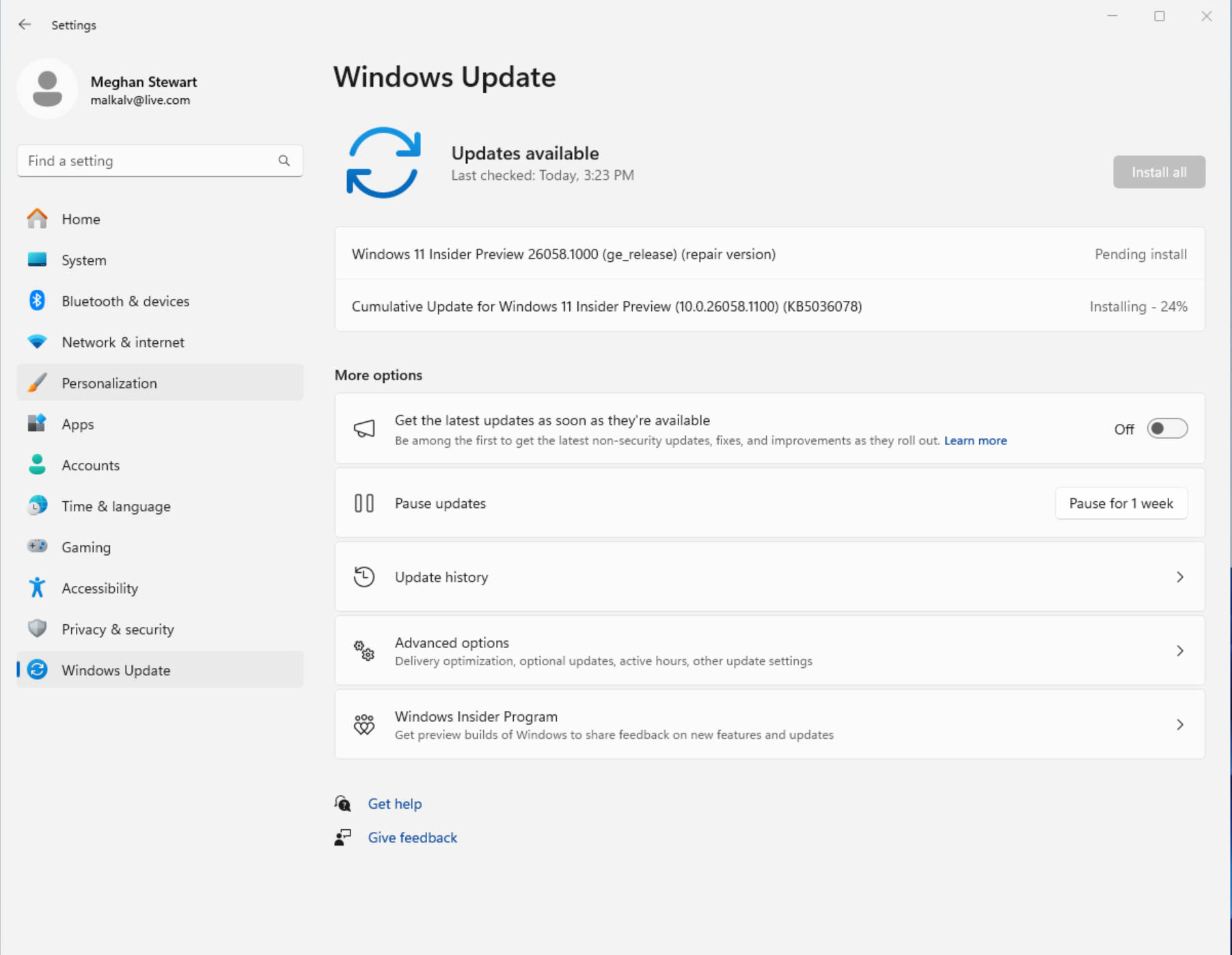
-
Una vez completada la reinstalación, reinicia el equipo si no has elegido permitir que se reinicie automáticamente.
Windows Update recomienda reinstalar después de un error en la instalación de una actualización
Si una actualización no se puede instalar debido a problemas relacionados con los archivos o componentes del sistema, es posible que veas el siguiente mensaje en la página Windows Update de Configuración:
Vuelve a instalar la versión actual de Windows para reparar los archivos y componentes del sistema.
Si seleccionas la opción Reinstalar ahora, se abre Solucionar problemas con Windows Update. Elige si quieres permitir que el equipo se reinicie automáticamente 15 minutos después de que finalice la instalación.
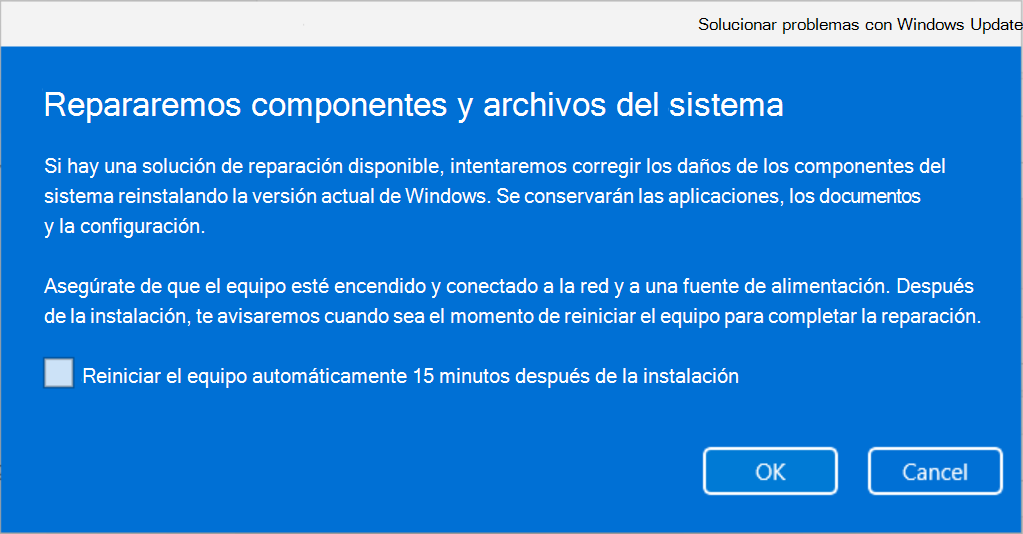
Seleccione Aceptar cuando esté listo para iniciar la instalación. Una vez completada la reinstalación, reinicia el equipo si no has elegido permitir que se reinicie automáticamente.
Solucionar problemas al usar Windows Update no se muestra
Si el equipo lo administra tu trabajo o centro educativo, es posible que solucionar problemas al usar Windows Update no esté disponible. Es posible que también falte la opción si estás ejecutando una versión de Windows anterior a Windows 11 con la actualización anual de 2022. También necesitarás la actualización opcional de febrero de 2024 o una actualización posterior instalada en el equipo.
Información para profesionales de TI
Solucionar problemas con Windows Update no está disponible en dispositivos que tienen sus actualizaciones administradas. Los dispositivos no tendrán la opción si están inscritos en Autopatch, usan el servicio de implementación o tienen cualquiera de las siguientes directivas de actualización de Windows configuradas:
MDM
./Device/Vendor/MSFT/Policy/Config/Update/
Directiva de grupo
Plantillas administrativas> configuración del equipo > componentes de Windows > Windows Update > Administrar las actualizaciones ofrecidas desde Windows Server Update Service > Especificar la ubicación del servicio de actualización de Microsoft de intranet
Plantillas administrativas> configuración del equipo > componentes de Windows > Windows Update > Administrar las actualizaciones ofrecidas desde Windows Update > Seleccionar cuándo se reciben las versiones preliminares y Novedades de características
Plantillas administrativas de configuración del equipo> > componentes de Windows > Windows Update > Administrar las actualizaciones ofrecidas desde Windows Update > Seleccionar cuándo se reciben los Novedades de calidad
Plantillas administrativas de Configuración del equipo> > Componentes de Windows > Windows Update > Administrar las actualizaciones ofrecidas desde Windows Update > Seleccionar la versión de actualización de características de destino
Plantillas administrativas> configuración del equipo > componentes de Windows > Windows Update > administrar la experiencia del usuario final > Quitar el acceso para usar todas las características Windows Update







