Bluetooth Low Energy Audio (LE Audio) es una nueva tecnología para el streaming de audio por Bluetooth. Permite que tu PC y tus dispositivos de audio se ejecuten durante más tiempo con una carga, con mayor calidad de audio y latencia reducida.
LE Audio también agrega compatibilidad con dispositivos auditivos de asistencia (audífonos, implantes cocleares, etc.). La capacidad de conectar y hacer streaming a dispositivos auditivos no está disponible en equipos que solo admiten Bluetooth Classic Audio.
Características del dispositivo de audio LE en Windows
Los PC con Windows 11 con compatibilidad con audio LE pueden conectarse directamente a dispositivos de audición LE Audio, lo que les permite transmitir contenido multimedia directamente y llamar audio al dispositivo auditivo.
A partir de Windows 11, versión 24H2, puedes ajustar los valores preestablecidos de audio y el volumen del sonido ambiental configurados por tu audiólogo o tú desde Configuración o Configuración rápida. Estos controles le permiten ajustar rápidamente el comportamiento de sus dispositivos auditivos para adaptarse a diferentes entornos.
Nota: Las opciones de volumen y disponibilidad preestablecidas y ambientales variarán en función del modelo y la configuración de los dispositivos auditivos.
Compatibilidad de PC Windows con dispositivos de audición Bluetooth LE Audio
Para usar dispositivos auditivos con tu PC con Windows 11, LE Audio debe admitirse tanto en el PC como en el dispositivo auditivo. Bluetooth LE Audio está integrado en la tecnología de Bluetooth LE, pero no todos los equipos o dispositivos auditivos que admiten Bluetooth LE También admiten audio LE. Las tecnologías patentadas como ASHA (Audio Streaming for Hearing Aids) y MFi (Made for iPhone) dispositivos auditivos no se basan en audio LE, incluso si se comercializan como uso de Bluetooth LE.
Los dispositivos de audición compatibles con LE Audio comenzaron a entrar en el mercado a principios de 2024. Para determinar si un dispositivo de audición admite LE Audio, revisa las especificaciones del fabricante para buscar compatibilidad con Bluetooth LE Audio o ponte en contacto con el fabricante del dispositivo.
No todos los equipos con Windows 11 admiten LE Audio, incluso si el equipo se comercializa como compatible con Bluetooth LE. Los PC Windows compatibles con Bluetooth LE Audio en gran medida comenzaron a entrar en el mercado en 2024, aunque algunos modelos 2023 también lo admiten.
Para usar dispositivos de audición LE Audio, el equipo debe:
-
Estar ejecutando Windows 11
-
Tener compatibilidad integrada con Bluetooth LE de fábrica
-
Disponer de controladores de Bluetooth y subsistema de audio compatibles con LE Audio proporcionados por el fabricante
Nota: Se requiere la versión 24H2 o posterior de Windows 11 para ajustar los valores preestablecidos de audio y el volumen de sonido ambiental.
Obtén más información sobre cómo comprobar si tu PC Windows admite audio LE.
Emparejar los dispositivos auditivos con tu PC con Windows 11
Puedes emparejar el dispositivo mediante Configuración rápida o, si se admite, puedes emparejar el dispositivo con Emparejamiento rápido.
Emparejamiento con configuración rápida
-
En el PC, selecciona los iconos de red, sonido o batería ( ) junto a la hora y fecha en el lado derecho de la barra de tareas.
-
Selecciona Administrar dispositivos Bluetooth en el icono de Bluetooth del control flotante Configuración rápida.
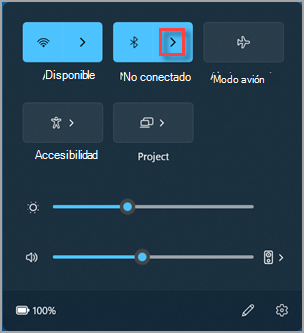
-
Enciende el dispositivo auditivo de audio LE y haz que se pueda detectar. Si no estás seguro de cómo encender los dispositivos auditivos y hacer que sean reconocibles, consulta las instrucciones proporcionadas con ellos o consulta al audiólogo que te ayudó a configurarlos.
-
Selecciona el dispositivo auditivo una vez que aparezca en Nuevos dispositivos.
Emparejamiento con Emparejamiento rápido
Emparejamiento rápido en Windows 11 te permite emparejar rápidamente un dispositivo Bluetooth compatible con tu PC. Si el dispositivo auditivo de audio Bluetooth LE admite Emparejamiento rápido, recibirás una notificación cuando esté cerca y lo pondrás en modo de emparejamiento para que se pueda detectar.
Enciende el dispositivo auditivo de audio LE y haz que se pueda detectar. Si no estás seguro de cómo encender los dispositivos auditivos y hacer que sean reconocibles, consulta las instrucciones proporcionadas con ellos o consulta al audiólogo que te ayudó a configurarlos.
Si es la primera vez que usas Emparejamiento rápido, selecciona Sí cuando se te pregunte si quieres recibir notificaciones y usar Emparejamiento rápido.
Cuando aparezca una notificación de que se ha encontrado un nuevo dispositivo Bluetooth, selecciona Conectar.
Si tienes más de un dispositivo auditivo, es posible que tengas que conectarte a cada uno de ellos. Una vez establecida la conexión con el primer dispositivo auditivo, es posible que veas un mensaje que diga "Hemos encontrado el otro audífono. ¿Conectarse ahora?" Selecciona Conectar para conectarte al otro dispositivo auditivo. Después de emparejar ambos, verás que los dispositivos auditivos aparecen en la lista en Tus dispositivos.
Nota: El emparejamiento con dispositivos auditivos puede tardar varios segundos. No todos los dispositivos admiten Emparejamiento rápido.
Si tienes problemas para emparejar tus dispositivos auditivos, consulta Emparejar un dispositivo Bluetooth en Windows.
El dispositivo auditivo emparejado normalmente se conectará a tu PC automáticamente cuando esté encendido. Para obtener información sobre la conexión manual a un dispositivo auditivo emparejado, consulta la siguiente sección.
Conectarse a los dispositivos auditivos
Una vez que los dispositivos auditivos estén emparejados con tu PC con Windows 11, puedes conectarte a ellos de dos maneras:
-
Es posible que el dispositivo auditivo se conecte automáticamente a tu PC cuando esté encendido.
-
Puedes conectarte manualmente a tus dispositivos auditivos a través de Configuración de Windows o la interfaz de usuario de Configuración rápida.
Para conectar mediante Configuración rápida:
-
Selecciona los iconos de red, sonido o batería ( ) junto a la hora y fecha del lado derecho de la barra de tareas.
-
Selecciona Administrar dispositivos Bluetooth en el icono de Bluetooth del control flotante Configuración rápida.
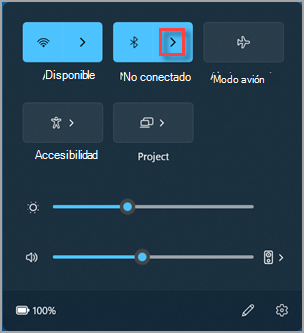
-
Selecciona tu dispositivo auditivo en la lista de dispositivos emparejados para conectarte.
Ajustar la configuración del dispositivo auditivo en Windows
A partir de Windows 11, versión 24H2, los clientes pueden ajustar los valores preestablecidos de audio y la configuración de sonido ambiental que hayan configurado ellos o su audiólogo directamente desde Configuración o la interfaz de usuario de Configuración rápida de Windows.
Ajustar los valores predeterminados de audio y el volumen del sonido ambiental
-
Selecciona los iconos de red, sonido o batería ( ) junto a la hora y fecha del lado derecho de la barra de tareas.
-
Selecciona Administrar dispositivos Bluetooth en el icono de Bluetooth del control flotante Configuración rápida.
-
Conecta tu dispositivo auditivo.
-
Selecciona tu dispositivo auditivo en la lista de dispositivos emparejados.
-
Selecciona Propiedades .
-
Ajusta los valores predeterminados de audio y el volumen del sonido ambiental según sea necesario.
Nota: Los ajustes preestablecidos de audio y la disponibilidad del control de sonido ambiental variarán en función del modelo de audífonos.







