Busca a lo largo del tiempo para encontrar el contenido que necesitas. Entonces, vuelve a interactuar con él. Con La recuperación, tienes una línea de tiempo explorable del pasado de tu PC. Solo tiene que describir cómo lo recuerda y Recuperar recuperará el momento en que lo vio. Cualquier foto, vínculo o mensaje puede ser un nuevo punto desde el que continuar. Al usar el equipo, La recuperación toma instantáneas de la pantalla. Las instantáneas se toman cada cinco segundos, mientras que el contenido de la pantalla es diferente de la instantánea anterior. Las instantáneas se almacenan localmente y se analizan localmente en el equipo. El análisis de Recall le permite buscar contenido, incluyendo imágenes y texto, usando lenguaje natural. ¿Intentas recordar el nombre del restaurante coreano que mencionó tu amiga Alice? Solo tiene que preguntar a Recuperar y recuperar coincidencias visuales y de texto para la búsqueda, ordenados automáticamente por la proximidad de los resultados con la búsqueda. La recuperación puede incluso llevarte a la ubicación exacta del artículo que viste.
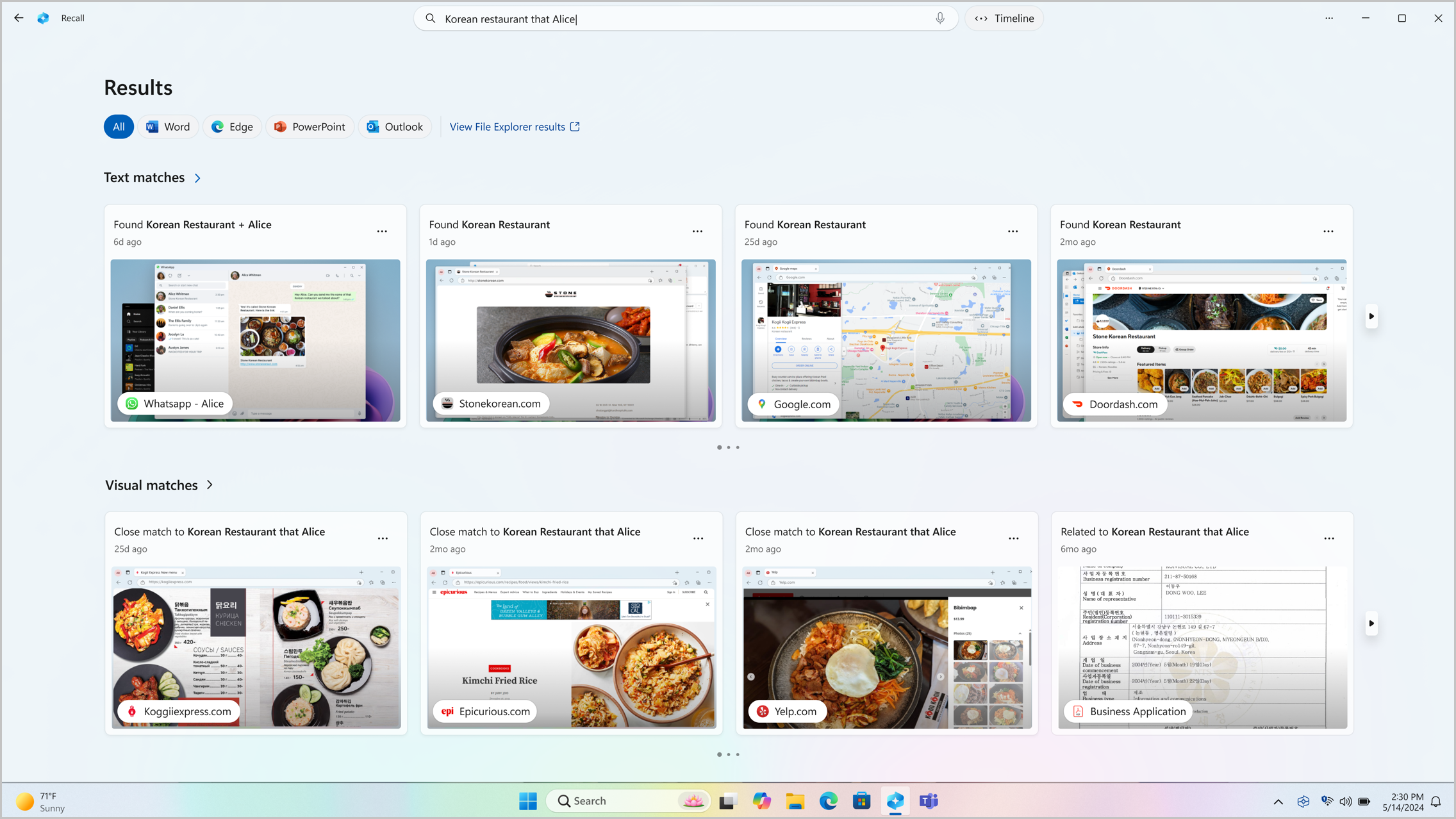
Notas:
-
La recuperación estará disponible próximamente a través de una actualización de Windows posterior al lanzamiento. Consulta aka.ms/copilotpluspcs.
-
La recuperación está optimizada para determinados idiomas (inglés, chino (simplificado), francés, alemán, japonés y español. Se aplican limitaciones de almacenamiento y basadas en contenido. Para obtener más información, vea https://aka.ms/nextgenaipcs.
Requisitos del sistema para la recuperación
El equipo necesita los siguientes requisitos mínimos del sistema para la recuperación:
-
16 GB de RAM
-
8 procesadores lógicos
-
Capacidad de almacenamiento de 256 GB
-
Para habilitar la recuperación, necesitará al menos 50 GB de espacio de almacenamiento libre
-
Guardar capturas de pantalla se pausa automáticamente cuando el dispositivo tiene menos de 25 GB de espacio de almacenamiento
-
Cómo usar la recuperación
Para abrir Recuperar, use el método abreviado de teclado tecla del logotipo de Windows +J o seleccione el siguiente icono de Recuperación en la barra de tareas:

La línea de tiempo de La recuperación se divide en segmentos, que son los bloques de tiempo en los que la recuperación estaba tomando instantáneas mientras estaba usando su PC. Puedes mantener el puntero sobre la línea de tiempo para revisar tu actividad en una ventana de vista previa. Al seleccionar la ubicación en la escala de tiempo o seleccionar la ventana de vista previa, se carga la instantánea donde puede interactuar con el contenido.
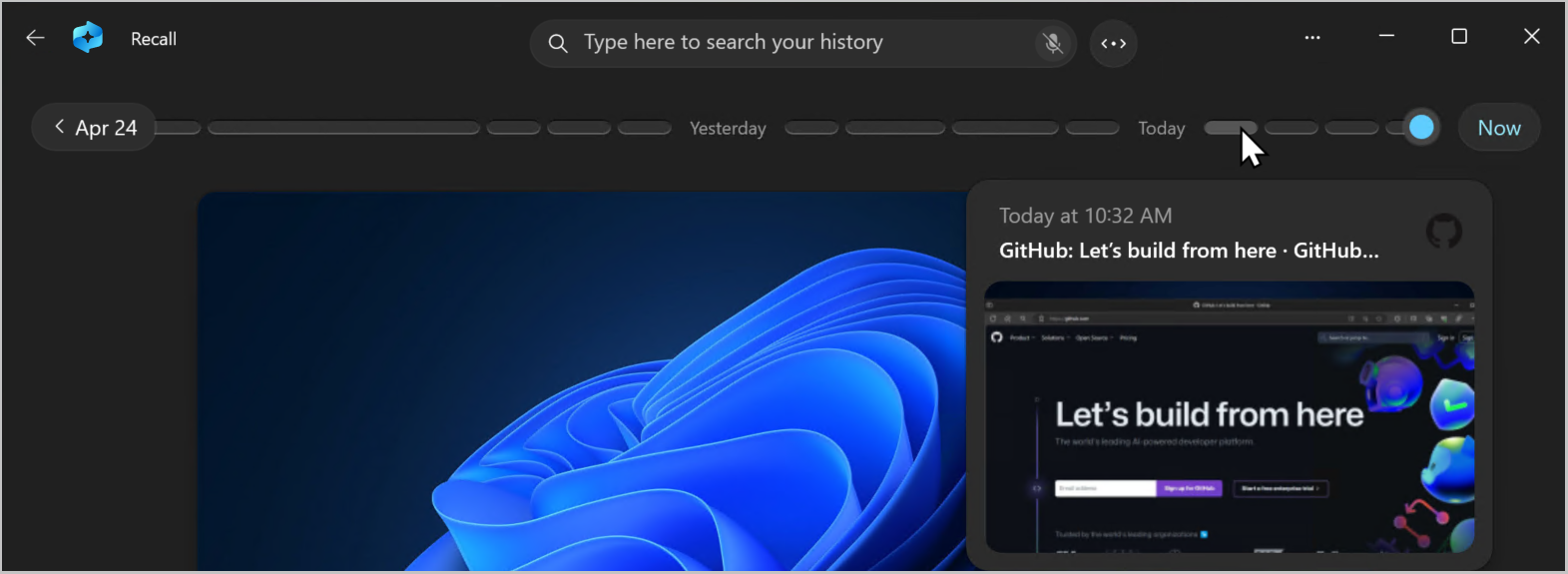
Buscar con recuperación
Tal vez querías hacer esa receta de pizza que viste hoy pero no recuerdas dónde la viste. Escribir pizza de queso de cabra en el cuadro de búsqueda encontraría fácilmente la receta de nuevo. También puedes buscar pizza o queso si no recuerdas el tipo específico de pizza o queso. Sin embargo, es probable que las búsquedas menos específicas aparezcan con más coincidencias. Si prefieres buscar con la voz, puedes seleccionar el micrófono y, a continuación, leer la consulta de búsqueda.

De forma predeterminada, se muestran los resultados de todas las aplicaciones en las que coincide la recuperación encontrada. Puede restringir los resultados filtrando las coincidencias a una aplicación específica seleccionando una aplicación de la lista.

Cuando se muestren los resultados, se mostrarán debajo de los encabezados de coincidencias de texto y coincidencias visuales. Las coincidencias más cercanas a la búsqueda se muestran en primer lugar. También observará que algunos elementos se muestran como uno de los siguientes tipos de coincidencias:
-
Cerrar coincidencia: las coincidencias de cierre suelen incluir al menos uno de los términos de búsqueda o imágenes que representen un término en la consulta.
-
Coincidencia relacionada: las coincidencias que compartan una comúnidad con los términos de búsqueda se considerarían relacionadas. Por ejemplo, si buscaste pizza de queso de cabra, también podrías conseguir coincidencias relacionadas que incluyan lasaña o canelones , ya que también son platos italianos.
Interactuar con contenido
Una vez que hayas encontrado el elemento que quieras ver de nuevo, selecciona el icono. Recuperar abre la instantánea y habilita screenray, que se ejecuta encima de la instantánea guardada. Screenray analiza lo que hay en la instantánea y le permite interactuar con elementos individuales de la instantánea. Observarás que, cuando screenray está activo, el cursor es azul y blanco. El cursor también cambia de forma según el tipo de elemento que hay debajo. Lo que puede hacer con cada elemento cambia en función del tipo de contenido que screenray detecta. Si seleccionas una imagen en la instantánea, puedes copiarla, editarla con la aplicación de .jpeg predeterminada, como Fotos, o enviarla a otra aplicación, como Recortes o Paint. Cuando resalta texto con una pantalla, puede abrirlo en un editor de texto o copiarlo. Por ejemplo, es posible que desee copiar el texto de la lista de ingredientes de una receta para convertirlo en métrica.
Nota: Cuando se usa una opción que envía contenido de instantánea a una aplicación, screenray crea un archivo temporal en C:\Usuarios\[nombre de usuario]\AppData\Local\Temp para compartir el contenido. El archivo temporal se elimina una vez que el contenido se transfiere a través de la aplicación que has seleccionado usar.
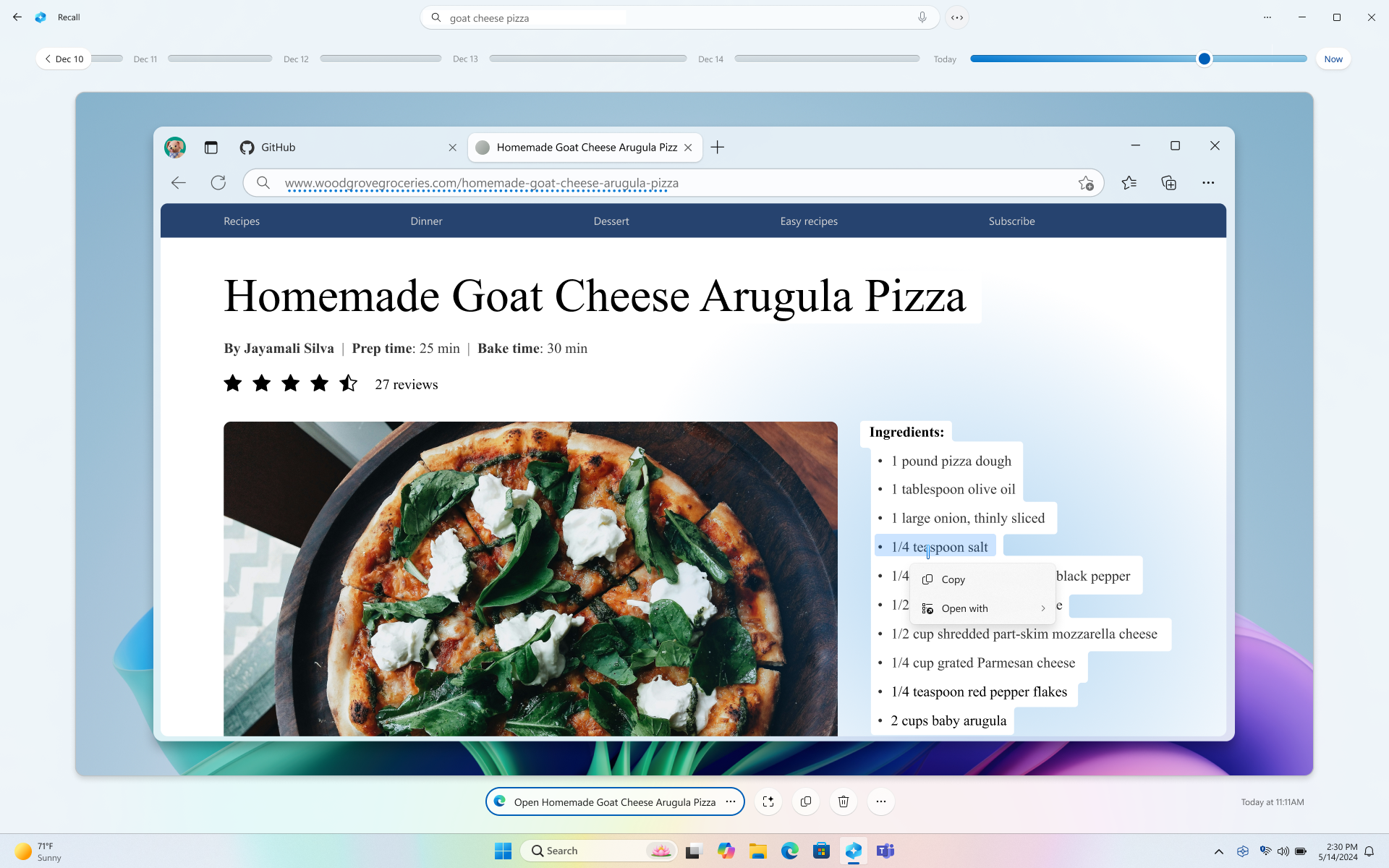
Debajo de la instantánea seleccionada, tiene más opciones de instantánea. En muchos casos, puede hacer que la recuperación le lleve a la ubicación exacta del elemento, como volver a abrir la página web, la presentación de PowerPoint o la aplicación que se ejecutaba en el momento en que se tomó la instantánea. También puede ocultar la pantalla, copiar la instantánea, eliminar la instantánea o seleccionar ... para ver más opciones de instantánea.

Pausar o reanudar instantáneas
Para pausar la recuperación, seleccione el icono Recuperar en la bandeja del sistema y, después, Haga una pausa hasta mañana. Las instantáneas se pausarán hasta que se reanuden automáticamente a las 12:00. Cuando se pausan las instantáneas, el icono de la bandeja del sistema de recuperación tiene una barra diagonal a través de ella para que pueda saber fácilmente si las instantáneas están habilitadas. Para reanudar instantáneas manualmente, selecciona el icono Recuperar en la bandeja del sistema y, a continuación, selecciona Reanudar instantáneas. También puede acceder a la página de configuración Recuperar & instantáneas desde la parte inferior de esta ventana.
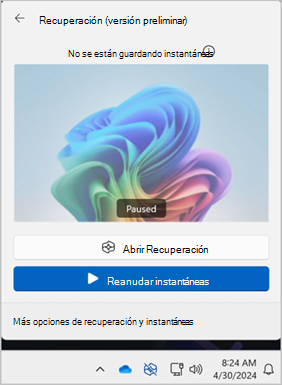
¿Qué ocurre si no quiero que La recuperación guarde información de determinados sitios web o aplicaciones?
Usted tiene el control sobre La recuperación. Puedes seleccionar qué aplicaciones y sitios web quieres excluir, como las aplicaciones bancarias y los sitios web. Tendrás que usar un explorador compatible para recuperar para filtrar sitios web y filtrar automáticamente la actividad de exploración privada. Los exploradores compatibles y sus funcionalidades incluyen:
-
Microsoft Edge: bloquea sitios web y filtra la actividad de exploración privada
-
Firefox: bloquea los sitios web y filtra la actividad de exploración privada
-
Opera: bloquea sitios web y filtra la actividad de exploración privada
-
Google Chrome: bloquea sitios web y filtra la actividad de exploración privada
-
Exploradores basados en Chromium: Para los exploradores basados en Chromium no enumerados anteriormente, filtra solo la actividad de exploración privada, no bloquea sitios web específicos
Para excluir un sitio web:
-
Seleccione ... y, a continuación, Configuración para abrir la página de configuración Recuperar & instantáneas .
-
También puedes ir a Configuración de Windows > Privacidad & Seguridad > Recuperar & Instantáneas para administrar la recuperación.
-
-
Selecciona Agregar sitio web para la configuración Sitios web para filtrar .
-
Escriba el sitio web que desea filtrar en el cuadro de texto. Selecciona Agregar para agregarlo a los sitios web para filtrar la lista.
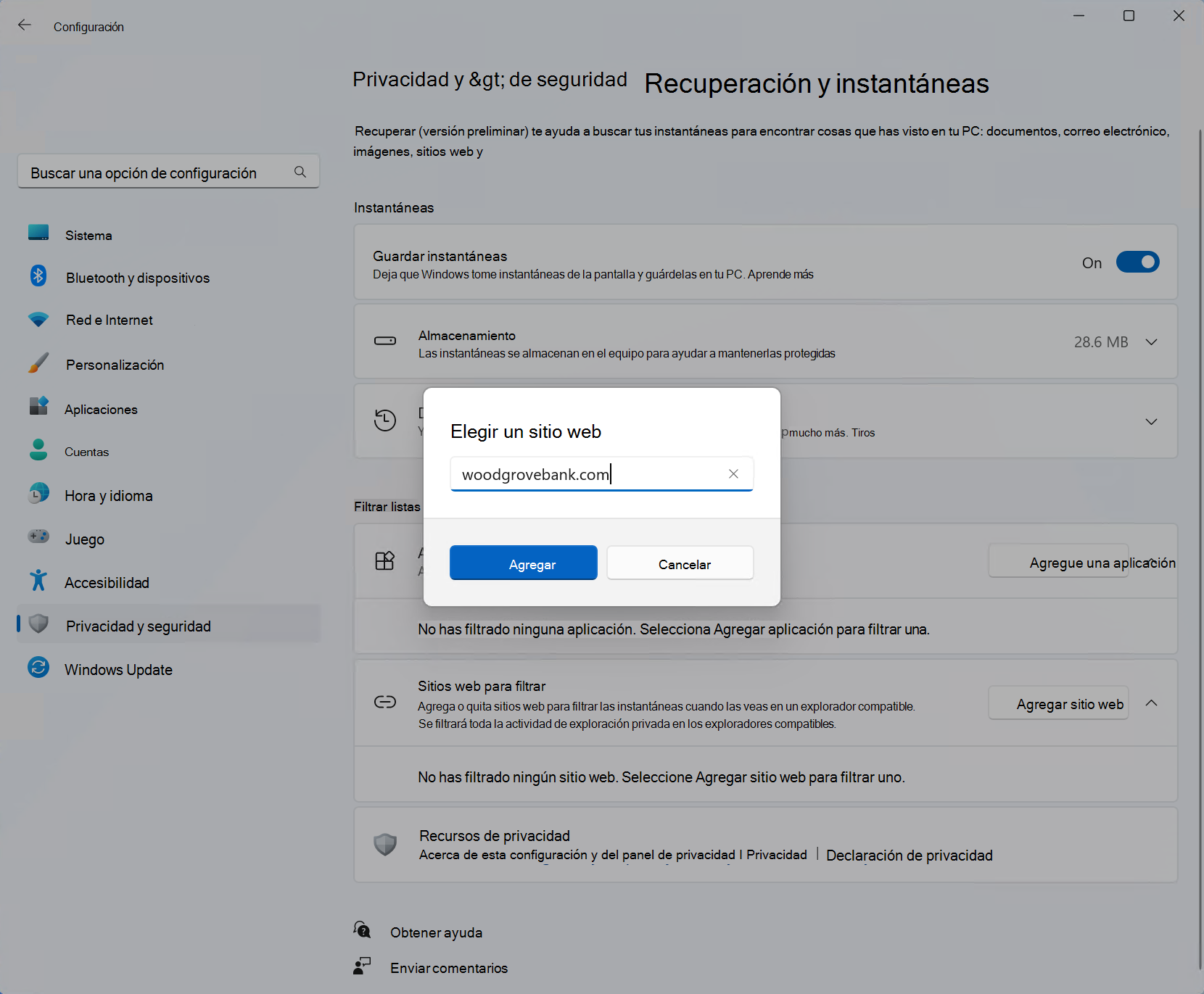
Para excluir una aplicación:
-
Seleccione ... y, a continuación, Configuración para abrir la página de configuración Recuperar & instantáneas .
-
Selecciona Agregar aplicación para la configuración Aplicaciones para filtrar .
-
En la lista de aplicaciones, selecciona la aplicación que quieras filtrar desde Recuperar instantáneas.
En dos escenarios específicos, La recuperación capturará instantáneas que incluyen ventanas InPrivate, aplicaciones bloqueadas y sitios web bloqueados. Si se inicia la recuperación o la opción Ahora está seleccionada en Recuperar, se toma una instantánea incluso cuando se muestran las ventanas de InPrivate, las aplicaciones bloqueadas y los sitios web bloqueados. No obstante, la recuperación no guarda estas instantáneas. Si elige enviar la información de esta instantánea a otra aplicación, también se creará un archivo temporal en C:\Usuarios\[nombre de usuario]\AppData\Local\Temp para compartir el contenido. El archivo temporal se elimina una vez que el contenido se transfiere a través de la aplicación que has seleccionado usar.
Administrar las instantáneas de recuperación y el espacio en disco
Puede configurar la cantidad de espacio en disco que puede usar la recuperación para almacenar instantáneas. La cantidad de espacio en disco que puedes asignar a la recuperación varía según la cantidad de almacenamiento que tenga tu PC. El siguiente gráfico muestra las opciones de espacio de almacenamiento para la recuperación:
|
Capacidad de almacenamiento del dispositivo |
Opciones de asignación de almacenamiento para recuperación |
|
256 GB |
25 GB (predeterminado), 10 GB |
|
512 GB |
75 GB (predeterminado), 50 GB, 25 GB |
|
1 TB o más |
150 GB (predeterminado), 100 GB, 75 GB, 50 GB, 25 GB |
Puede cambiar la cantidad de espacio en disco usado o eliminar instantáneas desde la página de configuración Recuperar & instantáneas .
Para cambiar el límite de espacio de almacenamiento:
1. Expanda la configuración de Almacenamiento .
2. Cambie el límite de almacenamiento máximo para instantáneas eligiendo el límite en la lista desplegable. Cuando se alcanza el límite, las instantáneas más antiguas se eliminan en primer lugar.
Para eliminar instantáneas:
-
Expanda la configuración Eliminar instantáneas .
-
Puede elegir eliminar todas las instantáneas o instantáneas con un período de tiempo específico.
-
Para eliminar todas las instantáneas, seleccione Eliminar todo.
-
Para eliminar instantáneas de un período de tiempo específico, seleccione un período de tiempo en la lista desplegable y, a continuación, seleccione Eliminar instantáneas.
-
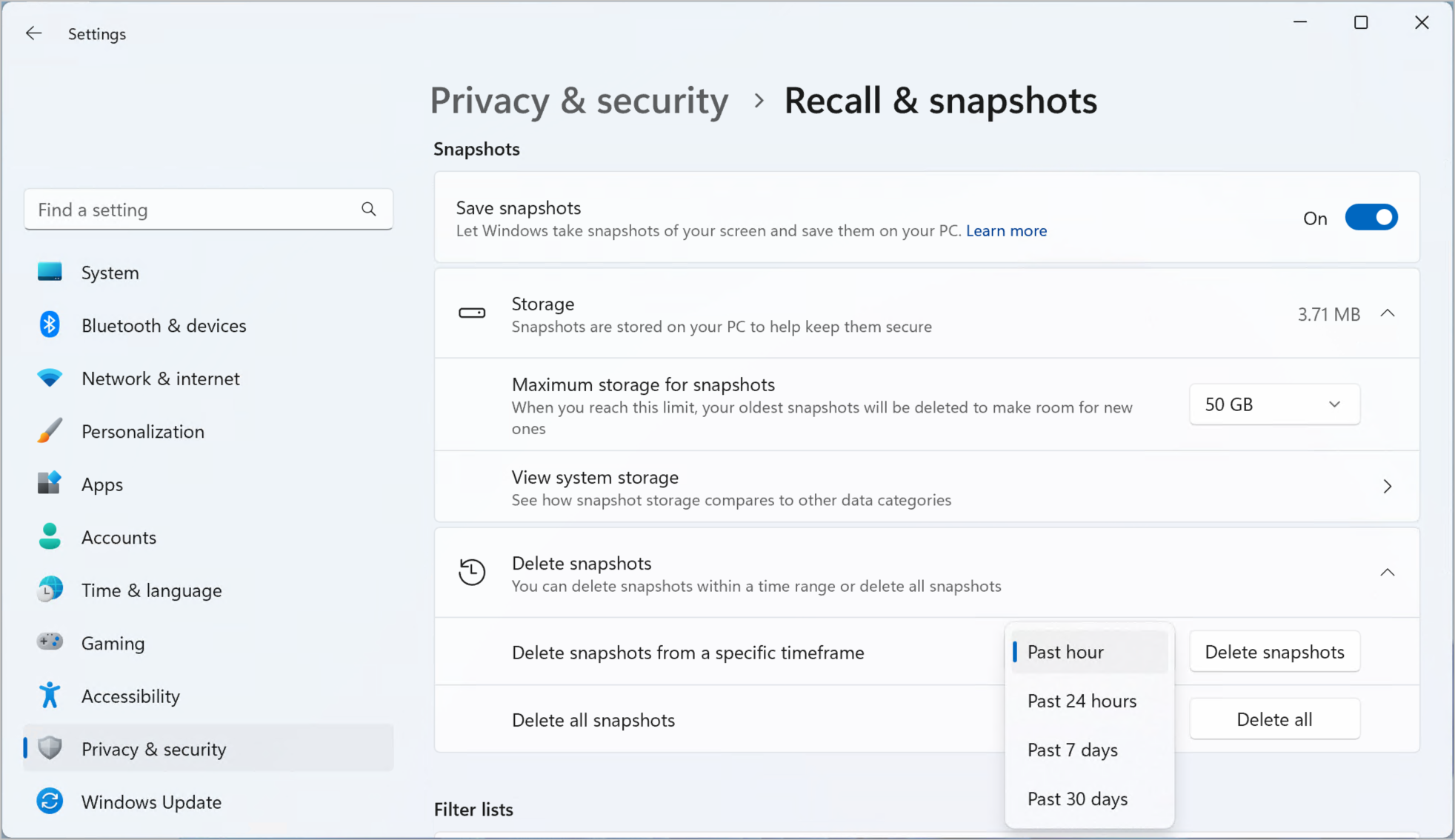
Métodos abreviados de teclado para recuperar
|
Método abreviado de teclado |
Acción |
|
Win + J |
Abre La recuperación |
|
Página principal |
Le lleva al principio de la escala de tiempo |
|
Finalización |
Te lleva al final de la escala de tiempo |
|
Tabulación |
La pestaña Inicial le lleva al segmento de escala de tiempo por ahora. La pestaña adicional se mueve al siguiente segmento de escala de tiempo a la derecha - La flecha derecha también se mueve al siguiente segmento de escala de tiempo a la derecha |
|
Mayús + Tabulador |
Se mueve a la izquierda hasta el segmento de escala de tiempo anterior - La flecha izquierda también se mueve al segmento de escala de tiempo anterior a la izquierda |
|
Ctrl + Flecha derecha |
Arrastra el indicador de tiempo en la escala de tiempo hacia la derecha |
|
Ctrl + Flecha izquierda |
Arrastra el indicador de tiempo en la escala de tiempo hacia la izquierda |
|
Escriba |
Le lleva a la primera instantánea de un segmento y sitúa el foco en la instantánea. |
|
Método abreviado de teclado |
Acción |
|
Escriba |
Le lleva a una instantánea para que pueda interactuar con ella Le lleva a un elemento y, a continuación, se desplaza a elementos secundarios individuales dentro del elemento primario |
|
Tabulación |
Ir al elemento siguiente del grupo de nivel superior |
|
Esc |
Te devuelve un nivel al navegar |
|
Teclas de dirección |
Se mueve en la dirección indicada por la tecla de flecha seleccionada en el nivel actual |
|
Ctrl + Flecha izquierda/derecha |
Va a la palabra siguiente o anterior del grupo. Si no se selecciona texto dentro del grupo, selecciona la primera o la última palabra del grupo Desplazarse a la primera o última palabra de una selección de palabras múltiples |
|
Ctrl + Mayús + Flecha izquierda/derecha |
Agregar o quitar palabras de una selección de palabras múltiples |
|
Ctrl +A |
Selecciona todo el texto de un grupo |
|
Espacio |
Abre el menú contextual del elemento o texto seleccionado. Si un elemento o texto aún no está seleccionado, todo el texto se seleccionará para el menú contextual |
|
Ctrl + C |
Copia el elemento seleccionado |
|
Página principal |
Al navegar dentro de un grupo, envía el foco al primer elemento del grupo |
|
Finalización |
Al navegar dentro de un grupo, se envía el foco al último elemento del grupo |
Compromiso de Microsoft con la IA y la privacidad responsables
Microsoft ha estado trabajando para avanzar de forma responsable en la IA desde 2017, cuando definimos por primera vez nuestros principios de IA y más tarde poner en funcionamiento nuestro enfoque a través de nuestro estándar de IA responsable. La privacidad y la seguridad son principios a medida que desarrollamos e implementamos sistemas de IA. Trabajamos para ayudar a nuestros clientes a usar nuestros productos de IA de forma responsable, compartir nuestros aprendizajes y establecer asociaciones basadas en confianza. Para obtener más información sobre nuestros esfuerzos de IA responsable, los principios que nos guían y las herramientas y capacidades que hemos creado para garantizar que desarrollamos la tecnología de IA de forma responsable, consulta IA responsable.
La recuperación utiliza el reconocimiento óptico de caracteres (OCR), local en el equipo, para analizar instantáneas y facilitar la búsqueda. Para obtener más información sobre OCR, consulte Nota de transparencia y casos de uso del OCR. Para obtener más información sobre privacidad y seguridad, consulte Privacidad y seguridad para recuperar & screenray.
Queremos conocer su opinión.
Si hay algo que le guste y, especialmente, si hay algo que no le gusta, sobre La recuperación puede enviar comentarios a Microsoft seleccionando ... y, a continuación, el icono Comentarios en Recuperar para enviar comentarios sobre cualquier problema que encuentre.







