Ya sea ser productivo, permanecer en contacto o simplemente divertirse, Windows 11 tiene una gran cantidad de pequeños trucos y accesos directos que pueden ayudarte a lograr más. Estas son algunas de ellas:
Insertar emojis, GIF y símbolos con el panel de emojis
El nuevo teclado de emojis de Windows 11 te permite expresarte como nunca antes. Para usarlo:
-
Durante la entrada de texto, escriba Windows tecla del logotipo + . (punto). Aparecerá el teclado de emojis.
-
Selecciona un emoji con el mouse o sigue escribiendo para buscar entre los emojis disponibles hasta encontrar uno que te guste.
-
Para obtener más formas de expresarte, elige entre GIF y Kaomoji también.
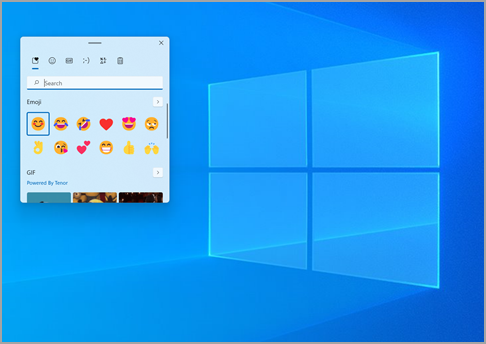
Escribe todos los símbolos como un profesional
A veces necesitas escribir un carácter que no se encuentra en el teclado, como un guión largo (—) o el símbolo de copyright (©). Si tienes un teclado numérico en el teclado, no necesitas encontrar uno y luego copiar y pegar, puedes hacerlo directamente. Esta es la manera de examinar diferentes símbolos:
-
Presiona Windows tecla del logotipo de + . (punto)y, a continuación, selecciona Símbolos en el panel de emojis .

-
Desplázate por símbolos como signos de puntuación, teclas acentuadas y mucho más.
Si quieres usar métodos abreviados de teclado, esta es la manera de hacerlo:
-
Presiona la tecla Alt del teclado.
-
Con la tecla Alt presionada, escribe el código de cuatro dígitos en el teclado numérico que corresponda al carácter que quieras. (Incluye el 0 inicial si es necesario).
Nota: Esto solo funciona en el teclado numérico. Esto no funcionará en la fila de números de la parte superior del teclado.
-
Suelta la tecla Alt.
A continuación se indican algunos de los caracteres que puedes escribir con la tecla Alt:
|
Símbolo |
Nombre |
Código Alt |
|
© |
Símbolo de copyright |
Alt+0169 |
|
® |
Símbolo Registrado |
Alt+0174 |
|
™ |
Marca comercial |
Alt+0153 |
|
• |
Viñeta |
Alt+0149 |
|
§ |
Símbolo de sección |
Alt+0167 |
|
† |
Cruz |
Alt+0134 |
|
‡ |
Cruz doble |
Alt+0135 |
|
– |
Guion corto |
Alt+0150 |
|
— |
Guion largo |
Alt+0151 |
|
¶ |
Símbolo de párrafo (Pilcrow) |
Alt+0182 |
|
¡ |
Signo de exclamación de cierre |
Alt+0161 |
|
¿ |
Signo de interrogación de cierre |
Alt+0191 |
|
¢ |
Signo de céntimo |
Alt+0162 |
|
£ |
Libra esterlina |
Alt+0163 |
|
Є |
Símbolo del euro |
Alt+0128 |
|
¥ |
Yen japonés |
Alt+0165 |
Viaja por el mundo con una tecla cada vez
Si ves que escribes caracteres que se usan con más frecuencia en otros idiomas, siempre puedes instalar teclados para otros idiomas y cambiar fácilmente entre ellos. Para obtener más información sobre esto, consulta Administrar la configuración de idioma de entrada y pantalla en Windows 10.
Deja que los dedos copien
Existen una serie de magníficos trucos de teclado para navegar por Windows, y otros habituales que suelen funcionar con muchas de tus aplicaciones favoritas. El mouse es estupendo y sirve para todo, pero a veces estos métodos son más rápidos. ¡Pruébalos!
Métodos abreviados de teclado habituales de Windows
|
Pulsación |
Función |
|
Windows tecla del logotipo de + R |
Abre el comando Ejecutar |
|
Windows tecla del logotipo de + S |
Abre Búsqueda |
|
Windows tecla del logotipo de + E |
Abre el Explorador de archivos |
|
Alt + Tabulador |
Abre el conmutador de tareas, avanzando con cada pulsación del tabulador, cambiando a cada ventana al soltar |
|
Mayús + Alt + Tabulador |
Abre el conmutador de tareas, retrocediendo con cada pulsación del tabulador, cambiando a cada ventana al soltar |
|
Windows tecla del logotipo de + Tabulador |
Cambia a la Vista de tareas y la ventana seleccionada volverá con el foco |
|
Windows tecla del logotipo + Flecha arriba |
Se desplaza hacia arriba por la secuencia de> minimizado en ventanas > maximizada para la ventana enfocada |
|
Windows tecla del logotipo + Flecha abajo |
Se mueve hacia abajo por la secuencia de Maximizado > Enventanado > Minimizado para la ventana con el foco |
|
Windows tecla del logotipo de + M |
Minimiza todas las ventanas |
|
Windows tecla del logotipo de + D |
Oculta o muestra el escritorio |
|
Windows tecla del logotipo de + I |
Abre Configuración |
Métodos abreviados de teclado de aplicaciones comunes
Nota: Estos son los métodos abreviados habituales que funcionan la mayoría de las veces, pero puede que no funcionen en todas las aplicaciones en particular. Consulta la documentación de tu aplicación si tienes alguna pregunta más.
|
Pulsación |
Función |
|
Ctrl + X |
Cortar |
|
Ctrl + C |
Copiar |
|
Ctrl + V |
Pegar |
|
Ctrl + A |
Seleccionar todo |
|
F1 |
Ayuda |
|
Ctrl + N |
Nuevo documento |
|
Ctrl + P |
Imprimir |
|
Ctrl + Z |
Deshacer |
|
Alt + F4 |
Cerrar programa |
Temas relacionados
Ya sea ser productivo, permanecer en contacto o simplemente divertirse, Windows 10 tiene una gran cantidad de pequeños trucos y accesos directos que pueden ayudarte a lograr más. Estas son algunas de ellas:
Sonríe y el mundo sonreirá contigo
¡Los emojis ya no son solo para el teléfono! El nuevo teclado de emojis en Windows 10 te permite expresarte como nunca antes. Para usarlo:
-
Durante la entrada de texto, escriba Windows tecla del logotipo + . (punto). Aparecerá el teclado de emojis.
-
Selecciona un emoji con el mouse o sigue escribiendo para buscar entre los emojis disponibles hasta encontrar uno que te guste.
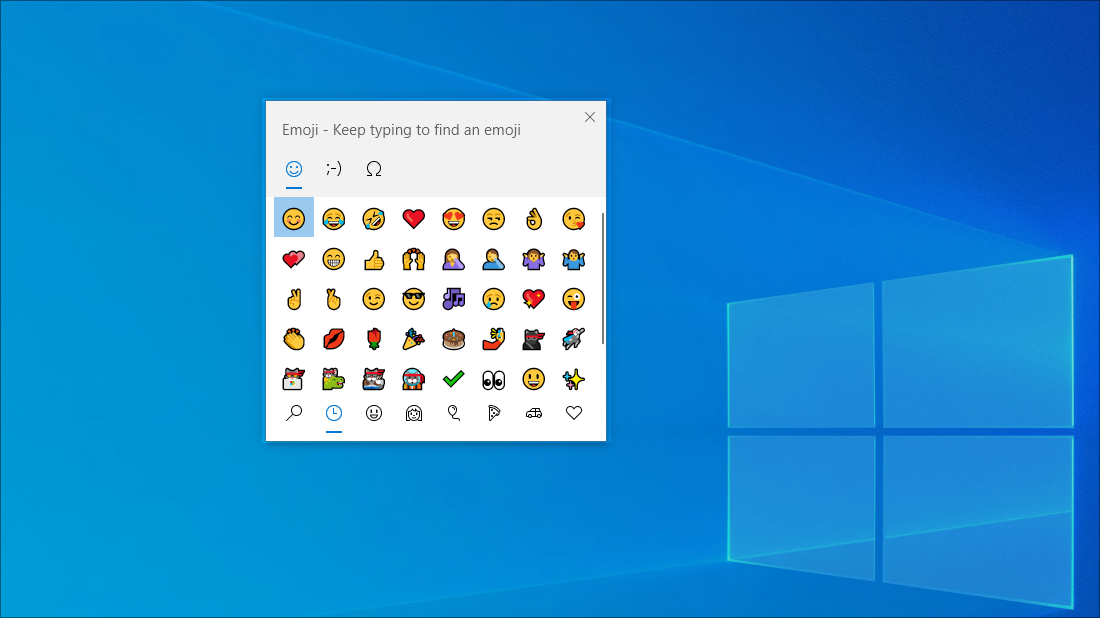
Escribe todos los símbolos como un profesional
A veces necesitas escribir un carácter que no se encuentra en el teclado, como un guión largo (—) o el símbolo de copyright (©). Si tienes un teclado numérico en el teclado, no necesitas encontrar uno y luego copiar y pegar, puedes hacerlo directamente. Estos son los pasos:
-
Presiona la tecla Alt del teclado.
-
Con la tecla Alt presionada, escribe el código de cuatro dígitos en el teclado numérico que corresponda al carácter que quieras. (Incluye el 0 inicial si es necesario).
Nota: Esto solo funciona en el teclado numérico. Esto no funcionará en la fila de números de la parte superior del teclado.
-
Suelta la tecla Alt.
A continuación se indican algunos de los caracteres que puedes escribir con la tecla Alt:
|
Símbolo |
Nombre |
Código Alt |
|
© |
Símbolo de copyright |
Alt+0169 |
|
® |
Símbolo Registrado |
Alt+0174 |
|
™ |
Marca comercial |
Alt+0153 |
|
• |
Viñeta |
Alt+0149 |
|
§ |
Símbolo de sección |
Alt+0167 |
|
† |
Cruz |
Alt+0134 |
|
‡ |
Cruz doble |
Alt+0135 |
|
– |
Guion corto |
Alt+0150 |
|
— |
Guion largo |
Alt+0151 |
|
¶ |
Símbolo de párrafo (Pilcrow) |
Alt+0182 |
|
¡ |
Signo de exclamación de cierre |
Alt+0161 |
|
¿ |
Signo de interrogación de cierre |
Alt+0191 |
|
¢ |
Signo de céntimo |
Alt+0162 |
|
£ |
Libra esterlina |
Alt+0163 |
|
Є |
Símbolo del euro |
Alt+0128 |
|
¥ |
Yen japonés |
Alt+0165 |
Viaja por el mundo con una tecla cada vez
Si ves que escribes caracteres que se usan con más frecuencia en otros idiomas, siempre puedes instalar teclados para otros idiomas y cambiar fácilmente entre ellos. Para obtener más información sobre esto, consulta Administrar la configuración de idioma de entrada y pantalla en Windows 10.
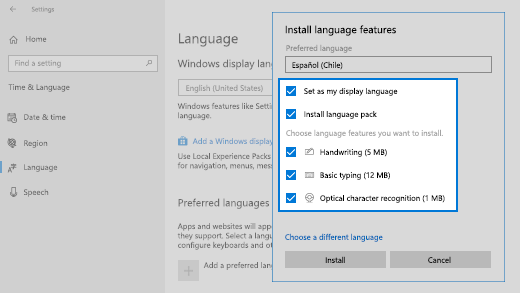
Deja que los dedos copien
Existen una serie de magníficos trucos de teclado para navegar por Windows, y otros habituales que suelen funcionar con muchas de tus aplicaciones favoritas. El mouse es estupendo y sirve para todo, pero a veces estos métodos son más rápidos. ¡Pruébalos!
Métodos abreviados de teclado habituales de Windows
|
Pulsación |
Función |
|
Windows tecla del logotipo de + R |
Abre el comando Ejecutar |
|
Windows tecla del logotipo de + S |
Abre Búsqueda |
|
Windows tecla del logotipo de + E |
Abre el Explorador de archivos |
|
Alt + Tabulador |
Abre el conmutador de tareas, avanzando con cada pulsación del tabulador, cambiando a cada ventana al soltar |
|
Mayús + Alt + Tabulador |
Abre el conmutador de tareas, retrocediendo con cada pulsación del tabulador, cambiando a cada ventana al soltar |
|
Windows tecla del logotipo de + Tabulador |
Cambia a la Vista de tareas y la ventana seleccionada volverá con el foco |
|
Windows tecla del logotipo + Flecha arriba |
Se desplaza hacia arriba por la secuencia de> minimizado en ventanas > maximizada para la ventana enfocada |
|
Windows tecla del logotipo + Flecha abajo |
Se mueve hacia abajo por la secuencia de Maximizado > Enventanado > Minimizado para la ventana con el foco |
|
Windows tecla del logotipo de + M |
Minimiza todas las ventanas |
|
Windows tecla del logotipo de + D |
Oculta o muestra el escritorio |
|
Windows tecla del logotipo de + I |
Abre Configuración |
Métodos abreviados de teclado de aplicaciones comunes
Nota: Estos son los métodos abreviados habituales que funcionan la mayoría de las veces, pero puede que no funcionen en todas las aplicaciones en particular. Consulta la documentación de tu aplicación si tienes alguna pregunta más.
|
Pulsación |
Función |
|
Ctrl + X |
Cortar |
|
Ctrl + C |
Copiar |
|
Ctrl + V |
Pegar |
|
Ctrl + A |
Seleccionar todo |
|
F1 |
Ayuda |
|
Ctrl + N |
Nuevo documento |
|
Ctrl + P |
Imprimir |
|
Ctrl + Z |
Deshacer |
|
Alt + F4 |
Cerrar programa |







