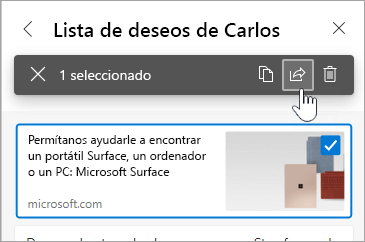Las Colecciones de Microsoft Edge te ayudan a realizar un seguimiento de tus ideas en la web, tanto si compras, tienes que planear un viaje, recopilas notas para una investigación o para planificar lecciones, o simplemente deseas retomar tu última navegación en Internet. Hagas lo que hagas en la web, Colecciones puede ayudarte.
Colecciones se sincroniza en todos los dispositivos que tengan la sesión iniciada, por lo que si usa Microsoft Edge en varios dispositivos, sus colecciones siempre estarán actualizadas en todos ellos.

Iniciar una colección
En un equipo
-
Seleccione Colecciones

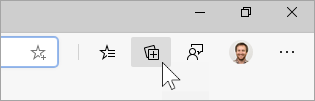
-
Para cambiar el título de la colección, selecciónala en la parte superior del panel Colecciones.
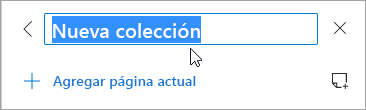
Cuando estés listo para empezar a agregar contenido a la colección, puedes hacerlo de varias formas:
-
Selecciona Agregar la página actual para guardar una página web completa en la colección.
-
Selecciona una imagen y arrástrala hasta la colección.
-
Selecciona y arrastra un vínculo o texto resaltado en la colección.
Cuando agregues contenido a la colección, se mostrará una tarjeta. Esta tarjeta muestra información útil de un vistazo y contiene un vínculo al elemento que has guardado, por lo que siempre puedes volver a la tarea en la que estabas trabajando.
En un dispositivo iOS
-
En la parte inferior de la pantalla, pulse el menú ... y, a continuación, pulse Colecciones.
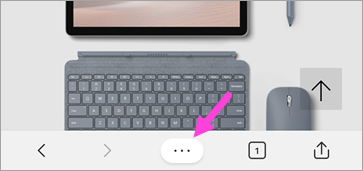
-
Pulse el botón + en la parte inferior de la pantalla.
-
Escriba un nombre para la colección y, después, pulse Listo.
-
Pulse la nueva colección para abrirla y, después, pulse + para agregar la página web que está viendo actualmente.
En un dispositivo Android
-
En la parte inferior de la pantalla, pulse el menú ... y, a continuación, pulse Colecciones.
-
Pulse el botón + en la parte superior de la pantalla.
-
Escriba un nombre para la colección y pulse crear.
-
Pulse la nueva colección para abrirla y, después, pulse + para agregar la página web que está viendo actualmente.
Retómalo donde lo dejaste
Colecciones te permite abrir fácilmente las páginas que hayas guardado para verlas más tarde.
En un equipo
Para abrir todos los elementos de una colección como pestañas en una nueva ventana, seleccione Compartir y más 
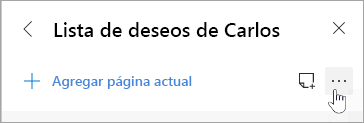
Para abrir un elemento individual en una pestaña nueva, haz clic en él con el botón secundario y selecciona Abrir en una nueva pestaña o Abrir en nueva ventana.
En dispositivos iOS o Android
-
En la parte inferior de la pantalla, pulse el menú ... y, a continuación, pulse Colecciones.
-
Pulse una colección para abrirla y, a continuación, pulse una tarjeta para abrir la página guardada.
Reordenar tarjetas en una colección
En un equipo
-
Seleccione Colecciones

-
Seleccione una colección para abrirla.
-
Seleccione una tarjeta y arrástrela hacia arriba o hacia abajo en la lista para moverla.
En un dispositivo iOS
-
En la parte inferior de la pantalla, pulse el menú ... y, a continuación, pulse Colecciones.
-
Pulse una colección para abrirla.
-
En la parte inferior de la página, pulse Editar.
-
Mantenga pulsado

-
Pulsa Listo.
En un dispositivo Android
-
En la parte inferior de la pantalla, pulse el menú ... y, a continuación, pulse Colecciones.
-
En cualquiera de las colecciones, pulse el botón... y después pulse reordenar.
-
Mantenga pulsado

-
Pulse listo.
Agregar notas a una colección
En un equipo
-
Para agregar una nota a una colección, seleccione Agregar nota

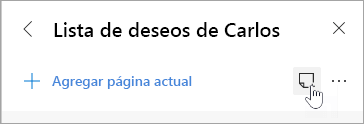
-
Usa la barra de herramientas en la parte superior de la nota para cambiar la fuente y agregar viñetas o encabezados. Cuando esté listo para guardar la nota, seleccione Guardar

-
Para reordenar el contenido de una colección, incluidas las notas, selecciona el elemento que quieras reordenar y arrástralo hacia arriba o hacia abajo en el panel Colecciones.
Nota: No puede agregar notas a colecciones en dispositivos iOS o Android, pero las notas que agregue en un equipo se sincronizarán con las colecciones en un dispositivo móvil.
Exportar una colección
En un equipo
Puedes exportar una colección completa o elementos individuales a un documento de Word o a una hoja de cálculo de Excel.
-
Para exportar una colección completa, seleccione Uso compartido y más

-
Para exportar uno o varios elementos de una colección, marca la casilla situada en la esquina superior derecha del elemento. A continuación, seleccione Compartir