Nota: Es posible que algunos productos no estén disponibles en su país o región.
Puedes confiar en que tus fotos, archivos, correo y demás se hallan seguros en tu Surface.
Nota: Alguna de la información incluida en esta página no se aplica a portátiles Surface que ejecutan Windows 10 S. Se indicará la información que no sea aplicable.
Obtener acceso a los archivos que ha almacenado en la nube
Los archivos que hayas guardado en iCloud, OneDrive, Dropbox u otro servicio de almacenamiento en línea usando tu Mac también estarán disponibles en tu Microsoft Surface. Solo tiene que visitar el sitio del servicio que use e iniciar sesión, o descargar la aplicación para el servicio que use en Microsoft Store.
Mover archivos almacenados en el equipo Mac
Para los archivos almacenados localmente en tu Mac, tendrás que copiarlos en Surface usando una unidad externa. La unidad tiene que ser compatible con Mac y Windows; te recomendamos usar una unidad USB (USB 3.0 será lo más rápido).
Nota: Para portátiles Surface que ejecutan Windows 10 S: solo puedes abrir archivos con aplicaciones de la Microsoft Store. Es posible que algunos de los archivos del Mac no tengan aplicaciones asociadas en la Microsoft Store, por lo que es posible que no puedas abrirlos en Surface Laptop.
Consigue una unidad USB con almacenamiento mayor que el usado en tu Mac
Esta es la manera de saber qué tamaño de disco duro necesitas:
-
En el Mac, haz clic para abrir el menú de Apple en la esquina superior izquierda de la pantalla.
-
Selecciona Acerca de este Mac.
-
Selecciona la pestaña Almacenamiento en la ventana que aparecerá. Te recomendamos conseguir una unidad externa con más almacenamiento que el que se está usando en el Mac.
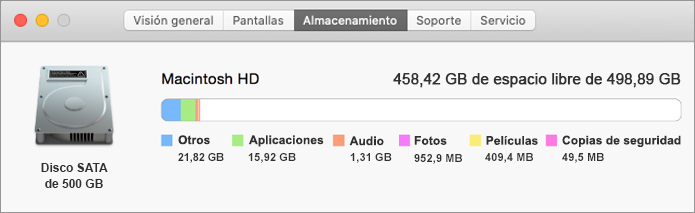
¿Está listo para mover los archivos? ¡Vamos con ello!
Nota: Si tienes más de una cuenta de usuario en tu Mac, tendrás que seguir estos pasos para cada cuenta. Puede que también quieras crear cuentas separadas en tu Surface. Aprender a configurar cuentas.
Copiar fotos en la unidad externa
-
Conecta la unidad externa a tu Mac. (Es posible que tengas que enchufar la unidad a una fuente de alimentación).
-
Abre Fotos en tu Mac.
-
En la barra de menús de la parte superior de la pantalla, selecciona Editar > Seleccionar todo.
-
Selecciona Archivo > Exportar.
-
En la ventana emergente, configura Formato de subcarpetas en el valor Nombre temporal, selecciona la unidad externa de la sección Dispositivos y, a continuación, selecciona Exportar.
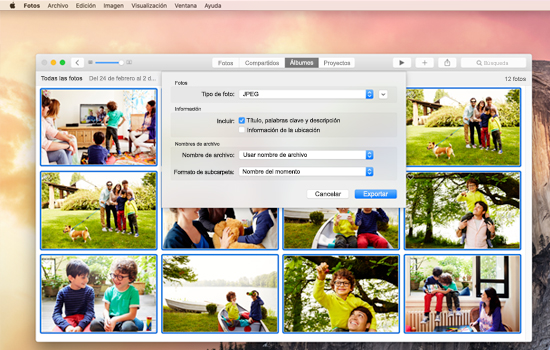
-
Cuando haya terminado la exportación, selecciona el icono de tu disco duro externo en el escritorio.
-
En la barra de menús de la parte superior de la pantalla, selecciona Archivo > Expulsar.
-
Desconecta la unidad externa de tu Mac.
Copiar fotos en tu Surface
-
Conecta la unidad externa a tu Surface.
-
Si la carpeta no se abre automáticamente, verás una notificación en el lado derecho de la pantalla de Surface que indicará Removable disk: Tap to choose. Selecciona la notificación y elige Abrir carpeta para ver los archivos.
-
Presiona Ctrl + A en Surface Keyboard para seleccionar todas las carpetas y, a continuación, presiona Ctrl + C para copiarlos.
-
En el panel izquierdo, en Este equipo, selecciona Imágenes.
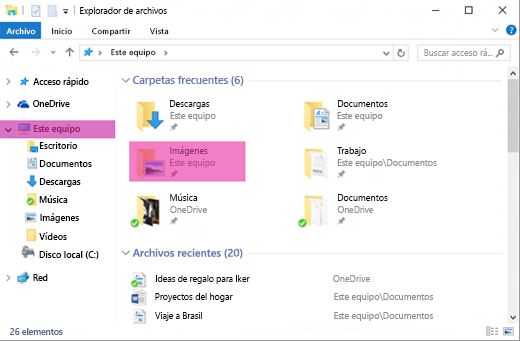
-
Presiona Ctrl + V para pegar las carpetas de fotos en la carpeta Imágenes.
-
Cuando haya terminado la transferencia, selecciona Este equipo en el panel izquierdo.
-
Pulsa y sostén (o haz clic con el botón derecho) en el icono de tu unidad de disco duro externo y elige Expulsar.
-
Desconecta el disco duro externo de tu Surface.
Sugerencia: Para acceder a las fotos en tu Surface, escribe Imágenes en el cuadro de búsqueda de la barra de tareas. O bien, prueba la aplicación fotos.
Copiar música, documentos y otros archivos
Antes de comenzar, deberás decidir qué archivos deseas tener en tu Surface. En tu Mac, abre Finder y, a continuación, en la barra de menús de la parte superior de la pantalla, selecciona Ir y, después, Inicio.
Nota: Casi todo lo que muevas desde tu equipo Mac funcionará con las aplicaciones de Windows correspondientes en tu superficie, pero los archivos creados con las aplicaciones de Apple (como GarageBand o iMovie) no funcionarán en surface. los archivos de iWork se pueden exportar y abrir con Microsoft Office (páginas para Word, discurso de presentación de PowerPoint y números a Excel). Ten esto en cuenta al decidir qué copiar en tu Surface.
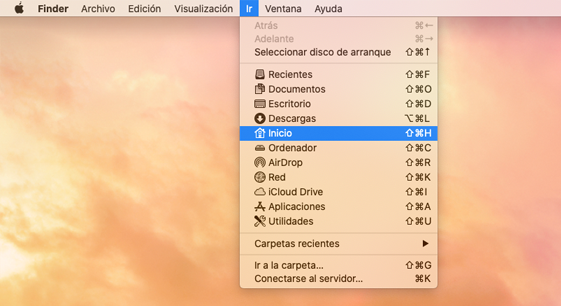
Cuando estés listo, esta es la manera de copiar los archivos.
Copiar los archivos en la unidad externa
-
Conecta el disco duro externo a un puerto USB de tu Mac y a una fuente de alimentación (si es necesario).
-
Haz clic en la ventana Inicio que contiene tus carpetas personales.
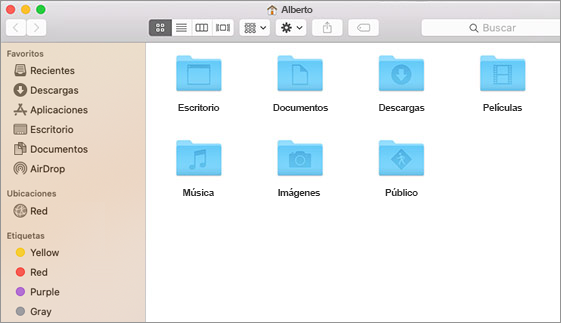
-
Selecciona las carpetas que quieras mover a tu Surface. Para seleccionar todas las carpetas, presiona Comando + A.
-
Presiona Comando + C para copiar las carpetas seleccionadas.
-
Selecciona tu disco duro externo en la sección Dispositivos del panel izquierdo.
-
Presiona Comando + V para pegar tus carpetas.
-
Cuando haya terminado la exportación, selecciona el icono de tu disco duro externo en el escritorio.
-
En la barra de menús de la parte superior de la pantalla, selecciona Archivo > Expulsar.
-
Desconecta la unidad externa de tu Mac.
Copiar archivos en tu Surface
-
Conecta la unidad externa a tu Surface.
-
Si la carpeta no se abre automáticamente, verás una notificación en el lado derecho de la pantalla de Surface que indicará Removable disk: Tap to choose. Selecciona la notificación y elige Abrir carpeta para ver los archivos.
-
Haz doble clic en la carpeta Escritorio de tu disco extraíble.
-
Presiona Ctrl + A en el teclado de Surface para seleccionar todos los archivos y, a continuación, presiona Ctrl + C para copiarlos.
-
En el panel izquierdo, en Este equipo, selecciona Escritorio.
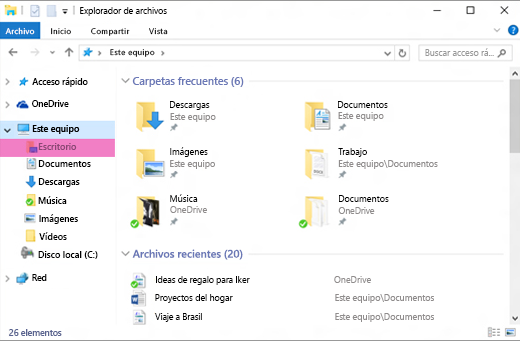
-
Usa la combinación de teclas Ctrl + V para pegar los archivos.
-
Cuando se haya completado la transferencia, selecciona Este equipo en el panel izquierdo.
-
Haz doble clic en el icono de tu disco duro externo y repite los pasos 4 a 7 para el resto de carpetas de tu disco duro externo.
Nota: No es necesario copiar la carpeta de la biblioteca de fotos en Imágenes si ya has transferido las fotos.
-
Cuando hayas terminado de copiar todos los archivos, haz clic en Este equipo en el panel izquierdo, pulsa y sostén (o haz clic con el botón derecho) en el icono de tu unidad de disco duro externo y elige Expulsar.
-
Desconecta la unidad de disco duro externo de tu Surface.
Obtener acceso al correo electrónico, los contactos y el calendario
Usa el navegador para acceder al correo web
Si usas correo web (como Gmail, Yahoo!, iCloud o Outlook.com) y quieres usar un navegador para comprobar el correo, simplemente abre Microsoft Edge, ve al sitio web e inicia sesión.
Usar la aplicación correo en Surface para todas sus cuentas de correo
Igual que Apple Mail en tu Mac, la aplicación Correo puede usarse en Surface para todas tus cuentas de correo electrónico, incluyendo Outlook, Gmail, Yahoo! y otras cuentas de correo. Esta es la manera de agregar cuentas:
-
Escribe Correo en el cuadro de búsqueda de la barra de tareas y, a continuación, selecciona la aplicación Correo en los resultados de búsqueda.
-
Si es la primera vez que usas la aplicación, ella misma te irá llevando por la configuración de tus cuentas. O bien, selecciona Configuración.
-
Selecciona Administrar cuentas y luego Agregar una cuenta.
-
Selecciona el tipo de cuenta que quieres agregar y sigue las instrucciones en pantalla.
Acceder a tus contactos y calendario
La forma de acceder a tus contactos y calendario desde Surface depende del tipo de cuenta de correo electrónico que uses.
|
Si usas |
Accede a tus contactos usando... |
Accede a tu calendario usando... |
|---|---|---|
|
Hotmail.com, Live.com u Outlook.com |
||
|
Gmail |
||
|
iCloud.com, Me.com o Mac.com |
||
|
Yahoo! |
*iCloud para aplicaciones de Windows no funciona en portátiles Surface que ejecutan Windows 10 S.
Para obtener más información, vea configurar el correo electrónico y el calendario.
Usar Microsoft Outlook o Entourage
Si usas Microsoft Outlook o Entourage en tu Mac, puedes usar Microsoft Outlook en tu Surface de la misma manera. Aprenda a configurar cuentas de correo electrónico en Outlook 2016 para Windows.
Nota: Para portátiles Surface que ejecutan Windows 10 S: Microsoft Outlook y Entourage no están disponibles en Microsoft Store, por lo que no funcionarán en un portátil Surface que ejecute Windows 10 S. En su lugar, agregue sus cuentas de correo electrónico a la aplicación correo. Consulta la sección Usar la aplicación Correo en Surface para todas las cuentas de correo para ver cómo.
Transferir los favoritos de su explorador Web a Surface
Nota: Para portátiles Surface que ejecutan Windows 10 S: Esta sección (incluidas todas las subseccións) no se aplica a los portátiles Surface que ejecutan Windows 10 S. En su lugar, vaya a Agregar un sitio a mis favoritos en Microsoft Edge.
Sincronizar los favoritos de Safari con iCloud
Si usas Safari en tu Mac, inicia sesión en la aplicación iCloud para Windows en tu Surface. Tus favoritos de Safari se agregarán automáticamente a Microsoft Edge. Abre Preferencias del sistema en tu Mac y asegúrate de que iCloud esté configurado para sincronizar los favoritos de Safari.
Importar favoritos a Microsoft Edge
Si usas Chrome o Firefox en tu Mac, solo hay que dar unos pocos pasos para importar tus favoritos a Microsoft Edge, el navegador diseñado para Windows 10. Microsoft Edge consigue una mayor duración de la batería que Chrome (hasta un 32 %) y Firefox (hasta un 75 %). Esta es la manera de importar los favoritos:
-
Si aún no lo has hecho, instala Chrome o Firefox (sea cual sea el que uses) en tu Surface.
-
Abre Microsoft Edge (selecciona Microsoft Edge en la barra de tareas o escribe Edge en el cuadro de búsqueda de la barra de tareas y, a continuación, selecciona Microsoft Edge).
-
Selecciona Más > Configuración > Ver la configuración de favoritos.
-
En Importar favoritos, selecciona Chrome o Firefox (o ambos, si utilizas los dos en tu Mac).
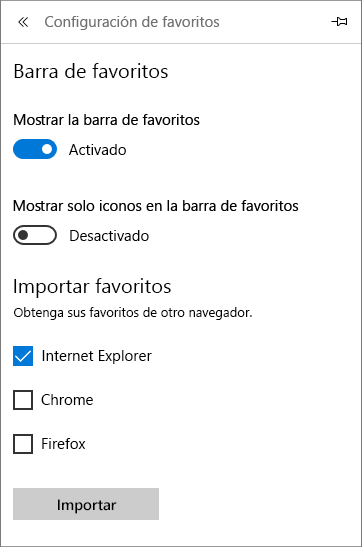
Nota: Si no tienes Chrome ni Firefox instalados en tu Mac, no aparecerán en la lista "Importar favoritos".
Sincronizar los favoritos desde Firefox o Chrome
Si prefieres seguir usando Firefox o Chrome como navegador, esta es la manera de sincronizar tus marcadores en todos tus dispositivos, incluyendo Surface:








