Que el envío de fotos y archivos por correo electrónico sea cosa del pasado. Ahora puedes copiar y pegar o arrastrar y soltar el contenido entre tu dispositivo Android y tu PC.
Copiar y pegar entre dispositivos (para Surface Duo y seleccionar dispositivos Samsung, HONOR y OPPO y ASUS)
Puedes copiar y pegar el contenido usando los mismos atajos que usas normalmente en tu dispositivo Android y en tu PC.
Antes copiar y pegar entre dispositivos por primera vez, tendrás que asegurarte de que la función está activada. Abre Vínculo con el teléfono en el PC, ve a Configuración > Características > Copiar y pegar entre dispositivos y asegúrate de que el botón de alternancia está Activado para “Permitir que esta aplicación tenga acceso y transfiera contenido que yo copie y pegue entre el teléfono y el PC”.
¿Qué dispositivos admiten copiar y pegar entre dispositivos?
La función de copiar y pegar entre dispositivos es compatible con dispositivos Surface Duo y Android que ejecuten la versión 2.1 de la interfaz de usuario o superior, o en dispositivos HONOR seleccionados (1.22036.14.0 o posterior) o dispositivos OPPO (1.23093.0 o posterior) o dispositivos ASUS seleccionados. En tu dispositivo Android, dirígete a Configuración > Acerca de > Información de software. Estos son algunos ejemplos de dispositivos con esta versión: Samsung Galaxy Note20 5G, Samsung Galaxy Note20 Ultra 5G, Samsung Galaxy S21 5G, Samsung Galaxy S21+ 5G, Samsung Galaxy S21 Ultra 5G, y Samsung Galaxy Z Flip. Dispositivos HONOR compatibles: SERIE HONOR Magic4 Pro y HONOR Magic6. Dispositivos OPPO compatibles: serie OnePlus, serie OPPO Find, serie OPPO Reno, serie Realme. Dispositivos ASUS compatibles: ROG Phone 8, ROG Phone 8 Pro ROG Phone 8 Pro Edition
¿Qué puedo copiar y pegar entre mi dispositivo Android y mi PC?
En este momento solo es posible copiar texto e imágenes entre tus dispositivos. Se cambiará el tamaño de las imágenes cuyo tamaño sea superior a 1 MB.
Nota: Puedes copiar y pegar contenido en una carpeta segura, pero no puedes copiar y pegar el contenido de una carpeta segura en tu equipo PC. Copiar un elemento de una carpeta segura reemplazará el contenido que tengas en el portapapeles de tu PC.
¿Lo que copio en un dispositivo se agrega al otro si no lo pego aquí?
Cada vez que copias algo en cualquier dispositivo, lo que copies reemplazará el contenido del portapapeles en los dos dispositivos.
¿Por qué perdió el formato del texto copiado?
Las aplicaciones desde y hacia las que se copia pueden tener diferentes capacidades en cuanto a la forma de leer el texto copiado, por lo que en ocasiones se puede perder el formato
¿La función de copiar y pegar entre dispositivos usa datos?
La función de copiar y pegar entre dispositivos requiere el intercambio de datos entre el PC y el teléfono Android. Si has permitido que los dispositivos sincronicen datos móviles, y no te has conectado a una red Wi-Fi, la función de copia y pega usará datos. Si esta configuración está desactivada, sólo podrás copiar y pegar cuando tu dispositivo Android o Surface Duo y tu PC estén conectados a una red Wi-Fi.
Si tienes la aplicación Enlace a Windows (preinstalada) en tu dispositivo Android, puedes comprobarlo yendo a Configuración > Funciones avanzadas > Enlace a Windows y cambiando a Usar datos del móvil. En algunos dispositivos Android, vaya a Configuración > Sincronizar a través de datos móviles y compruebe si está activado.
Si tienes la aplicación Enlace a Windows (preinstalada) en tu Surface Duo, puedes comprobarlo yendo a Configuración > Enlace a Windows y activando Usar datos móviles.
En primer lugar, asegúrate de que esta característica está activada. En tu equipo:
Abre Vínculo con el teléfono, ve a Configuración > Copiar y pegar entre dispositivos y asegúrate de que el botón de alternancia está Activado para Permitir que esta aplicación tenga acceso y transfiera contenido que yo copie y pegue entre el teléfono y el PC.
Si has intentado copiar una sección grande de texto y no se ha pegado en el otro dispositivo, es probable que se haya superado la cantidad permitida. Intenta copiar y pegar secciones más pequeñas entre tus dispositivos.
Si la función ya está activada pero aún así no puede copiar y pegar el contenido, es posible que haya un problema de conexión entre el dispositivo Android y el PC. Prueba a cerrar Vínculo con el teléfono del equipo y la aplicación Enlace a Windows (preinstalada) en tu dispositivo Android. Vuelve a abrir las dos aplicaciones: los mensajes, las fotos y las notificaciones más recientes deben estar visibles en Vínculo con el teléfono del PC si la conexión funciona con normalidad. Ahora deberías poder copiar y pegar correctamente el contenido de nuevo. Como último recurso, reinicia el PC y vuelve a intentarlo.
Nota: Si usas Microsoft Edge, asegúrate de actualizar a la última versión del explorador Microsoft Edge.
Arrastrar y soltar archivos (para dispositivos Samsung, HONOR, OPPO y ASUS seleccionados)
Puedes transferir el contenido de tu dispositivo Android a tu PC y de tu PC a tu dispositivo Android. Para empezar, ve a Aplicaciones y selecciona Abrir la pantalla del teléfono o selecciona la aplicación desde o a la que quieres arrastrar el contenido.
Nota: No se admite actualmente el uso de la función táctil o el lápiz para arrastrar y colocar archivos.
Si usas la experiencia de varias aplicaciones (selecciona dispositivos Samsung, HONOR, OPPO y ASUS), puedes arrastrar y soltar contenido desde y hacia tus aplicaciones móviles. No todas las aplicaciones aceptan arrastrar y soltar contenido, o puede que no acepten el tipo de archivo que estás transfiriendo. Si tu contenido no puede ser transferido a la aplicación específica, recibirás una notificación de mensaje emergente que lo indique. En su lugar, puedes abrir la pantalla del teléfono y soltar el archivo allí, se copiará en la carpeta de descargas de tu dispositivo Android y podrás usarlo en tus aplicaciones móviles desde allí.
Nota: Actualmente puedes arrastrar desde la aplicación de Galería de tu teléfono o sólo desde la aplicación de Samsung Mis archivos.
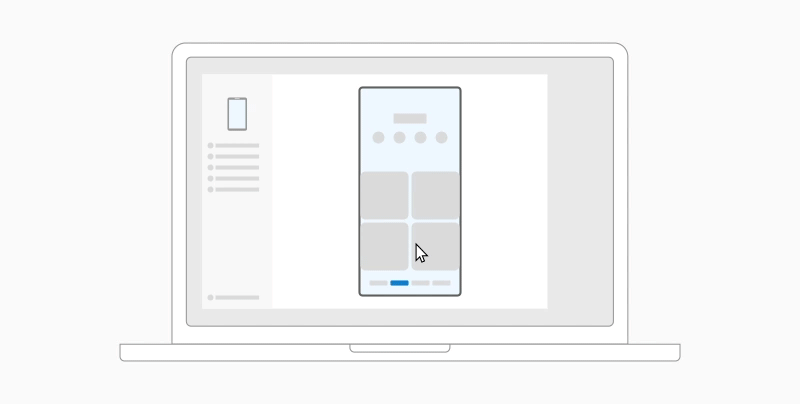
Para arrastrar desde Mis archivos (versión 11.1.00.121 o posterior):
-
Una vez que hayas abierto la Pantalla del teléfono en Vínculo con el teléfono, usa el ratón para ir a una carpeta en Mis archivos.
-
Mantén pulsado en el archivo hasta que aparezca una marca de verificación y luego suelta. Si quieres seleccionar archivos adicionales, puedes pulsar en ellos para hacerlo.
-
Usa el ratón para volver a mantener pulsado en los archivos que has seleccionado y se mostrará una miniatura. Arrastra los archivos a la ubicación que quieras en tu PC. El cursor se cambiará para indicar cuándo se pueden soltar los archivos.
Para arrastrar desde la aplicación Galería:
-
Una vez que hayas abierto la Pantalla del teléfono en Vínculo con el teléfono, usa el ratón para ir a sus Álbumes y selecciona uno.
-
Mantén presionada una foto hasta que aparezca una marca de verificación y luego suelta. Si quieres seleccionar fotos adicionales, puedes pulsar en ellas para hacerlo.
-
Usa el ratón para mantener pulsado en las fotos que has seleccionado y se mostrará una miniatura. Arrastra las fotos hasta la ubicación que quieras del PC. El cursor cambiará a decir Copiar cuando puedas soltarlo.
De forma predeterminada, el contenido que arrastres desde tu PC hasta tu dispositivo Android se guardará en la aplicación Mis Archivos. Algunas aplicaciones, como OneDrive y Outlook, te permitirán colocar directamente el contenido en ellas. Si un archivo no puede ser copiado en la aplicación que deseas, será transferido a la aplicación Mis Archivos de tu dispositivo Android.
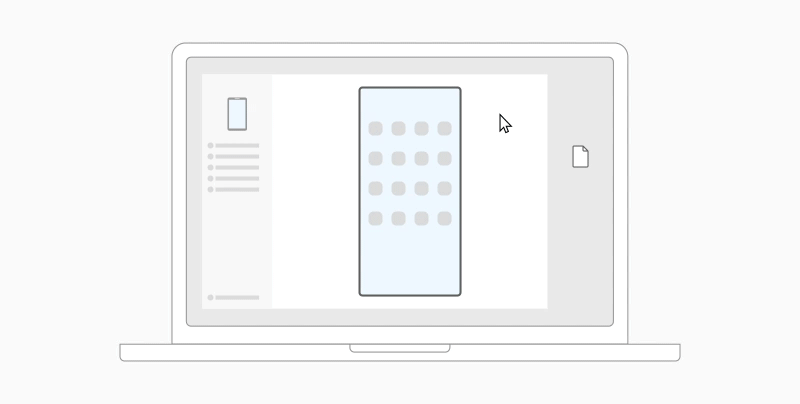
-
Una vez que hayas abierto la Pantalla del teléfono en Vínculo con el teléfono, utiliza el ratón para seleccionar los archivos que deseas transferir y arrástralos a la ventana de la pantalla del teléfono. El cursor cambiará a decir Copiar cuando puedas soltarlo.
-
Suelta el ratón y los archivos se empezarán a transferir. Se mostrará un indicador de progreso durante unos segundos.
Cuando se realiza una transferencia de archivos exitosa, puedes pulsar la notificación que aparece en el dispositivo Android, navegar hasta la aplicación en la que copiaste el contenido o ir a la carpeta Almacenamiento interno > Descarga para ver los archivos.
Si arrastras y sueltas el mismo archivo de nuevo, se transferirá una copia duplicada al dispositivo.
Si tienes una aplicación abierta que es compatible con la recepción de archivos, la aplicación te preguntará dónde soltar los archivos y dónde se almacenará.
¿Cuáles son los requisitos mínimos para usar la función de arrastrar y colocar archivos?
La función de arrastrar y colocar archivos requiere un dispositivo Samsung con la versión Enlace a Windows (preinstalada) 1.0.52.30 o posterior. Tu dispositivo Android y tu PC deben estar conectados a la misma red Wi-Fi.
No es necesario disponer de conexión de cable entre los dispositivos.
¿Qué tipos de archivos puedo arrastrar y soltar?
La función de arrastrar y soltar archivos es compatible con la transferencia de todos los tipos de archivo excepto carpetas y copias de seguridad automáticas de archivos en la nube. Puede transferir hasta 100 archivos a la vez, de cualquier tipo. Un único archivo no puede pesar más de 512 MB.
¿Puedo arrastrar y soltar el contenido en o entre aplicaciones?
Si bien puedes arrastrar contenido entre el teléfono y la PC, no todas las aplicaciones aceptarán el contenido que deseas transferir. Si una aplicación no acepta tu contenido, puedes intentar usar la pantalla del teléfono para transferirlo en su lugar. No puedes arrastrar y soltar archivos entre las aplicaciones de tu móvil desde el PC.
Es posible que veas un círculo rojo al intentar arrastrar archivos: esto indica que no se pueden arrastrar archivos correctamente.
Esto puede suceder por varias razones, entre las como:
-
Ya se está haciendo una transferencia de archivos con arrastrar y soltar. En este momento, solo puede hacer una operación de arrastrar y colocar a la vez.
-
El elemento que quiere transferir no es compatible. Por ejemplo, si tan solo uno de los elementos que estás arrastrando es una carpeta y no un archivo, o intentas arrastrar 100 archivos, el dispositivo Android no te permitirá iniciar la transferencia.
Nota: Si minimizas la aplicación Vínculo con el teléfono durante la función de arrastrar y colocar, se cancelará el proceso de transferencia y tendrás que volver a empezar. Mantén la ventana de la aplicación abierta mientras usas arrastrar y colocar archivos.
Que el envío de fotos y archivos por correo electrónico sea cosa del pasado. Ahora puedes copiar y pegar o arrastrar y soltar el contenido entre tu dispositivo Android y tu PC.
Copiar y pegar entre dispositivos (para Surface Duo y determinados dispositivos Samsung y OPPO y HONOR y ASUS)
Puedes copiar y pegar el contenido usando los mismos atajos que usas normalmente en tu dispositivo Android y en tu PC.
Antes copiar y pegar entre dispositivos por primera vez, tendrás que asegurarte de que la función está activada. Abre Vínculo con el teléfono en el PC, ve a Configuración > Características > Copiar y pegar entre dispositivos y asegúrate de que el botón de alternancia está Activado para “Permitir que esta aplicación tenga acceso y transfiera contenido que yo copie y pegue entre el teléfono y el PC”.
¿Qué dispositivos admiten copiar y pegar entre dispositivos?
La función de copiar y pegar entre dispositivos es compatible con los dispositivos Surface Duo y Android que ejecutan la versión 2.1 o superior de One UI. En tu dispositivo Android, dirígete a Configuración > Acerca de > Información de software. Algunos ejemplos de dispositivos con esta versión son: Samsung Galaxy Note20 5G, Samsung Galaxy Note20 Ultra 5G, Samsung Galaxy S21 5G, Samsung Galaxy S21+ 5G, Samsung Galaxy S21 Ultra 5G, y Samsung Galaxy Z Flip. Dispositivos HONOR compatibles: SERIE HONOR Magic4 Pro y HONOR Magic6. Serie OnePlus, serie OPPO Find, serie OPPO Reno, serie Realme Dispositivos ASUS compatibles: ROG Phone 8, ROG Phone 8 Pro, ROG Phone 8 Pro Edition
¿Qué puedo copiar y pegar entre mi dispositivo Android y mi PC?
En este momento solo es posible copiar texto e imágenes entre tus dispositivos. Se cambiará el tamaño de las imágenes cuyo tamaño sea superior a 1 MB.
Nota: Puedes copiar y pegar contenido en una carpeta segura, pero no puedes copiar y pegar el contenido de una carpeta segura en tu equipo PC. Copiar un elemento de una carpeta segura reemplazará el contenido que tengas en el portapapeles de tu PC.
¿Lo que copio en un dispositivo se agrega al otro si no lo pego aquí?
Cada vez que copias algo en cualquier dispositivo, lo que copies reemplazará el contenido del portapapeles en los dos dispositivos.
¿Por qué perdió el formato del texto copiado?
Las aplicaciones desde y hacia las que se copia pueden tener diferentes capacidades en cuanto a la forma de leer el texto copiado, por lo que en ocasiones se puede perder el formato
¿La función de copiar y pegar entre dispositivos usa datos?
La función de copiar y pegar entre dispositivos requiere el intercambio de datos entre el PC y el teléfono Android. Si has permitido que los dispositivos sincronicen datos móviles, y no te has conectado a una red Wi-Fi, la función de copia y pega usará datos. Si esta configuración está desactivada, sólo podrás copiar y pegar cuando tu dispositivo Android o Surface Duo y tu PC estén conectados a una red Wi-Fi.
Si tienes la aplicación Enlace a Windows (preinstalada) en tu dispositivo Android, puedes comprobarlo yendo a Configuración > Funciones avanzadas > Enlace a Windows y cambiando a Usar datos del móvil. En algunos dispositivos Android, vaya a Configuración > Sincronizar a través de datos móviles y compruebe si está activado.
Si tienes la aplicación Enlace a Windows (preinstalada) en tu Surface Duo, puedes comprobarlo yendo a Configuración > Enlace a Windows y activando Usar datos móviles.
En primer lugar, asegúrate de que esta característica está activada. En tu equipo:
Abre Vínculo con el teléfono, ve a Configuración > Copiar y pegar entre dispositivos y asegúrate de que el botón de alternancia está Activado para Permitir que esta aplicación tenga acceso y transfiera contenido que yo copie y pegue entre el teléfono y el PC.
Si has intentado copiar una sección grande de texto y no se ha pegado en el otro dispositivo, es probable que se haya superado la cantidad permitida. Intenta copiar y pegar secciones más pequeñas entre tus dispositivos.
Si la función ya está activada pero aún así no puede copiar y pegar el contenido, es posible que haya un problema de conexión entre el dispositivo Android y el PC. Prueba a cerra Vínculo con el teléfono del equipo y la aplicación Enlace a Windows (preinstalada) en tu dispositivo Android. Vuelve a abrir las dos aplicaciones: los mensajes, las fotos y las notificaciones más recientes deben estar visibles en Vínculo con el teléfono del PC si la conexión funciona con normalidad. Ahora deberías poder copiar y pegar correctamente el contenido de nuevo. Como último recurso, reinicia el PC y vuelve a intentarlo.
Nota: Si usas Microsoft Edge, asegúrate de actualizar a la última versión del explorador Microsoft Edge.
Arrastrar y soltar archivos (para dispositivos Samsung y OPPO y HONOR y ASUS seleccionados)
Puedes transferir el contenido de tu dispositivo Android a tu PC y de tu PC a tu dispositivo Android. Para empezar, ve a Aplicaciones y selecciona Abrir la pantalla del teléfono o selecciona la aplicación desde o a la que quieres arrastrar el contenido.
Nota: No se admite actualmente el uso de la función táctil o el lápiz para arrastrar y colocar archivos.
Si usas la experiencia de varias aplicaciones en determinados dispositivos Samsung, HONOR u OPPO, puedes arrastrar y colocar contenido desde y hacia tus aplicaciones móviles. No todas las aplicaciones aceptan arrastrar y soltar contenido, o puede que no acepten el tipo de archivo que estás transfiriendo. Si tu contenido no puede ser transferido a la aplicación específica, recibirás una notificación de mensaje emergente que lo indique. En su lugar, puedes abrir la pantalla del teléfono y soltar el archivo allí, se copiará en la carpeta Descargas de tu dispositivo Android y podrás usarlo en tus aplicaciones móviles desde allí.
Nota: Actualmente puedes arrastrar desde la aplicación de Galería de tu teléfono o sólo desde la aplicación de Samsung Mis archivos.
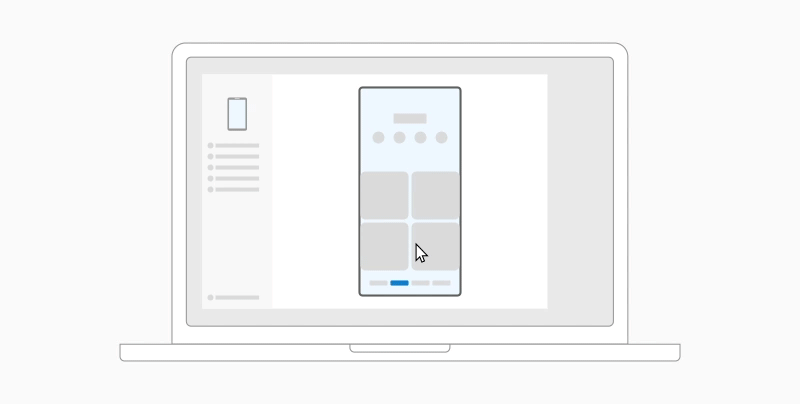
Para arrastrar desde Mis archivos (versión 11.1.00.121 o posterior):
-
Una vez que hayas abierto la Pantalla del teléfono en Vínculo con el teléfono, usa el ratón para ir a una carpeta en Mis archivos.
-
Mantén pulsado en el archivo hasta que aparezca una marca de verificación y luego suelta. Si quieres seleccionar archivos adicionales, puedes pulsar en ellos para hacerlo.
-
Usa el ratón para volver a mantener pulsado en los archivos que has seleccionado y se mostrará una miniatura. Arrastra los archivos a la ubicación que quieras en tu PC. El cursor se cambiará para indicar cuándo se pueden soltar los archivos.
Para arrastrar desde la aplicación Galería:
-
Una vez que hayas abierto la Pantalla del teléfono en Vínculo con el teléfono, usa el ratón para ir a sus Álbumes y selecciona uno.
-
Mantén presionada una foto hasta que aparezca una marca de verificación y luego suelta. Si quieres seleccionar fotos adicionales, puedes pulsar en ellas para hacerlo.
-
Usa el ratón para mantener pulsado en las fotos que has seleccionado y se mostrará una miniatura. Arrastra las fotos hasta la ubicación que quieras en tu PC. El cursor cambiará a decir Copiar cuando puedas soltarlo.
De forma predeterminada, el contenido que arrastres desde tu PC hasta tu dispositivo Android se guardará en la aplicación Mis Archivos. Algunas aplicaciones, como OneDrive y Outlook, te permitirán colocar directamente el contenido en ellas. Si un archivo no puede ser copiado en la aplicación que deseas, será transferido a la aplicación Mis Archivos de tu dispositivo Android.
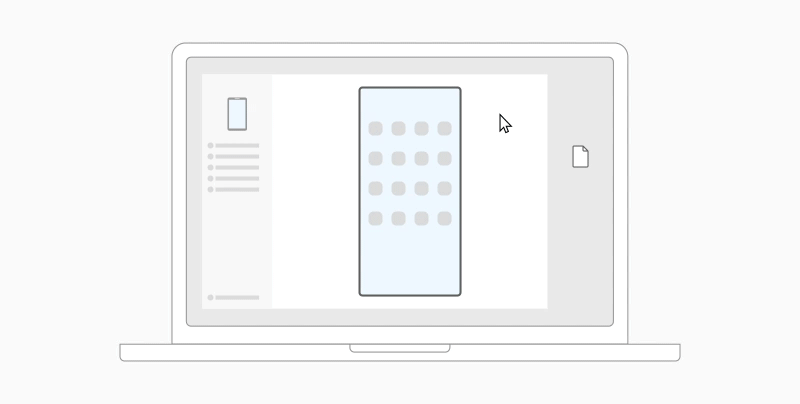
-
Una vez que hayas abierto la Pantalla del teléfono en Vínculo con el teléfono, utiliza el ratón para seleccionar los archivos que deseas transferir y arrástralos a la ventana de la pantalla del teléfono. El cursor cambiará a decir Copiar cuando puedas soltarlo.
-
Suelta el ratón y los archivos se empezarán a transferir. Se mostrará un indicador de progreso durante unos segundos.
Cuando se realiza una transferencia de archivos exitosa, puedes pulsar la notificación que aparece en el dispositivo Android, navegar hasta la aplicación en la que copiaste el contenido o ir a la carpeta Almacenamiento interno > Descarga para ver los archivos.
Si arrastras y sueltas el mismo archivo de nuevo, se transferirá una copia duplicada al dispositivo.
Si tienes una aplicación abierta que es compatible con la recepción de archivos, la aplicación te preguntará dónde soltar los archivos y dónde se almacenará.
¿Cuáles son los requisitos mínimos para usar la función de arrastrar y colocar archivos?
La función de arrastrar y soltar archivos requiere un dispositivo Samsung, OPPO, HONOR o ASUS que ejecuteEnlace a Windows (preinstalada) versión 1.0.52.30 o posterior. Tu dispositivo Android y tu PC deben estar conectados a la misma red Wi-Fi.
No es necesario disponer de conexión de cable entre los dispositivos.
¿Qué tipos de archivos puedo arrastrar y soltar?
La función de arrastrar y soltar archivos es compatible con la transferencia de todos los tipos de archivo excepto carpetas y copias de seguridad automáticas de archivos en la nube. Puede transferir hasta 100 archivos a la vez, de cualquier tipo. Un único archivo no puede pesar más de 512 MB.
¿Puedo arrastrar y soltar el contenido en o entre aplicaciones?
Si bien puedes arrastrar contenido entre el teléfono y la PC, no todas las aplicaciones aceptarán el contenido que deseas transferir. Si una aplicación no acepta tu contenido, puedes intentar usar la pantalla del teléfono para transferirlo en su lugar. No puedes arrastrar y soltar archivos entre las aplicaciones de tu móvil desde el PC.
Es posible que veas un círculo rojo al intentar arrastrar archivos: esto indica que no se pueden arrastrar archivos correctamente.
Esto puede suceder por varias razones, entre las como:
-
Ya se está haciendo una transferencia de archivos con arrastrar y soltar. En este momento, solo puede hacer una operación de arrastrar y colocar a la vez.
-
El elemento que quiere transferir no es compatible. Por ejemplo, si tan solo uno de los elementos que estás arrastrando es una carpeta y no un archivo, o intentas arrastrar 100 archivos, el dispositivo Android no te permitirá iniciar la transferencia.
Nota: Si minimizas la aplicación Vínculo con el teléfono durante la función de arrastrar y colocar, se cancelará el proceso de transferencia y tendrás que volver a empezar. Mantén la ventana de la aplicación abierta mientras usas arrastrar y colocar archivos.







