La búsqueda está justo ahí en la barra de tareas, lista para ayudarte a encontrar lo que estés buscando. Usa el cuadro de búsqueda para encontrar tus aplicaciones, archivos, configuración, ayuda y mucho más en Windows, además de desbloquear la potencia de la web con acceso rápido a información en línea, como conversiones de zona horaria, búsqueda de hechos, búsquedas de tendencias y resultados de búsqueda para navegar a sitios web más rápido. También puede usar Buscar para buscar archivos y personas de su organización profesional o educativa a través de Búsqueda de Microsoft.
El cuadro de búsqueda de Inicio y Búsqueda se actualizará periódicamente con nuevo contenido y una ilustración divertida para ayudarte a descubrir más cosas, mantenerte conectado y ser productivo.

Descubrir más con inicio de búsqueda
Solo tienes que pulsar o hacer clic en Buscar para abrir la página principal de búsqueda y descubrir lo que está sucediendo en línea, en el mundo, en tu organización y en tu PC. Los elementos destacados de búsqueda sirven nuevo contenido para buscar en casa a diario, lo que le ayuda a obtener información sobre momentos interesantes y destacados, como las vacaciones, aniversarios y otros momentos educativos tanto a nivel global como en su región. Inicio de búsqueda también le proporciona acceso fácil a sus aplicaciones, archivos, configuraciones y sitios web iniciados recientemente.
La página principal de búsqueda también puede darte acceso directo al chat de Bing. Para obtener más información, consulta Uso del nuevo Bing en la barra de tareas de Windows.
Para ir a buscar en casa aún más rápido, puedes usar el método abreviado de teclado tecla del logotipo de Windows + S para abrir la búsqueda.
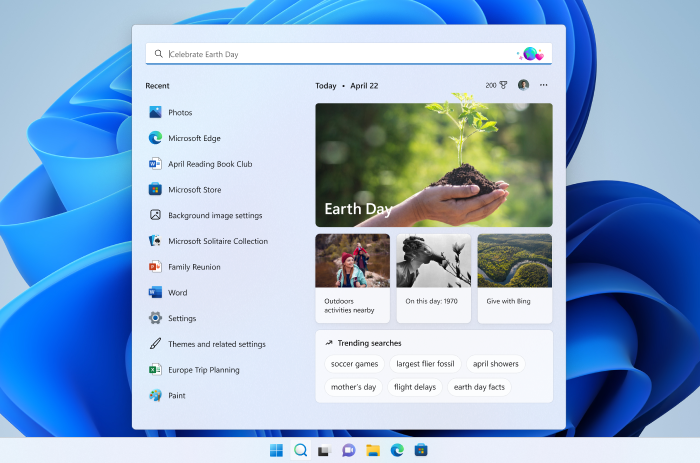
Buscar en tu PC y en la Web
Para obtener resultados de búsqueda en tu PC y en la Web, pulsa o haz clic en el icono de búsqueda y escribe lo que estés buscando en el cuadro de búsqueda. Aparecerán sugerencias que te ayudarán a llegar a lo que buscas más rápido. También puedes buscar desde Inicio simplemente escribiendo.
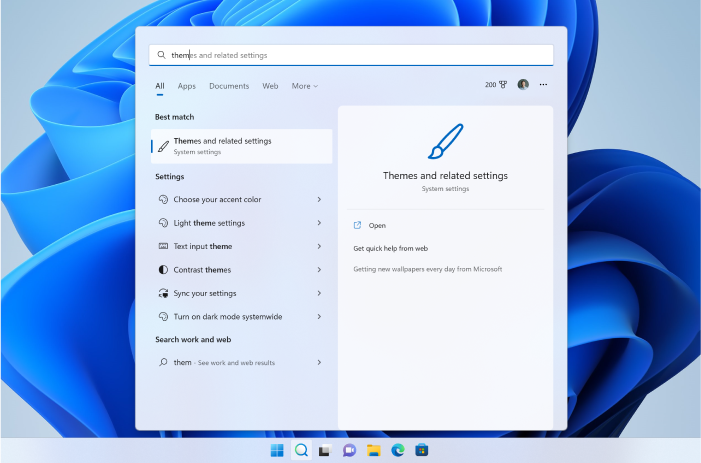
Para obtener más resultados de un determinado tipo, elija una categoría que coincida con lo que busca: Aplicaciones, Documentos, Configuración, Web y mucho más. Puede seleccionar una categoría de las pestañas de la parte superior de Buscar antes o después de que haya empezado a escribir.
preguntas más frecuentes
Para obtener información destacada de búsqueda en el dispositivo, asegúrate de que has instalado las últimas actualizaciones recomendadas para Windows 11. Para buscar actualizaciones manualmente, selecciona Inicio > Configuración > Actualizar & seguridad > Windows Update > Buscar actualizaciones.
-
Los elementos destacados de búsqueda requieren un dispositivo que ejecute Windows 10, 20H1 (actualización de mayo de 2020) o posterior.
-
Los elementos destacados de búsqueda también pueden desactivarlos el administrador de la organización.
Nota: Si tienes la versión más reciente de Windows pero sigues sin ver los elementos destacados de búsqueda en Búsqueda, puede deberse a que esta característica se está implementando para los clientes durante varias semanas y no estará disponible para todos los clientes a la vez.
Tienes control sobre la apariencia de los elementos destacados de la búsqueda y el inicio de la búsqueda. Para disfrutar de los elementos destacados de búsqueda en la página principal de búsqueda, ve a Inicio > Configuración > Privacidad & Seguridad > Permisos de búsqueda > Más opciones de configuración > activar o desactivar Mostrar resaltados de búsqueda.
Nota: Si desactivas los resaltados de búsqueda, puedes seguir usando Buscar para encontrar cosas en tu PC y los resultados web de la manera habitual. La página principal de búsqueda seguirá mostrando una lista extendida de aplicaciones, archivos, configuraciones y sitios web iniciados recientemente, así como las aplicaciones más usadas para ayudarte a volver a lo que estuvieras haciendo por última vez.
La búsqueda está justo ahí en la barra de tareas, lista para ayudarte a encontrar lo que estés buscando. Usa el cuadro de búsqueda para encontrar tus aplicaciones, archivos, configuración, ayuda y mucho más en Windows, además de desbloquear la potencia de la web con acceso rápido a información en línea, como conversiones de zona horaria, búsqueda de hechos, búsquedas de tendencias y resultados de búsqueda para navegar a sitios web más rápido. También puede usar Buscar para buscar archivos y personas de su organización profesional o educativa a través de Búsqueda de Microsoft.
El cuadro de búsqueda de la barra de tareas actualiza periódicamente una ilustración divertida para ayudarte a descubrir más cosas, mantenerte conectado y ser productivo. Esta ilustración del cuadro de búsqueda te ofrece un vistazo del contenido más expandido que encontrarás en el inicio de búsqueda.
Descubrir más con inicio de búsqueda
Solo tiene que pulsar o hacer clic en Buscar para abrir la página principal de búsqueda y descubrir lo que está sucediendo en línea, en el mundo y en su organización. Los elementos destacados de búsqueda le ayudan a obtener información sobre momentos interesantes y destacados hoy en día, como las vacaciones, aniversarios y otros momentos educativos tanto a nivel global como en su región. Inicio de búsqueda también le proporciona acceso fácil a sus aplicaciones, archivos, configuraciones y sitios web iniciados recientemente.
Para ir a buscar en casa aún más rápido, puedes usar el método abreviado de teclado tecla del logotipo de Windows + S para abrir la búsqueda, o simplemente mantener el mouse sobre la ilustración en el cuadro de búsqueda de la barra de tareas.
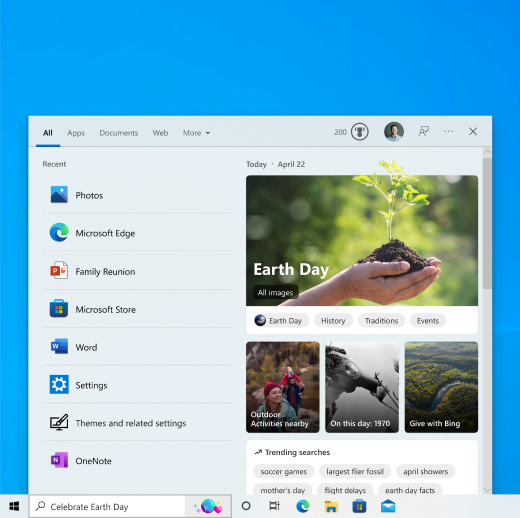
Buscar en tu PC y en la Web
Para obtener resultados de búsqueda en tu PC y en la Web, en la barra de tareas, pulsa o haz clic en Buscar y escribe lo que estás buscando en el cuadro de búsqueda. Aparecerán sugerencias que te ayudarán a llegar a lo que buscas más rápido. También puedes buscar desde Inicio simplemente escribiendo.
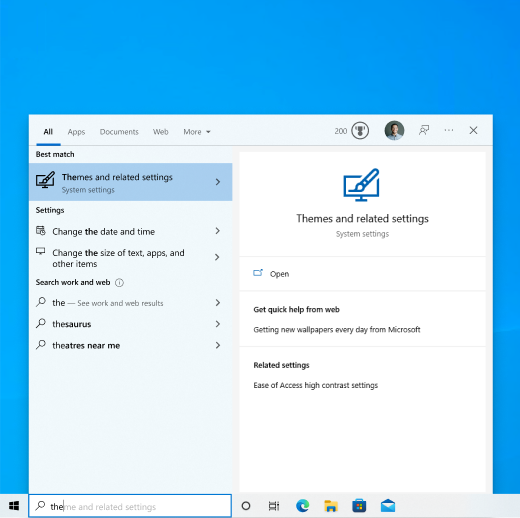
Para obtener más resultados de un determinado tipo, elija una categoría que coincida con lo que busca: Aplicaciones, Documentos, Configuración, Web y mucho más. Puede seleccionar una categoría de las pestañas de la parte superior de Buscar antes o después de que haya empezado a escribir.
preguntas más frecuentes
Para obtener información destacada de búsqueda en el dispositivo, asegúrate de que has instalado las últimas actualizaciones recomendadas para Windows 10. Para buscar actualizaciones manualmente, selecciona Inicio> Configuración > Actualizar & seguridad > Windows Update > Buscar actualizaciones.
-
Los elementos destacados de búsqueda requieren un dispositivo que ejecute Windows 10, 20H1 (actualización de mayo de 2020) o posterior.
-
Los elementos destacados de búsqueda también pueden desactivarlos el administrador de la organización.
Nota: Si tienes la versión más reciente de Windows pero sigues sin ver los elementos destacados de búsqueda en Búsqueda, puede deberse a que esta característica se está implementando para los clientes durante varias semanas y no estará disponible para todos los clientes a la vez.
Tienes control sobre la apariencia de la búsqueda en la barra de tareas y los resaltados de búsqueda.
-
Para disfrutar de los elementos destacados de la búsqueda en la barra de tareas, debe mostrarse el cuadro de búsqueda. Para mostrar el cuadro de búsqueda, haz clic con el botón derecho en la barra de tareas y selecciona Buscar > cuadro Mostrar búsqueda.
-
Para cambiar la apariencia de los resaltados de búsqueda en la barra de tareas y en el inicio de búsqueda, haz clic con el botón derecho en la barra de tareas y selecciona Buscar y, a continuación, desactiva o desactiva Mostrar resaltados de búsqueda.
Nota: Si desactivas los resaltados de búsqueda, puedes seguir usando Buscar para encontrar cosas en tu PC y los resultados web de la manera habitual. La página principal de búsqueda seguirá mostrando una lista extendida de aplicaciones, archivos, configuraciones y sitios web iniciados recientemente, así como las aplicaciones más usadas para ayudarte a volver a lo que estuvieras haciendo por última vez.
Puede abrir la página principal de búsqueda y ver más elementos destacados haciendo clic o manteniendo el mouse sobre la ilustración en el cuadro de búsqueda. Para activar y desactivar el desplazamiento del mouse sobre esta característica, haz clic con el botón derecho o mantén presionado un espacio en blanco en la barra de tareas, selecciona Buscar y selecciona o desactiva Abrir al mantener el puntero. Aún puedes ver los elementos destacados de búsqueda en Buscar al abrir el inicio de búsqueda.








