Kui teil on arvutiga probleeme, aitab järgmine tabel teil otsustada, millist süsteemitaastesuvandit kasutada.
|
Probleem |
Vaadake järgmist jaotist |
|---|---|
|
Teie arvuti ei tööta hästi ja installisite hiljuti värskenduse |
|
|
Teie arvuti ei tööta hästi ja sellest on mõnda aega möödas, kui installisite rakenduse või muutsite süsteemisätteid |
|
|
Arvuti ei käivitu või laadib seda endiselt |
|
|
Arvuti ei käivitu, te pole taasteketast loonud ja arvuti lähtestamine ei toiminud |
|
|
Arvuti ei käivitu ja te pole taasteketast loonud |
|
|
Arvuti ei käivitu ja olete loonud taasteketta |
|
|
Soovite eelmise operatsioonisüsteemi uuesti installida |
|
|
Teie arvuti ei tööta hästi ja installisite hiljuti rakenduse |
|
|
Kahtlustate, et teie seade on nakatunud |
Klõpsake mõnda allolevat taastesuvandit ja järgige juhiseid, et asjad jälle toimima saada.
Kui installisite hiljuti Windowsi värskenduse, desinstallige see värskendus, et proovida probleemi lahendada.
-
Valige Start > Sätted > Windows Update > Värskenduste ajalugu > Desinstalli värskendused .
Värskenduste ajaloo kuvamine -
Valige kuvatavas loendis värskendus, mille soovite eemaldada, ja seejärel valige Desinstalli.
NB!:
-
Kui olete oma seadme krüptinud, on teil arvuti lähtestamiseks vaja BitLockeri võtit. Kui te ei tea oma BitLockeri võtit, lugege artiklit BitLockeri taastevõtme otsimine.
-
Lähtestamise ajal on võimalik, et teie ekraan võib pikka aega (aeg-ajalt kuni 15 minutit) mustaks minna ja seade võib proovida ennast selle aja jooksul taaskäivitada. Kui proovite seadet selle toimingu käigus ise käsitsi taaskäivitada, võib lähtestamine nurjuda. Palun olge kannatlik!
Lähtestamisel installitakse Windows 11 uuesti, kuid saate valida, kas soovite oma failid alles jätta või eemaldada, ja seejärel installib Windowsi uuesti. Arvuti saate lähtestada jaotisest Sätted, sisselogimiskuvalt või taasteketta või installikandja abil.
Lähtestamise lõpuleviimiseks looge ühendus võrguga ja täitke arvutis kuvatavad juhised.
Arvuti lähtestamine jaotises Sätted
-
Valige Start > Sätted > Süsteemi > taaste .
Taastesätete avamine -
Tehke valiku Lähtesta see arvuti kõrval valik Arvuti lähtestamine. Seejärel valige alloleva tabeli suvandite ja/või sätete hulgast.
|
Valik |
Mida see teeb? |
|---|---|
|
Säilita minu failid > Muuda sätteid > Eelinstallitud rakendused Sees |
|
|
Säilita minu failid > Muuda sätteid > Eelinstallitud rakendused Väljas |
|
|
Eemalda kõik |
Märkus.Eemaldage kõik > Sätete muutmine annab teile kaks võimalust. Andmete kustutamine Sees eemaldab failid ja puhastab draivi. Kui plaanite oma arvuti annetada, ära visata või müüa, kasutage seda varianti. Selleks võib kuluda tund või kaks, kuid see muudab teiste inimeste jaoks eemaldatud failide taastamise raskemaks. Andmete kustutamine – Väljas: eemaldatakse ainult failid. See võtab vähem aega, kuid on vähem turvaline. Andmete kustutamise funktsioon on suunatud tarbijatele ega vasta valitsuse ja tööstuse andmekustutusstandarditele. |
Arvuti lähtestamine sisselogimiskuval
Kui te ei saa avada jaotist Sätted, saate lähtestada arvuti sisselogimiskuval. Selleks tehke järgmist.
-
Sisselogimiskuvale jõudmiseks vajutage Klahvikombinatsiooni Windowsi logoga klahv + L . Seejärel taaskäivitage arvuti, vajutades tõstuklahvi Shift ja valides samal ajal toitenupu > Taaskäivita .
-
Arvuti taaskäivitatakse Windowsi taastekeskkonnas (WinRE).
-
Kuval Valige suvand valige Tõrkeotsing > Lähtesta see arvuti ja seejärel valige üks eelmise tabeli suvanditest.
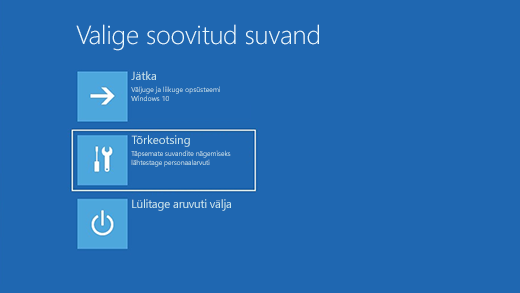
Käivitustagastus aitab teil lahendada levinud probleeme, mis võivad takistada Windowsi käivitumist.
Märkus.: Kui olete oma seadme krüptinud, vajate turvarežiimis käivitamiseks oma BitLockeri võtit.
Esmalt peate sisenema Windowsi taastekeskkonda (winRE). Selleks tuleb teil seade korduvalt välja ja siis uuesti sisse lülitada.
-
Seadme väljalülitamiseks vajutage toitenuppu ja hoidke seda 10 sekundit all.
-
Seadme sisselülitamiseks vajutage uuesti toitenuppu.
-
Kui ilmneb esimene märk Windowsi käivitumisest (mõnes seadmes kuvatakse taaskäivitamisel näiteks tootja logo), vajutage toitenuppu ja hoidke seda 10 sekundit all, et seade välja lülitada.
-
Seadme sisselülitamiseks vajutage uuesti toitenuppu.
-
Kui Windows käivitub uuesti, hoidke seadme väljalülitamiseks toitenuppu 10 sekundit all.
-
Seadme sisselülitamiseks vajutage uuesti toitenuppu.
-
Seekord lubage seadmel täielikult käivituda.
-
Valige Täpsemad suvandid.
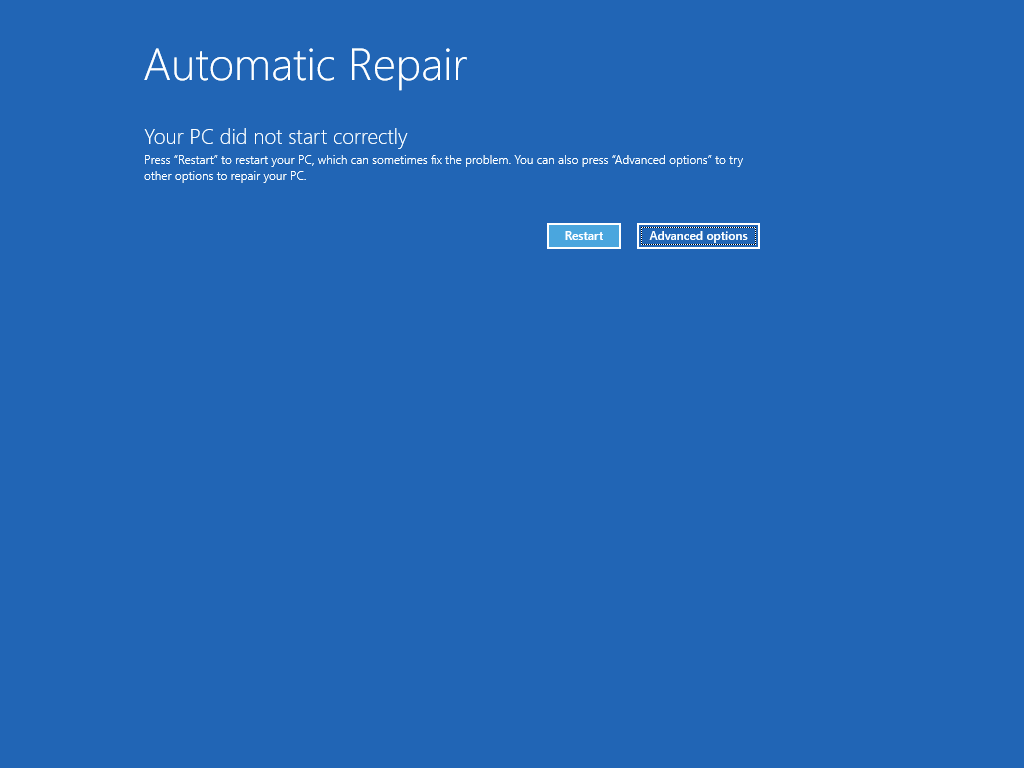
-
Nüüd, kui olete winRE-s, valige kuval Valige suvandnupp Tõrkeotsing > Täpsemad suvandid > Käivitustagastus > Taaskäivita.
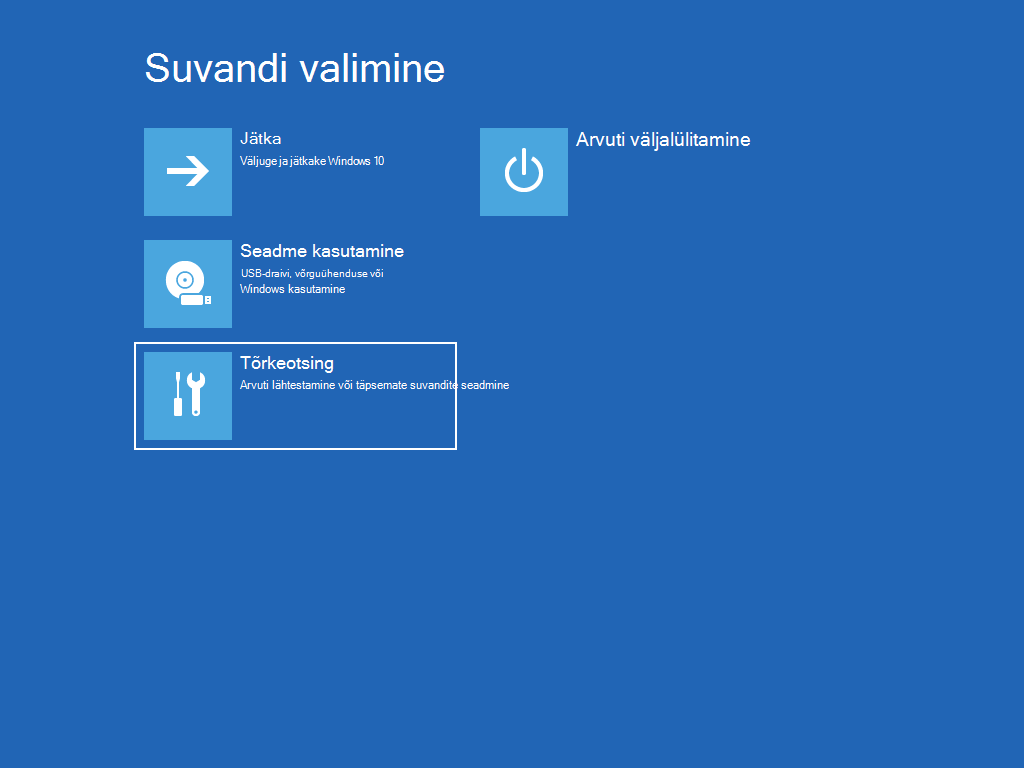
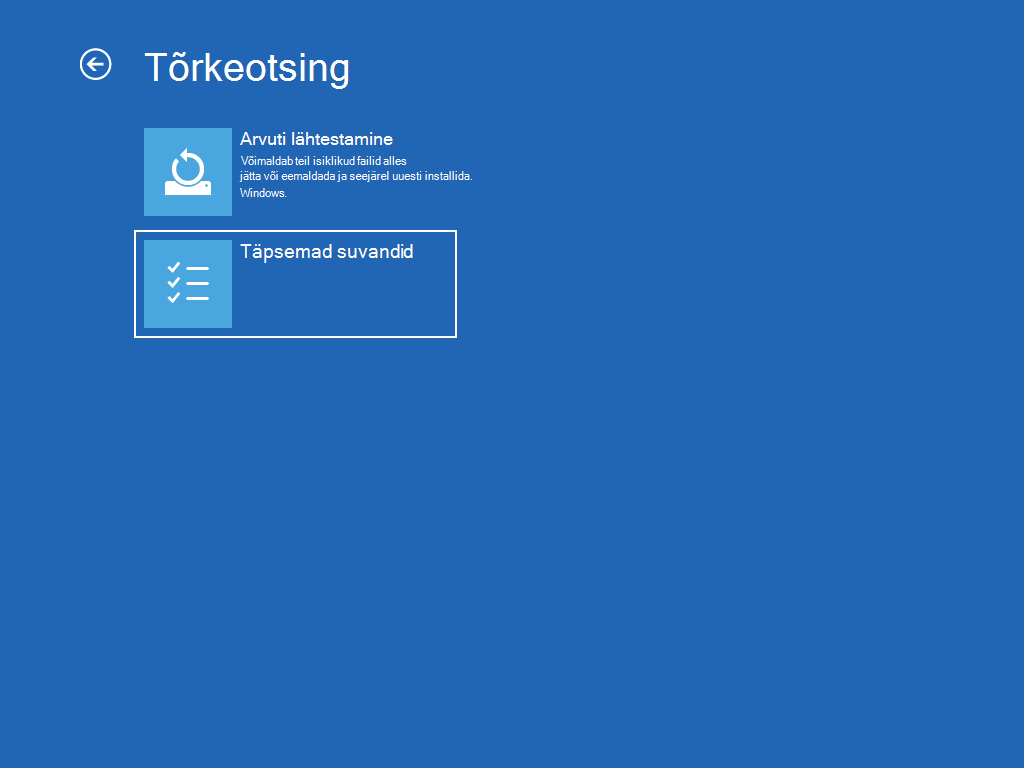
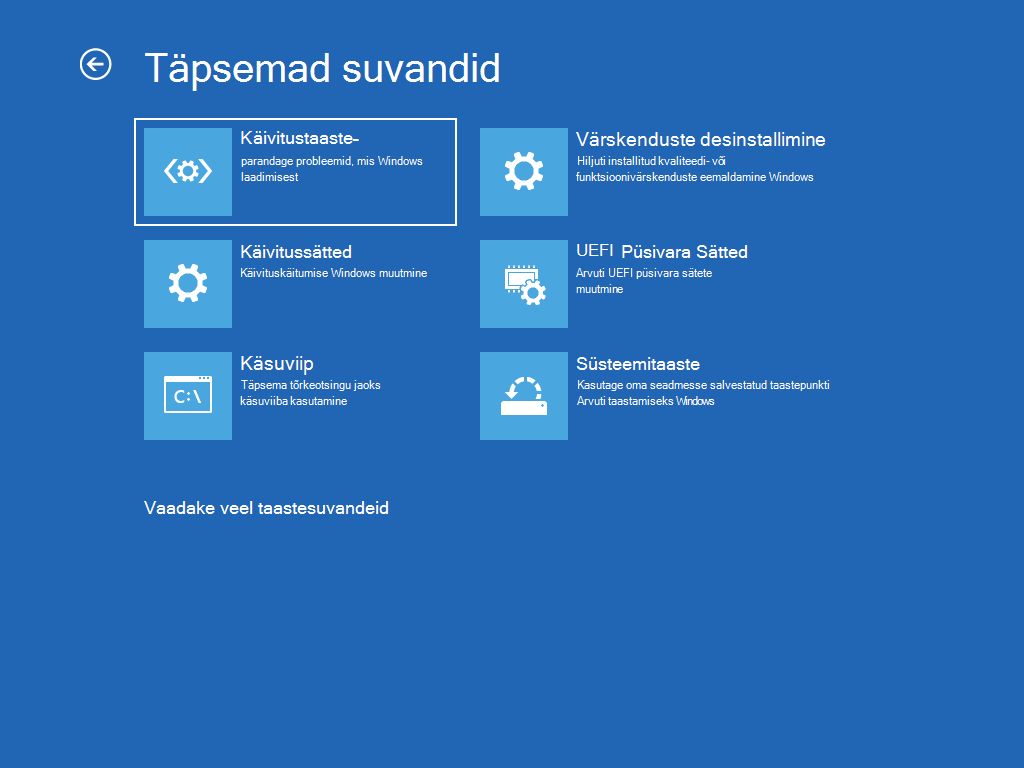
Märkus.: Kui kahtlustate, et teie seade on nakatunud, veenduge, et teie viirusetõrjetarkvara oleks ajakohane. Samuti saate Windowsi täielikult uuesti installida, käivitades seadme installikandja abil ja tehes Windowsi puhta installi.

Kas teil on video esitamisega probleeme? Vaadake seda YouTube'is.
Windows 11 uuesti installimiseks Windowsi töötamise ajal tehke järgmist.
-
Ühendage loodud installikandja oma arvutiga.
-
Avage File Explorer ja valige installikandjaga draiv.
-
Topeltklõpsake ketta juurkaustas nuppu setup.exe ja seejärel valige Jah , kui teilt küsitakse, kas soovite lubada rakendusel teie seadmes muudatusi teha.
-
Valige Säilitatava sisu valimine.
-
Valige üks järgmistest suvanditest ja seejärel valige Edasi:
-
Säilita isiklikud failid ja rakendused – sellega säilitatakse teie isikuandmed, rakendused ja sätted.
-
Säilita ainult isiklikud failid – sellega säilitatakse teie isikuandmed ja sätted, kuid kõik teie rakendused eemaldatakse.
-
Ära säilita midagi – sellega eemaldatakse kõik isikuandmed, sätted ja rakendused.
Hoiatus.: Windows 10 uuesti installimist ei saa tagasi võtta. Kui valite suvandi Säilita midagi, varundage esmalt kindlasti oma failid.
-
-
Lõpetamiseks valige installi, et alustada Windows 11 uuesti installimist oma arvutisse.
Arvuti võib uuesti installimise ajal mitu korda taaskäivituda.
Windows 11 uuesti installimiseks käivitage arvuti installikandja abil.
-
Ühendage loodud installikandja oma arvutiga.
-
Käivitage arvuti installikandja abil.
Märkus.: Uurige arvuti tootjalt, kuidas käivitada arvuti kandja abil.
-
Kui Windowsi installiprogramm käivitub, valige Edasi ja seejärel Installi kohe.
-
Kui teil on Windows 11 tootevõti, sisestage see vastava viiba kuvamisel. Muul juhul valige Mul pole tootevõtit.
-
Kui küsitakse, valige installimiseks Windowsi väljaanne (nt Home, Pro) ja seejärel valige Edasi.
-
Kui teil palutakse valida installitüüp, valige Kohandatud: Installi ainult Windows (täpsem).
-
Valige ketas või sektsioon, kuhu Windows 11 tuleks installida.
Märkus.: Kui kahtlustate, et teie arvuti on nakatunud, võiksite olemasolevad sektsioonid kustutada ja Windows 11 puhtale kettale uuesti installida. Kustutatud sektsioonide andmed lähevad kaotsi.
-
Valige edasi, et alustada Windows 11 uuesti installimist oma arvutisse.
Arvuti võib uuesti installimise ajal mitu korda taaskäivituda.
NB!: Kui olete oma seadme krüptinud, on arvuti taastamiseks või lähtestamiseks taasteketta kasutamiseks vaja BitLockeri võtit. Kui te ei tea oma BitLockeri võtit, lugege artiklit BitLockeri taastevõtme otsimine.
Kui teie arvuti ei käivitu ja te pole süsteemitaaste ketast loonud, laadige alla installikandja ja kasutage seda taastamiseks süsteemi taastepunktist või arvuti lähtestamiseks.
-
Minge töötavas arvutis Microsofti tarkvara allalaadimise veebisaidile.
-
Laadige alla Windows 11 kandja loomise tööriist ja käivitage see.
-
Valige käsk Loo installikandja mõne muu arvuti jaoks.
-
Valige keel, väljaanne ja arhitektuur (64-bitine või 32-bitine).
-
Järgige installikandja loomise juhiseid ja seejärel valige Valmis.
-
Ühendage loodud installikandja oma mittetöötava arvutiga ja lülitage see sisse.
-
Sisestage esimesele seadistuskuvale keel ja muud eelistused ning valige siis Edasi. Kui te seadistuskuva ei näe, pole teie arvuti seadistuses algkäivitus väliselt andmekandjalt lubatud. Vaadake arvutitootja veebisaiti, et saada teavet selle kohta, kuidas arvuti käivitamiskorda muuta, ja seejärel proovige uuesti.
-
Valige Paranda arvuti.
-
Valige kuval Valige suvand nupp Tõrkeotsing. Sealt saate teha järgmist.
-
Taastage süsteemi taastepunktist, valides täpsemad suvandid > Süsteemitaaste. See eemaldab hiljuti installitud rakendused, draiverid ja värskendused, mis võivad arvutis probleeme põhjustada. Taastamine taastepunktist ei mõjuta teie isiklikke faile.
-
NB!: Kui olete oma seadme krüptinud, on arvuti taastamiseks või lähtestamiseks taasteketta kasutamiseks vaja BitLockeri võtit. Kui te ei tea oma BitLockeri võtit, lugege artiklit BitLockeri taastevõtme otsimine.
Kui teie arvuti ei käivitu, saate taasteketta abil taastada süsteemi taastepunktist või taastada arvuti. Lisateavet taasteketta loomise kohta töötavas arvutis leiate teemast Taasteketta loomine.
Märkus.: Kui kasutate Surface'it, leiate artiklist Surface'i USB-taastedraivi loomine ja kasutamine teavet selle kohta, kuidas USB-taastetõmmis luua ja alla laadida spetsiaalselt Surface'i seadme jaoks.
Taastamine taasteketta abil
-
Ühendage taasteketas ja lülitage arvuti sisse.
-
Sisselogimiskuvale jõudmiseks vajutage Windowsi logoga klahvi + L ja seejärel taaskäivitage arvuti, vajutades tõstuklahvi Shift ja valides samal ajal toitenupu > Taaskäivita .
-
Arvuti taaskäivitatakse Windowsi taastekeskkonnas (WinRE).
-
Kuval Valige suvand valige Tõrkeotsing ja seejärel valige üks järgmistest suvanditest. (Kui te ei näe ekraani Suvandi valimine, ei pruugi teie arvuti olla seadistatud kettalt käivituma. Vaadake arvutitootja veebisaiti, et saada teavet selle kohta, kuidas muuta arvuti käivitamiskorda.)
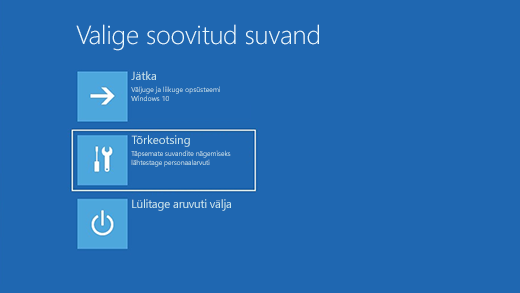
-
Süsteemi taastepunktist taastamiseks valige süsteemitaaste> Täpsemad suvandid . See ei mõjuta teie isiklikke faile, kuid eemaldab hiljuti installitud rakendused, draiverid ja värskendused, mis võivad arvutis probleeme põhjustada.
-
Windows 11 uuesti installimiseks valige Täpsemad suvandid > Kettalt taastamine. See eemaldab teie installitud isiklikud failid, rakendused ja draiverid, ning sätetesse tehtud muudatused.
Hoiatus.: Kui teie praegusel Windowsi versioonil on 9. mai 2023 turbevärskendus koos tühistamispoliitika rakendamisega ja teie eelmine versioon seda ei teinud, võib see toiming nurjuda. Selle probleemi kohta tugiteenuste saamiseks vaadake teemat KB5025885: CVE-2023-24932 seotud Turvalise algkäivituse muudatuste Windowsi käivitushalduri tühistuste haldamine.
Piiratud aja jooksul pärast operatsioonisüsteemile Windows 11 üleminekut saate naasta Windowsi eelmisele versioonile, valides menüü Start > Sätted > System > Recovery . Valige nupu Mine tagasi kõrval käsk Mine tagasi. See säilitab teie isiklikud failid, kuid eemaldab rakendused ja draiverid, mis on installitud pärast täiendust, ja kõik sätetesse tehtud muudatused. Enamikul juhtudel on teil varasema versiooni uuesti kasutusele võtmiseks aega 10 päeva.
Taastesätete avamine
Varasema versiooni uuesti kasutusele võtmiseks peate tegema järgmist.
-
Säilitage pärast versiooni uuendamist kõike kaustades windows.old ja $windows.~bt.
-
Eemaldage pärast täiendamist lisatud kasutajakontod.
-
Hankige USB-draiv, mida kasutasite operatsioonisüsteemile Windows 11 üleminekuks (kui te seda kasutasite).
Märkused:
-
Windowsi varasema versiooni uuesti kasutusele minemise menüü Sätted suvand on saadaval ainult piiratud aja jooksul pärast täiendamist.
-
Rakendused, mis on pärast täiendamist lisatud, eemaldatud või värskendatud, ei pruugi pärast Windowsi eelmise versiooni uuesti kasutuselevõttu olla õigesti saadaval või toimivad.
Teave Windows Insideri programmis osalejatele
Kui olete Insideri programmis osaleja ja praegune eelväljaanne ei tööta, valige Start > Sätted > Süsteem > Taaste . Valige nupu Mine tagasi kõrval käsk Mine tagasi. See ei eemalda teie isiklikke faile, kuid eemaldab viimati installitud rakendused ja draiverid ning muudab sätted uuesti vaikesäteteks.
Varasema väljaande uuesti kasutusele võtmine ei eemalda teid Insider programmist. Kui järgmine eelväljaanne on valmis, installitakse see teie arvutisse.
See suvand viib arvuti ajas varasemasse punkti, mida nimetatakse süsteemi taastepunktiks. Taastepunktid luuakse, kui installite uue rakenduse või draiveri ja kui loote taastepunkti käsitsi. Taastamine ei mõjuta teie isiklikke faile, kuid see eemaldab rakendused, draiverid ja värskendused, mis on installitud pärast taastepunkti loomist.
-
Tippige tegumiriba otsinguväljale juhtpaneel ja seejärel valige see tulemite loendist
-
Tippige juhtpaneeli otsinguväljale Taaste.
-
Valige Taaste > Ava süsteemitaaste.
-
Valige väljal Süsteemifailide ja -sätete taastamine nupp Edasi.
-
Valige tulemite loendis sobiv taastepunkt ja seejärel valige Otsi mõjutatud programme.
Märkused:
-
Kui seda taastepunkti, mida te kasutada soovite, ei kuvata, valige märkeruut Kuva rohkem taastepunkte, et näha rohkem taastepunkte.
-
Kui te ühtegi taastepunkti ei näe, võib see tuleneda sellest, et süsteemi kaitse on sisse lülitatud. Kontrollimiseks tehke järgmist.
-
Tippige tegumiriba otsinguväljale juhtpaneel ja valige see tulemite loendist.
-
Tippige juhtpaneeli otsinguväljale Taaste.
-
Valige Taaste > Konfigureeri süsteemitaaste > Konfigureeri ja vaadake, kas suvand Lülita süsteemikaitse sisse on valitud.
-
Kui suvand Lülita süsteemikaitse sisse pole valitud, pole süsteemikaitse sisse lülitatud ja taastepunkte pole. Sellisel juhul ei saa te süsteemi taastepunkti abil arvutit taastada ja peate kasutama mõnda teist sellel lehel loetletud taastepunkti.
-
Kui suvand Lülita süsteemikaitse sisse on valitud, jätkake 6. juhisega.
-
-
-
-
Näete nende üksuste loendit, mis kustutatakse, kui selle taastepunkti eemaldate. Kui kustutamisega on kõik korras, valige Sule > Edasi > Valmis.
Kui teil on arvutiga probleeme, aitab järgmine tabel teil otsustada, millist süsteemitaastesuvandit kasutada.
|
Probleem |
Vaadake järgmist jaotist |
|---|---|
|
Arvuti ei tööta hästi ja installisite hiljuti värskenduse. |
|
|
Teie arvuti ei tööta hästi ja sellest on mõnda aega möödas, kui installisite rakenduse või muutsite süsteemisätteid. |
|
|
Arvuti ei käivitu või laadib seda endiselt |
|
|
Arvuti ei käivitu, te pole taasteketast loonud ja arvuti lähtestamine ei aidanud. |
|
|
Arvuti ei käivitu ja te ei ole taasteketast loonud. |
|
|
Arvuti ei käivitu ja olete loonud taasteketta. |
|
|
Soovite oma varasema operatsioonisüsteemi uuesti installida. |
|
|
Arvuti ei tööta hästi ja installisite hiljuti rakenduse. |
|
|
Kahtlustate, et teie seade on nakatunud. |
Klõpsake mõnda allolevat taastesuvandit ja järgige juhiseid, et asjad jälle toimima saada.
Kui installisite hiljuti Windowsi värskenduse, desinstallige see värskendus, et proovida probleemi lahendada.
-
Valige nupp Start ja seejärel valige Sätted > Värskenda & turve > Windows Update > Värskenduste ajaloo vaatamine > Värskenduste desinstallimine.
Värskenduste ajaloo sätete kuvamine -
Paremklõpsake eemaldatavat värskendust ja valige seejärel Desinstalli.
NB!:
-
Kui olete oma seadme krüptinud, on teil arvuti lähtestamiseks vaja BitLockeri võtit. Kui te ei tea oma BitLockeri võtit, lugege artiklit BitLockeri taastevõtme otsimine.
-
Lähtestamise ajal on võimalik, et teie ekraan võib pikka aega (aeg-ajalt kuni 15 minutit) mustaks minna ja seade võib proovida ennast selle aja jooksul taaskäivitada. Kui proovite seadet selle toimingu käigus ise käsitsi taaskäivitada, võib lähtestamine nurjuda. Palun olge kannatlik!
Lähtestamisel installitakse Windows 10 uuesti, kuid saate valida, kas soovite oma failid alles jätta või eemaldada, ja seejärel installib Windowsi uuesti. Arvuti saate lähtestada jaotisest Sätted, sisselogimiskuvalt või taasteketta või installikandja abil.
Arvuti lähtestamine jaotises Sätted
-
Valige nupp Start ja seejärel sätted > & turbe - > taaste värskendamine .
Taastesätete avamine -
Tehke jaotises Lähtesta see arvuti valik Alusta ja seejärel valige üks järgmises tabelis toodud suvanditest ja/või sätetest.
|
Valik |
Mida see teeb? |
|---|---|
|
Säilita minu failid > Muuda sätteid > Eelinstallitud rakendused Sees |
|
|
Säilita minu failid > Muuda sätteid > Eelinstallitud rakendused Väljas |
|
|
Eemalda kõik |
Märkus. Eemaldage kõik > Sätete muutmine annab teile kaks võimalust. Andmete kustutamine – Sees: eemaldab failid ja tühjendab ketta. Kui plaanite oma arvuti annetada, ära visata või müüa, kasutage seda varianti. Selleks võib kuluda tund või kaks, kuid see muudab teiste inimeste jaoks eemaldatud failide taastamise raskemaks. Andmete kustutamine – Väljas: eemaldatakse ainult failid. See võtab vähem aega, kuid on vähem turvaline. |
Arvuti lähtestamine sisselogimiskuval
Kui te ei saa avada jaotist Sätted, saate lähtestada arvuti sisselogimiskuval. Selleks tehke järgmist.
-
Sisselogimiskuvale jõudmiseks vajutage Klahvikombinatsiooni Windowsi logoga klahv + L . Seejärel taaskäivitage arvuti, vajutades tõstuklahvi Shift ja valides samal ajal ekraani paremas allnurgas nupu Toide > Taaskäivita .
-
Arvuti taaskäivitatakse Windowsi taastekeskkonnas (WinRE).
-
Kuval Valige suvand valige Tõrkeotsing > Lähtesta see arvuti ning seejärel valige üks eelnevas tabelis toodud suvanditest.
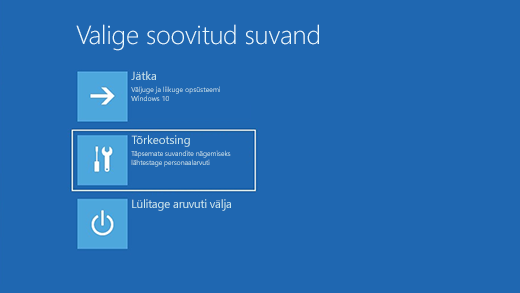
Käivitustagastus aitab teil lahendada levinud probleeme, mis võivad takistada Windowsi käivitumist.
Märkus.: Kui olete oma seadme krüptinud, vajate turvarežiimis käivitamiseks oma BitLockeri võtit.
Esmalt peate sisenema Windowsi taastekeskkonda (winRE). Selleks tuleb teil seade korduvalt välja ja siis uuesti sisse lülitada.
-
Seadme väljalülitamiseks vajutage toitenuppu ja hoidke seda 10 sekundit all.
-
Seadme sisselülitamiseks vajutage uuesti toitenuppu.
-
Kui ilmneb esimene märk Windowsi käivitumisest (mõnes seadmes kuvatakse taaskäivitamisel näiteks tootja logo), vajutage toitenuppu ja hoidke seda 10 sekundit all, et seade välja lülitada.
-
Seadme sisselülitamiseks vajutage uuesti toitenuppu.
-
Kui Windows käivitub uuesti, hoidke seadme väljalülitamiseks toitenuppu 10 sekundit all.
-
Seadme sisselülitamiseks vajutage uuesti toitenuppu.
-
Seekord lubage seadmel täielikult käivituda.
-
Valige Täpsemad suvandid.
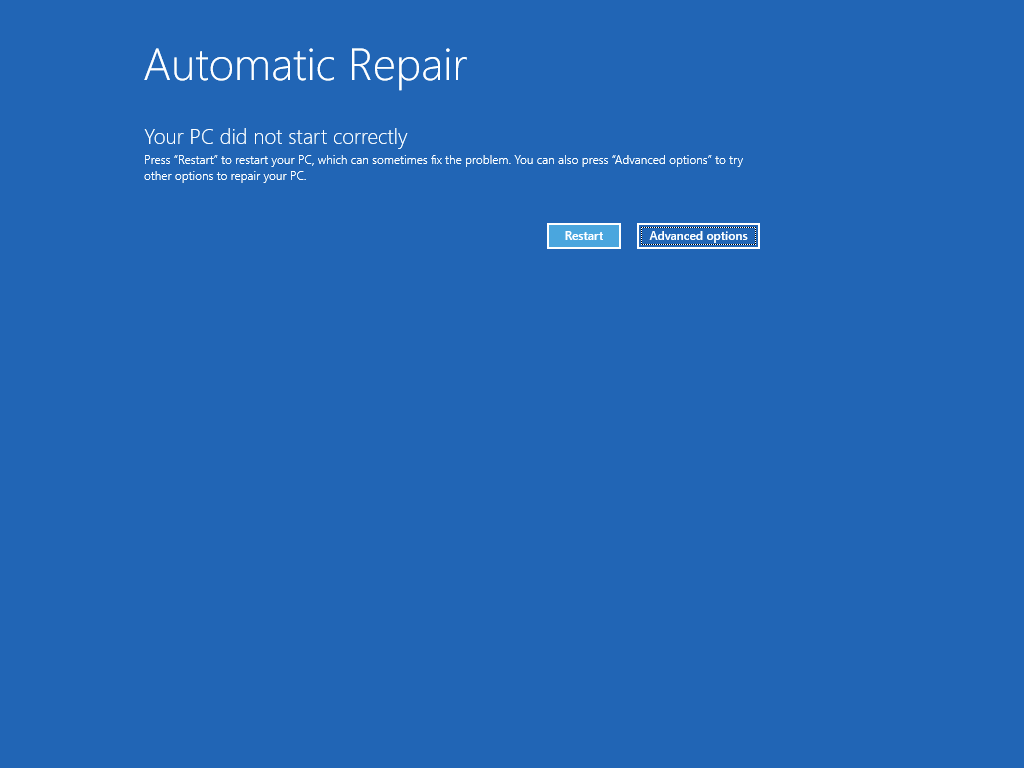
-
Nüüd, kui olete winRE-s, valige kuval Valige suvandnupp Tõrkeotsing > Täpsemad suvandid > Käivitustagastus > Taaskäivita.
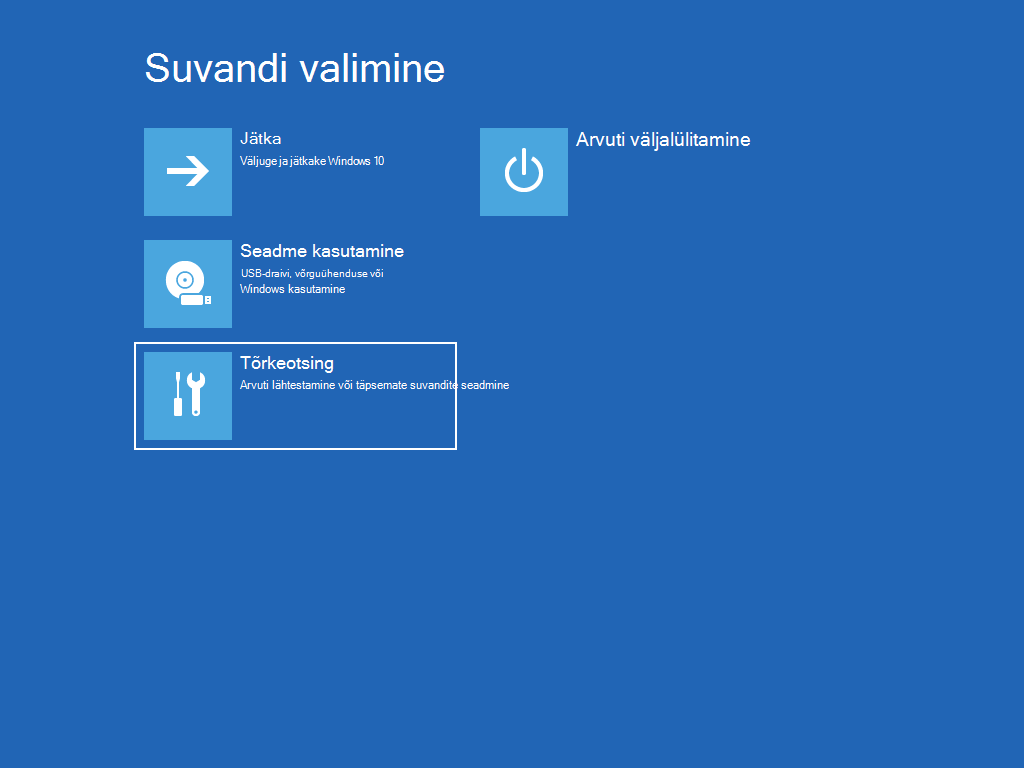
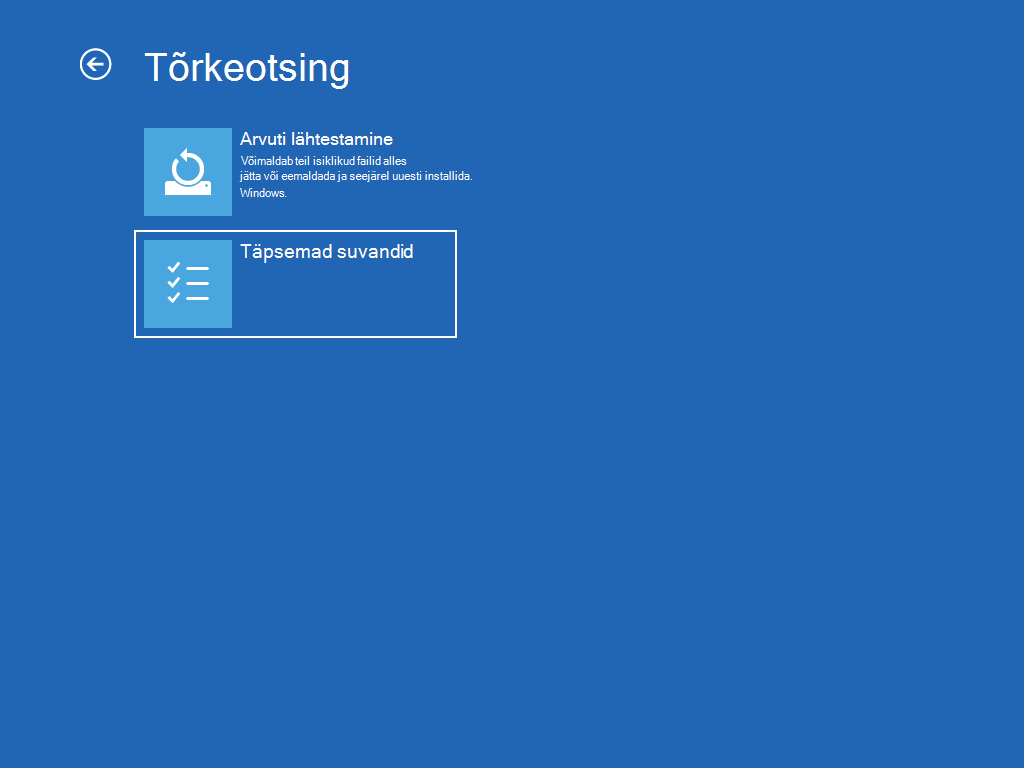
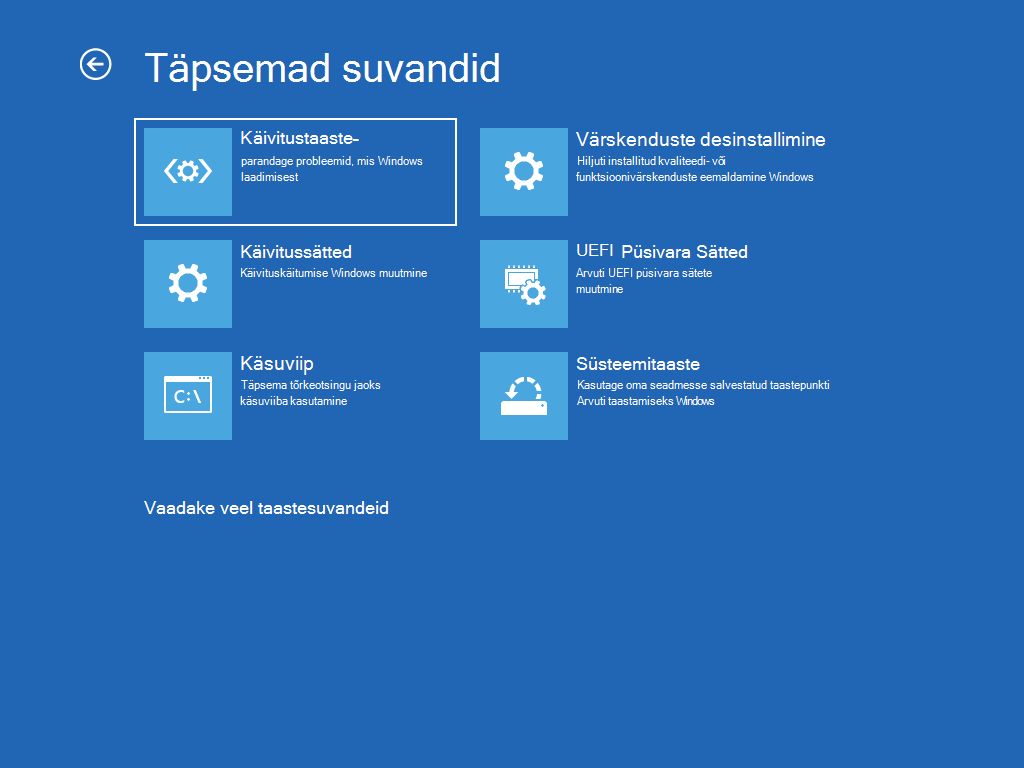
Märkus.: Kui kahtlustate, et teie seade on nakatunud, veenduge, et teie viirusetõrjetarkvara oleks ajakohane. Samuti saate Windowsi täielikult uuesti installida, käivitades seadme installikandja abil ja tehes Windowsi puhta installi.
Windows 10 uuesti installimiseks Windowsi töötamise ajal tehke järgmist.
-
Ühendage loodud installikandja oma arvutiga.
-
Avage File Explorer ja valige installikandjaga draiv.
-
Topeltklõpsake ketta juurkataloogis faili setup.exe ja seejärel valige Jah, kui teilt küsitakse, kas lubate rakendusel seadmes muudatusi teha.
-
Valige Säilitatava sisu valimine.
-
Valige üks järgmistest suvanditest ja seejärel valige Edasi:
-
Säilita isiklikud failid ja rakendused – sellega säilitatakse teie isikuandmed, rakendused ja sätted.
-
Säilita ainult isiklikud failid – sellega säilitatakse teie isikuandmed ja sätted, kuid kõik teie rakendused eemaldatakse.
-
Ära säilita midagi – sellega eemaldatakse kõik isikuandmed, sätted ja rakendused.
Hoiatus.: Windows 10 uuesti installimist ei saa tagasi võtta. Kui valite suvandi Säilita midagi , varundage esmalt kindlasti oma failid.
-
-
Windows 10 uuesti installimiseks oma arvutisse valige viimasena Installi.
Arvuti võib uuesti installimise ajal mitu korda taaskäivituda.
Windows 10 uuesti installimiseks käivitage arvuti installikandja abil.
-
Ühendage loodud installikandja oma arvutiga.
-
Käivitage arvuti installikandja abil.
Märkus.: Uurige arvuti tootjalt, kuidas käivitada arvuti kandja abil.
-
Kui Windowsi installiprogramm käivitub, valige Edasi ja seejärel Installi kohe.
-
Kui teil on Windows 10 tootevõti, sisestage see vastava viiba kuvamisel. Muul juhul valige Mul pole tootevõtit.
-
Kui küsitakse, valige installimiseks Windowsi väljaanne (nt Home, Pro) ja seejärel valige Edasi.
-
Kui teil palutakse valida installitüüp, valige Kohandatud: Installi ainult Windows (täpsem).
-
Valige ketas või sektsioon, kuhu Windows 10 tuleks installida.
Märkus.: Kui kahtlustate, et teie arvuti on nakatunud, võiksite olemasolevad sektsioonid kustutada ja Windows 10 puhtale kettale uuesti installida. Kustutatud sektsioonide andmed lähevad kaotsi.
-
Valige edasi, et alustada Windows 10 uuesti installimist oma arvutisse.
Arvuti võib uuesti installimise ajal mitu korda taaskäivituda.
NB!: Kui olete oma seadme krüptinud, on arvuti taastamiseks või lähtestamiseks taasteketta kasutamiseks vaja BitLockeri võtit. Kui te ei tea oma BitLockeri võtit, lugege artiklit BitLockeri taastevõtme otsimine.
Kui teie arvuti ei käivitu ja te pole süsteemitaaste ketast loonud, laadige alla installikandja ja kasutage seda taastamiseks süsteemi taastepunktist või arvuti lähtestamiseks.
-
Minge töötavas arvutis Microsofti tarkvara allalaadimise veebisaidile.
-
Laadige alla Windows 10 kandja loomise tööriist ja käivitage see.
-
Valige käsk Loo installikandja mõne muu arvuti jaoks.
-
Valige keel, väljaanne ja arhitektuur (64-bitine või 32-bitine).
-
Järgige installikandja loomise juhiseid ja seejärel valige Valmis.
-
Ühendage loodud installikandja oma mittetöötava arvutiga ja lülitage see sisse.
-
Sisestage esimesele seadistuskuvale keel ja muud eelistused ning valige siis Edasi. Kui te seadistuskuva ei näe, pole teie arvuti seadistuses algkäivitus väliselt andmekandjalt lubatud. Vaadake arvutitootja veebisaiti, et saada teavet selle kohta, kuidas arvuti käivitamiskorda muuta, ja seejärel proovige uuesti.
-
Valige Paranda arvuti.
-
Valige kuval Valige suvand nupp Tõrkeotsing. Sealt saate teha järgmist.
-
Taastage süsteemi taastepunktist, valides Lisavalikud > Süsteemitaaste. See eemaldab hiljuti installitud rakendused, draiverid ja värskendused, mis võivad arvutis probleeme põhjustada. Taastamine taastepunktist ei mõjuta teie isiklikke faile.
-
NB!: Kui olete oma seadme krüptinud, on arvuti taastamiseks või lähtestamiseks taasteketta kasutamiseks vaja BitLockeri võtit. Kui te ei tea oma BitLockeri võtit, lugege artiklit BitLockeri taastevõtme otsimine.
Kui teie arvuti ei käivitu, saate taasteketta abil taastada süsteemi taastepunktist või taastada arvuti. Lisateavet taasteketta loomise kohta töötavas arvutis leiate teemast Taasteketta loomine.
Märkus.: Kui kasutate Surface'it, leiate artiklist Surface'i USB-taastedraivi loomine ja kasutamine teavet selle kohta, kuidas USB-taastetõmmis luua ja alla laadida spetsiaalselt Surface'i seadme jaoks.
Taastamine taasteketta abil
-
Ühendage taasteketas ja lülitage arvuti sisse.
-
Sisselogimiskuvale jõudmiseks vajutage Klahvikombinatsiooni Windowsi logoga klahv + L . Seejärel taaskäivitage arvuti, vajutades tõstuklahvi Shift ja valides samal ajal ekraani paremas allnurgas nupu Toide > Taaskäivita .
-
Arvuti taaskäivitatakse Windowsi taastekeskkonnas (WinRE).
-
Kuval Valige suvand valige Tõrkeotsing ja seejärel valige üks järgmistest suvanditest. (Kui te ei näe ekraani Suvandi valimine, ei pruugi teie arvuti olla seadistatud kettalt käivituma. Vaadake arvutitootja veebisaiti, et saada teavet selle kohta, kuidas muuta arvuti käivitamiskorda.)
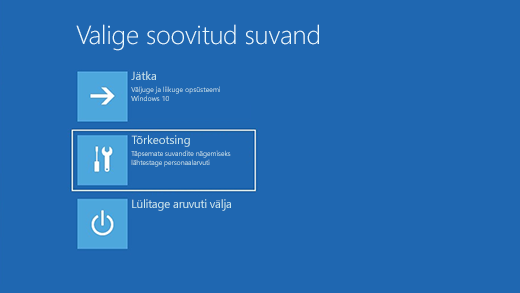
-
Süsteemi taastepunktist taastamiseks valige Lisavalikud > Süsteemitaaste. See ei mõjuta teie isiklikke faile, kuid eemaldab hiljuti installitud rakendused, draiverid ja värskendused, mis võivad arvutis probleeme põhjustada.
-
Windows 10 uuesti installimiseks valige Täpsemad suvandid > Taasta kettalt. See eemaldab teie installitud isiklikud failid, rakendused ja draiverid, ning sätetesse tehtud muudatused.
Piiratud aja jooksul pärast operatsioonisüsteemile Windows 10 üleminekut saate naasta Windowsi eelmisele versioonile, valides nupu Start, seejärel sätted > Värskenda & & > Taaste ja seejärel jaotises Windows 10 eelmisele versioonile naasmine käsu Alustamine. See säilitab teie isiklikud failid, kuid eemaldab rakendused ja draiverid, mis on installitud pärast täiendust, ja kõik sätetesse tehtud muudatused. Enamikul juhtudel on teil varasema versiooni uuesti kasutusele võtmiseks aega 10 päeva.
Taastesätete avamine
Varasema versiooni uuesti kasutusele võtmiseks peate tegema järgmist.
-
Säilitage pärast versiooni uuendamist kõike kaustades windows.old ja $windows.~bt.
-
Eemaldage pärast täiendamist lisatud kasutajakontod.
-
Peate teadma parooli, mida kasutasite sisselogimiseks operatsioonisüsteemi Windows 7 või Windows 8.1 (kui te seda kasutasite).
-
Pange valmis USB-ketas, mida kasutasite operatsioonisüsteemile Windows 10 üleminemisel (kui te seda kasutasite).
Märkused:
-
Windowsi eelmise versiooni uuesti kasutusele võtmise võimalus on menüüs Sätted saadaval ainult piiratud aja jooksul pärast versiooni uuendamist.
-
Kui võtate uuesti kasutusele operatsioonisüsteemi Windows 8.1, ei pruugi mõningad Windowsiga kaasas olnud rakendused (näiteks Meil ja Inimesed) enam töötada. Rakenduste parandamiseks installige need Microsoft Store'ist uuesti.
-
Rakendused, mis on pärast täiendamist lisatud, eemaldatud või värskendatud, ei pruugi pärast Windowsi eelmise versiooni uuesti kasutuselevõttu olla õigesti saadaval või toimivad.
Teave Windows Insideri programmis osalejatele
Kui olete Insideri programmis osaleja ja praegune eelväljaanne teie jaoks ei tööta, valige nupp Start ja seejärel Sätted > Värskenda & turbe- > taaste . Tehke jaotises Varasema Windows 10 versiooni uuesti kasutusele võtmine valik Alusta. See ei eemalda teie isiklikke faile, kuid eemaldab viimati installitud rakendused ja draiverid ning muudab sätted uuesti vaikesäteteks.
Varasema väljaande uuesti kasutusele võtmine ei eemalda teid Insider programmist. Kui järgmine eelväljaanne on valmis, installitakse see teie arvutisse.
See suvand viib arvuti ajas varasemasse punkti, mida nimetatakse süsteemi taastepunktiks. Taastepunktid luuakse, kui installite uue rakenduse või draiveri ja kui loote taastepunkti käsitsi. Taastamine ei mõjuta teie isiklikke faile, kuid see eemaldab rakendused, draiverid ja värskendused, mis on installitud pärast taastepunkti loomist.
-
Tippige tegumiriba otsinguväljale juhtpaneel ja seejärel valige see tulemite loendist
-
Tippige juhtpaneeli otsinguväljale Taaste.
-
Valige Taaste > Ava süsteemitaaste.
-
Väljal Süsteemifailide ja sätete taastamine valigeEdasi.
-
Valige tulemite loendis sobiv taastepunkt ja seejärel valige Otsi mõjutatud programme.
Märkused:
-
Kui seda taastepunkti, mida te kasutada soovite, ei kuvata, valige märkeruut Kuva rohkem taastepunkte, et näha rohkem taastepunkte.
-
Kui te ühtegi taastepunkti ei näe, võib see tuleneda sellest, et süsteemi kaitse on sisse lülitatud. Kontrollimiseks tehke järgmist.
-
Tippige tegumiriba otsinguväljale juhtpaneel ja valige see tulemite loendist.
-
Tippige juhtpaneeli otsinguväljale Taaste.
-
Valige Taaste > Konfigureeri süsteemitaaste > Konfigureeri ja vaadake, kas suvandLülita süsteemikaitse sisse on valitud.
-
Kui suvandLülita süsteemikaitse sisse pole valitud, pole süsteemikaitse sisse lülitatud ja taastepunkte pole. Selle stsenaariumi korral ei saa te arvutit süsteemi taastepunkti kaudu taastada ja peate kasutama mõnda muud sellel lehel loetletud taastesuvandit.
-
Kui suvandLülita süsteemikaitse sisse on valitud, jätkake 6. juhisega.
-
-
-
-
Näete nende üksuste loendit, mis kustutatakse, kui selle taastepunkti eemaldate. Kui kustutamisega on kõik korras, valige Sule > Edasi > Valmis.
Kui teil on arvutiga probleeme, võite proovida teha järgmist.
-
Windowsi uuesti installimiseks ja isiklike failide ja sätete säilitamiseks värskendage arvutit. Värskendamine säilitab rakendused, mis olid arvutiga kaasas ja mille olete installinud Microsoft Store'ist.
-
Arvuti lähtestamisel installitakse Windows uuesti, kuid teie failid, sätted ja rakendused kustutatakse, välja arvatud need rakendused, mis olid arvutiga kaasas.
-
Viimatiste süsteemimuudatuste tagasi võtmiseks taastage arvuti.
Kui teil on probleeme arvuti käivitamisega (algkäivitamisega), lugege artiklit Windowsi käivitussätted (sh turvarežiim) ja minge jaotisse "Windowsi käivitussätete avamine Windowsi taastekeskkonnas". Saate arvuti värskendada, lähtestada või taastada Windowsi taastekeskkonnas.
Kui soovite oma isiklikke faile varundada ja taastada, lugege artiklit Windowsi arvuti varundamine.
Enne arvuti värskendamist või lähtestamist
Kui olete arvuti värskendamise või lähtestamise käivitanud, jõuab see enamasti ise lõpule. Kui aga Windowsil on vaja puuduvaid faile, palutakse teil sisestada taastekandja, milleks on tavaliselt DVD või mälupulk. Sel juhul olenevad edasised toimingud teie arvuti versioonist.
Kui teie arvutisse oli eelinstallitud Windows 8.1 või Windows RT 8.1, on teil vaja arvutiga kaasas olnud kettaid või mälupulka. Kui soovite teada kas arvutitootja on need kettad või kandjad tootekomplekti lisanud, kontrollige arvutiga kaasas olevat teavet. Teatud juhtudel võisite need luua arvuti esimesel seadistamisel.
Kui teil need puuduvad, kuid teil on vähemalt 16 GB USB-mäluseade, saate need luua. Taasteketta abil saate arvutiprobleeme lahendada ka siis, kui arvuti ei käivitu. Lisateabe saamiseks lugege artiklit USB-taasteketta loomine.
Kui läksite arvutis operatsioonisüsteemile Windows 8.1 või Windows RT 8.1 üle DVD abil, kasutage seda. Kui teil pole Windows 8.1 või Windows RT 8.1 kandjat, võtke ühendust Microsofti tugiteenustega.
Värskendamine, lähtestamine ja taastamine
Täpsema teabe saamiseks valige üks järgmistest.
Kui teie arvuti ei tööta enam nii hästi kui varem ja te ei tea selle põhjust, saate arvutit värskendada, ilma et kustutaksite isiklikke faile või muudaksite sätteid.
Märkus.: Kui täiendasite arvuti versioonilt Windows 8 versioonile Windows 8.1 ja teie arvutil on Windows 8 taastesektsioon, taastab arvuti lähtestamine versiooni Windows 8. Pärast värskendamist peate üle minema versioonile Windows 8.1.
Hoiatus.: Veebisaitidelt ja DVD-delt installitud rakendused eemaldatakse. Arvutiga kaasas olnud ja Microsoft Store'ist installitud rakendused installitakse uuesti. Windows lisab eemaldatud rakenduste loendi pärast arvuti värskendamist teie töölauale.
Arvuti värskendamine
-
Nipsake sõrmega ekraani paremast servast keskkoha suunas, seejärel puudutage nuppu Sätted ja siis käsku Muuda arvuti sätteid.
(Kui kasutate hiirt, osutage kursoriga ekraani paremasse ülanurka, nihutage kursorit allapoole, valige Sätted ja seejärel valige Arvutisätete muutmine.) -
Puudutage või valige Värskendamine ja taaste ja seejärel puudutage või valige Taaste.
-
Jaotises Arvuti värskendamine faile mõjutamata puudutage või valige Alustamine.
-
Täitke ekraanil kuvatavad juhised.
Kui soovite arvuti ümbertöötlemisse suunata, ära anda või lihtsalt arvuti kasutamist uuesti alustada, saate selle täielikult lähtestada. See eemaldab kõik ja installib Windowsi uuesti.
Märkus.: Kui täiendasite arvuti versioonilt Windows 8 versioonile Windows 8.1 ja teie arvutil on Windows 8 taastesektsioon, taastab arvuti lähtestamine versiooni Windows 8. Pärast lähtestamist peate üle minema versioonile Windows 8.1.
Hoiatus.: Kõik teie isiklikud failid kustutatakse ja teie sätted lähtestatakse. Kõik teie installitud rakendused eemaldatakse. Ainult arvutiga kaasas olnud rakendused installitakse uuesti.
Arvuti lähtestamine
-
Nipsake sõrmega ekraani paremast servast keskkoha suunas, seejärel puudutage nuppu Sätted ja siis käsku Muuda arvuti sätteid.
(Kui kasutate hiirt, osutage kursoriga ekraani paremasse ülanurka, nihutage kursorit allapoole, valige Sätted ja seejärel valige Arvutisätete muutmine.) -
Puudutage või valige Värskendamine ja taaste ja seejärel puudutage või valige Taaste.
-
Jaotises Kogu sisu eemaldamine ja Windowsi uuesti installimine puudutage või valige Alustamine.
-
Täitke ekraanil kuvatavad juhised.
Märkus.: Teil palutakse valida, kas soovite kustutada andmed kiiresti või täielikult. Kui valite andmete kiire kustutamise, võib osa andmetest olla eritarkvara abil taastatav. Kui valite andmete täieliku kustutamise, võtab see kauem aega, kuid andmete taastamine pole enam tõenäoliselt võimalik.
Kui arvate, et mõni hiljuti installitud rakendus või draiver on teie arvutis probleeme põhjustanud, saate Windowsi varasema seisu taastada (seda nimetatakse taastepunktiks). Süsteemitaaste ei muuda teie isiklikke faile, kuid võib eemaldada hiljuti installitud rakendused ja draiverid.
Märkused:
-
Süsteemitaaste pole versiooni Windows RT 8.1 jaoks saadaval.
-
Windows loob töölauarakenduste ja uute Windowsi värskenduste installimisel automaatselt taastepunkti, kui viimane taastepunkt loodi rohkem kui 7 päeva eest. Taastepunkti saate ka igal ajal käsitsi luua.
Arvuti varasema seisu taastamine
-
Nipsake kuva paremast servast keskkoha poole ja puudutage nuppu Otsing.
(Kui kasutate hiirt, osutage kursoriga ekraani paremasse ülanurka, nihutage hiirekursorit allapoole ja valige Otsing.) -
Sisestage otsinguväljale Juhtpaneel ja puudutage või valige Juhtpaneel.
-
Sisestage otsinguväljale Juhtpaneel tekst Taaste ja seejärel puudutage või valige Taaste.
-
Puudutage või valige Ava süsteemitaaste ja seejärel järgige juhiseid.
Kui vajate arvuti värskendamisel, lähtestamisel või taastamisel täiendavat abi, vaadake Windowsi foorumi parandamis - ja taasteteenuste kogukonna lehti, et leida lahendusi, mida teised inimesed on oma probleemidele leidnud.











