Saate valida, kas Outlook töötab teie meiliserveriga võrguühendusega või võrguühenduseta režiimis.
|
Juhendav tugi teie brauseris võib pakkuda Office'i probleemidele digitaalseid lahendusi |
Kuidas teha kindlaks, millal töötab Outlook võrguühenduseta ja millal võrguühendusega režiimis? Sellest annavad märku mitmed visuaalseid tunnused alustades olekuribast Outlooki akna allosas. Kui kuvatakse mõni järgmistest olekuindikaatoritest, siis pole Outlook teie meiliserveriga ühendatud.


Enne ühenduse taasloomist ei saa meilisõnumeid saata ega vastu võtta.
Olek: töötamine võrguühenduseta
Võrguühenduseta töötamine on tavaliselt valitud olek. Võrguühendusega töörežiimile naasmine on lihtne.
-
Ühenduse taasloomiseks klõpsake Outlooki menüüs Saada / võta vastu nuppu Tööta ühenduseta.
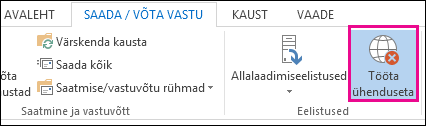
Märkused:
-
Kui nupu Tööta ühenduseta taust on varjustatud (nagu ülaltoodud pildil näha), siis ühendus puudub. Kui aga taust on tühi, siis olete ühendatud.
-
Kui nuppu Tööta ühenduseta ei kuvata ja teie meilikonto on Microsoft Exchange Server konto võiMicrosoft 365 konto, võibExchange’i vahemälurežiim olla välja lülitatud. Selle sätte muutmiseks järgige teemas Exchange'i vahemälurežiimi sisselülitamine toodud juhiseid. Või võtke ühendust isikuga, kes haldab teie ettevõtte Exchange'i serverit.
Soovitame exchange'i vahemälurežiimi alati sisse lülitadaMicrosoft 365 kontoga.
Olek: ühendus on katkestatud
Outlooki ühenduse katkestamisel võib olla mitmeid põhjuseid. Allpool on näidetena toodud vaid mõned võimalikud põhjused.
-
Kui võrguühendus on olemas, võib probleem olla meiliserveris.
-
Kui saate meilikontole sisse logida veebisaidil (nt http://outlook.com), siis kontrollige, kas saate sel moel meilisõnumeid saata ja vastu võtta. Kui e-post veebirakenduses ei tööta, võtke ühendust tehnilise toe või meiliteenuse pakkujaga.
-
Kui saate meilisõnumeid saata ja vastu võtta veebilehelt, on meiliserver korras. Aga teie arvuti võib vajada värskendusi või on probleem kontosätetes.
Näpunäited Outlooki ühenduse taasloomiseks
Järgnevalt on kirjeldatud mõnda moodust, kuidas taastada Outlooki ühendus.
Tööta ühenduseta oleku lähtestamine
-
Klõpsake menüüs Saada / võta vastu nuppu Tööta ühenduseta ja vaadake olekuriba. Kui olek on Ühenduseta töötamine, siis korrake toimingut, kuni kuvatakse ühendatud olek.
Värskenduste kontrollimine
-
Lugege värskenduste otsimise teemat ja installige kõik nõutavad värskendused.
Uue profiili loomine
Välistamaks võimaluse, et teie praeguses Outlooki profiilis on viga, looge uus profiil. Kui avate Outlooki uue profiiliga ja ühendus endiselt puudub, proovige oma konto eemaldada ja seejärel uuesti lisada.
-
Paremklõpsake paanil Kaust oma konto nime ja seejärel valige Eemalda <konto nimi>.
-
Jätkamiseks järgige konto uuesti lisamise juhiseid.











