Office’i värskenduste installimine
Kas kasutate Mac-arvutit? Lugege artiklit Office for Maci värskenduste automaatne otsimine.
Windows Installerit (MSI) kasutavate Office'i versioonide uusimate värskenduste kuvamiseks klõpsake siin.
Valige oma Office'i versioon
Kui te pole kindel, millist Office'i versiooni kasutate, lugege artiklit Millist Office'i versiooni ma kasutan?
Kas te pole kindel millist installitüüpi kasutate?
Installitüübi vaatamiseks avage mõni Office’i rakendus
Märkus.: Kui te ei saa installitüübi vaatamiseks rakendust avada, proovige esmalt klõpskäivitusversiooni või MSI-versiooni desinstallijuhiseid, kuna need versioonid on levinumad.
-
Looge või avage olemasolev fail ja valige Fail > Konto (või Office’i konto).
-
Otsige jaotises Tooteteave üles nupp Teave ja otsige järgmist.
Klõpskäivitus
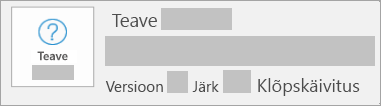
Klõpskäivitusinstallidel on versiooni ja järgu number ning fraas Klõpskäivitus.
Täitke allpool toodud klõpskäivituse või MSI desinstallijuhised.
MSI
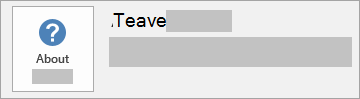
MSI installil pole versiooni ega järgu numbrit.
Täitke allpool toodud klõpskäivituse või MSI desinstallijuhised.
Microsoft Store
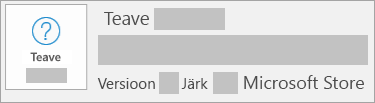
Microsoft Store’i installidel on versiooni ja järgu number ning fraas Microsoft Store.
Kui teil on seda tüüpi install, valige vahekaart Microsoft Store.
Office'i uuemad versioonid
-
Avage mõni Office'i rakendus (nt Word) ja looge uus dokument.
-
Avage Fail > konto (või Office'i konto , kui avasite Outlooki).
-
Valige jaotises Tooteteave käsk Värskendussuvandid > Värskenda kohe.
Märkus.: Kui te kohe ei näe nuppu Värskenda kohe, on võimalik, et peate esmalt klõpsama nuppu Luba värskendused.
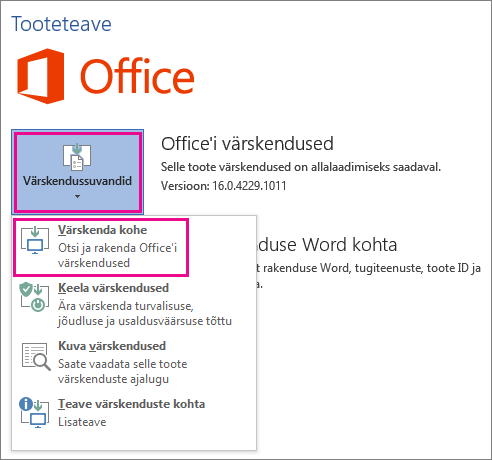
-
Sulgege aken „Kõik rakendused on ajakohased.“ pärast seda, kui Office on kontrollinud värskenduste olemasolu ja need installinud.
Samuti võite klõpsata nuppu Värskendussuvandid ja valida Keela värskendused või Kuva värskendused, et vaadata varem installitud värskendusi.
Office Microsoft Store’is
Kui ostsite Office'i Oma Windows-seadmes Microsoft Store'i rakendusest, saate Office'it värskendada samas kohas!
-
Väljuge kõigist Office’i rakendustest.
-
Avage rakendus Microsoft Store, sisestades tegumiriba otsinguväljale „Microsoft Store“ ja vajutades sisestusklahvi (Enter).
-
Klõpsake ikooni

-
Klõpsake ikooni

-
Klõpsake nuppu Too värskendused.
Märkus.: Kui pärast nupu Too värskendused kuvatakse teade „Ongi valmis!“, pole teil uusi värskendusi, mida installida. 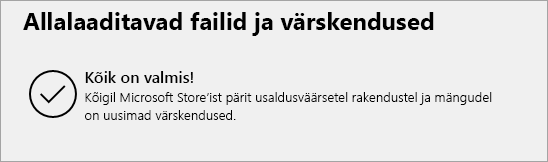
Kas see ei toimi? Proovige järgmist.
-
Veenduge, et teie arvutil oleks Interneti-ühendus.
-
Kui nuppu Värskendussuvandid ei ole ja on ainult nupp Tooteteave, on teil kas hulgilitsentsimise kaudu hangitud install või teie ettevõte kasutab Office’i värskenduste haldamiseks rühmapoliitikat. Proovige kasutada linki Microsoft Update või pöörduge oma ettevõtte tugitöötaja poole.
-
Värskenduse käsitsi allalaadimiseks vaadake teemat Office Teabevärskendused.
-
Kui soovite Office’it värskendada, kuid ei saa ühtki Office’i rakendust avada, proovige Office’i tarkvarakomplekti parandada.
-
Valige Juhtpaneel > Programmid > Programmide desinstallimine.
-
Otsige üles ja valige teie arvutis olev Microsoft Office’i versioon. Klõpsake ülalasuval ribal nuppu Muuda.
-
Valige Kiirparandus > Paranda. Kui see ei toimi, proovige neid toiminguid uuesti, kuid valige seekord Võrgus parandamine. Kui te ei saa ikka ühtki rakendust avada, desinstallige Office ja installige seejärel uuesti.
-











