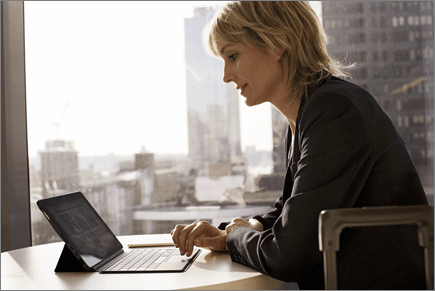Ühenduseta töötamine OneDrive'iga
OneDrive'i rakendus Windowsi jaoks
-
Installige OneDrive'i sünkroonimisrakendus rakenduse Windowsi versioon.
-
Valige nupp Start , otsige OneDrive'i ja avage see.
-
Kui OneDrive käivitatakse installiprogramm, sisestage oma töö- või koolikonto ja valige Logi sisse.
Märkus.: Kui teil oli juba OneDrive sisse logitud konto ja soovite lisada veel ühe konto, valige Windowsi tegumiriba olekualal ikoon OneDrive pilveikoon, valige Rohkem > Sätted > Konto > Lisa konto ja seejärel logige sisse.
Olulised arvutikaustad (automaatne varundamine)
Olulisi arvutifaile saate varundada OneDrive (nt töölaua-, dokumendi- ja pildifailid).
-
Avage OneDrive’i sätted (valige oma olekualal OneDrive’i pilveikoon ja valige seejärel OneDrive’i spikri ja sätete ikoon , seejärel valige Sätted).
-
Avage vahekaart Sünkroonimine ja varundamine.
-
Valige Varundamise haldamine.
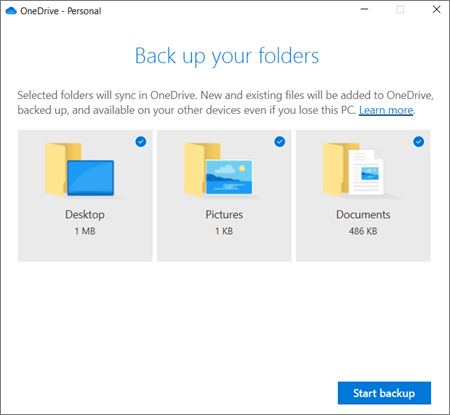
Nõudefailide sisselülitamine
OneDrive võimaldab teil seadmes ruumi kokku hoida, muutes failid ainult võrgus kättesaadavaks. Võtmefailide puhul lülitage sisse nõudefailid, et hoida failid kõvakettal ja kasutada võrguühenduseta režiimis (see sünkroonitakse, kui olete võrguühenduses).
-
Avage OneDrive’i sätted (valige oma olekualal OneDrive’i pilveikoon ja valige seejärel OneDrive’i spikri ja sätete ikoon , seejärel valige Sätted).
-
Avage vahekaart Sünkroonimine ja varundamine ning laiendage jaotis Täpsemad sätted.
-
Valige jaotises „Nõudefailid“ kas Vabasta kettaruumi või Laadi alla kõik failid.
Rakenduses File Explorer saate märkida faili või kausta ühenduseta kasutamiseks või ainult võrguühendusega režiimis kasutamiseks, paremklõpsates üksust ja valides Alati säilita selles seadmes või Vabasta ruumi.
OneDrive'i rakendus Maci jaoks
-
OneDrive’i installimine Maci jaoks.
NB!: Kui kasutate OneDrive Maci poe rakendust, desinstallige see enne OneDrive töölauarakenduse uusima versiooni installimist.
-
Käivitage OneDrive, vajutades Spotlight-päringu käivitamiseks klahvikombinatsiooni cmd+ tühikuklahv ja tippides OneDrive. See käivitab OneDrive’i häälestamise.
-
Sisestage oma töö- või koolikonto ja valige Logi sisse.
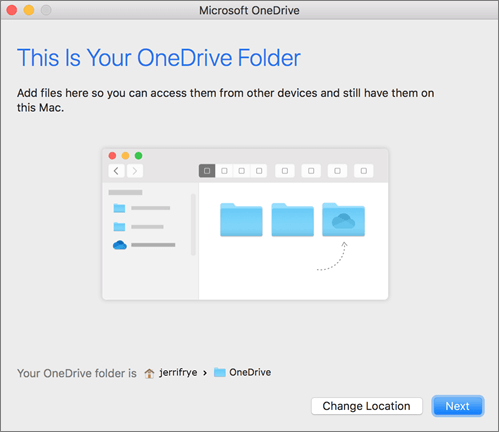
Olulised arvutikaustad (automaatne varundamine)
Olulisi arvutifaile saate varundada OneDrive (nt töölaua-, dokumendi- ja pildifailid).
-
Klõpsake oma menüüribal üleval OneDrive’i pilveikooni, klõpsake menüü avamiseks kolmikpunkti ja valige Eelistused.
-
Avage vahekaart Varundamine.
-
Valige Varundamise haldamine.
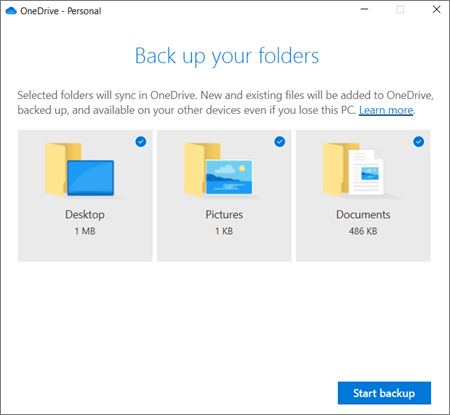
Nõudefailide sisselülitamine
OneDrive võimaldab teil seadmes ruumi kokku hoida, muutes failid ainult võrgus kättesaadavaks. Võtmefailide puhul lülitage sisse nõudefailid, et hoida failid kõvakettal ja kasutada võrguühenduseta režiimis (see sünkroonitakse, kui olete võrguühenduses).
-
Klõpsake oma menüüribal üleval OneDrive’i pilveikooni, klõpsake menüü avamiseks kolmikpunkti ja valige Eelistused.
-
Avage vahekaart Eelistused.
-
Valige jaotises Nõudefailid kas suvand Laadi failid nende kasutamise ajal alla või Laadi kõik failid kohe alla.
Finderis saate märkida faili või kausta ühenduseta kasutamiseks või ainult võrguühendusega režiimis kasutamiseks, paremklõpsates üksust ja valides Alati säilita selles seadmes või Vabasta ruumi.
OneDrive’i spikker ja koolitus