Oleme kõik seal olnud, eks? Pärast põnevat keeristormi puhkust tulete tagasi tööle, avate Outlook ja leiate kaks tuhat lugemata sõnumit, mis teid ootavad. Sellest piisab, et soovite puhkusele tagasi minna. Või ei võta enam kunagi puhkust.
Kuid Outlook on võimas programm ja see aitab teil seda sisendkausta kiiresti taltsuda – tõenäoliselt palju kiiremini, kui oleks võinud ette kujutada.
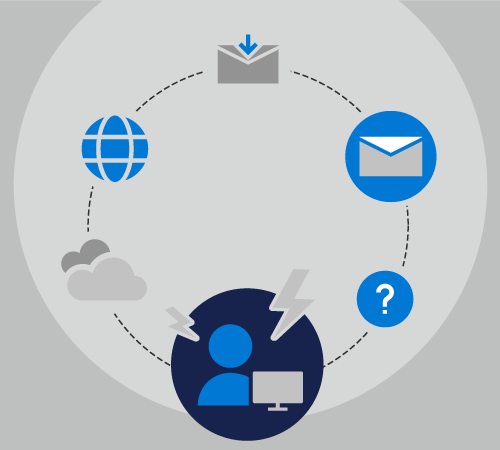
Puhkuseks ettevalmistamine
Jälgime koos Racheliga, kui ta valmistub kümnepäevaseks puhkuseks lahkuma.
Rachel tegeleb viie eraldi projektiga suhtlemise ja koordineerimisega, ta on kahekümne erineva postitusloendi liige ja talle saadetakse iga päev ka väike hulk isiklikke meilisõnumeid.
Kuigi Rachel on kontorist väljas, on Chester tema kolme projekti peamine kontaktpunkt ja Cheryl tegeleb ülejäänud kahe projektiga.
Kui Ta viimati puhkusele läks, määras ta oma automaatvastused kõigile teada, et ta on kümne päeva pärast tagasi, kuid ta ei teinud midagi muud. Kui ta tagasi tuli, oli tema sisendkaust kasvanud 50 sõnumist 500 sõnumini.
Seekord veedab Rachel paar minutit enne lahkumist mitme Outlook põhifunktsiooniga, mis aitavad tal puhkusest stressivabalt tagasi tulla.
Rachel teab, et automaatvastuse häälestamine võib tema töökaaslaste jaoks palju küsimusi ja segadust tekitada. Kuna tal on Microsoft 365, valib ta > automaatvastusedja sisestab järgmise teksti.
Hei
Täname sõnumi eest. Olen kontorist väljas ajavahemikus 1. mai 2019 kuni 10. mai 2019. Kui mind pole enam, ei kontrolli ma meilisõnumeid.
Contoso, Fourth Coffee ja Tailspin Toys projektidega seotud abi saamiseks võtke ühendust Chester Beane'iga.
Northwindi projekti kohta abi saamiseks pöörduge Cheryl Jenkinsi poole.
-Rachel
Ta saab määrata oma automaatvastused nii, et ta lülitaks välja lahkumispäeva ja lülitaks välja päeva, mil ta naaseb. See on suurepärane 1. juhis. Aga, Rachel teab Outlook on muid funktsioone, mida ta saab kasutada, et aidata tal hoida oma sisendkausta kontrolli all.
Oma automaatvastuste häälestamise kohta lugege teemat Kontorist väljas automaatvastuste saatmineOutlook .
Nüüd saab Rachel liikuda 2. juhise juurde: reeglite loomine.
Reeglid on suurepärane viis sõnumite haldamiseks nii kontoris kui ka kontorist väljas. Automaatvastuste funktsioonil on oma sisseehitatud reeglid, mis lülitatakse sisse ainult siis, kui olete kontorist väljas.
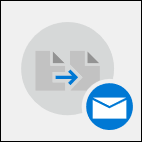
Valige akna Automaatvastused allservas olevast reeglite dialoogiboksist Rachel käsk Lisa reegel.
Seejärel lisab ta advertisements@contoso.com väljale Alates. Ta saab sellelt aadressilt igapäevase sõnumi, mis sisaldab ajatundlikku teavet, mida ta puhkuselt tagasipöördumisel ei vaja.
Jaotises Nende toimingute sooritamine kontrollib Rachel, kas ruut Kustuta kõik sellelt meiliaadressilt saadetud sõnumid. Ta saab luua mitu reeglit, mis teisaldavad või kustutavad või isegi edastab sõnumeid teistele oma ettevõttes teema või sõnumi sisu sõnade põhjal või selle põhjal, kellele sõnum saadetakse või kellelt see vastu võetud on.
Kui ta on reeglite loomise lõpetanud, saab ta salvestada oma automaatvastuse ja puhkusele minna teades, et suur hulk tema meilisõnumeid edastatakse automaatselt õigele isikule ja teine rühm kustutatakse täielikult.
Lisateavet reeglite lisamise kohta leiate teemast Meilisõnumite haldamine reeglite abil.
Pärast puhkust
Mida teha, kui te poleks enne puhkuselt lahkumist nii organiseeritud kui Rachel?
Jälgime Nelsonit, kui ta proovib tegeleda ülekoormatud sisendkaustaga pärast kümnepäevast puhkust. Nelson häälestas automaatvastuse, kuid ta ei andnud oma töökaaslastele juhiseid, kui ta ära oli.
Kui Nelson puhkuselt naaseb, on tal sisendkaustas 1243 sõnumit. Õnneks on Outlook oma tellimuse Microsoft 365, et ta saaks neid sõnumeid kiiresti ja hõlpsalt sortida, filtreerida ja nendega tegeleda, kasutades selleks mõnda Outlook funktsiooni.
Esmalt sordib Nelson oma sõnumid prioriteedi järgi. See asetab kõik esmatähtsad sõnumid (need, mida ta peab kiiresti käsitlema) oma sisendkausta ülaserva.
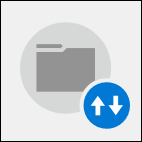
Selleks valib ta sõnumiloendi ülaosas ripploendi Kuupäeva järgi ja valib suvandi Tähtsus. See sordib tema sisendkausta.
Nüüd saab Nelson kulutada viisteist minutit, vastates viiele suure tähtsusega sõnumile, need kaustadesse ja seejärel sortimisjärjestust muuta, klõpsates uuesti ripploendit ja valides madala tähtsusega sõnumid sõnumiloendi algusesse toomiseks väärtuse Madal peal. Need sõnumid saavad ainult kiire kontrolli ja seejärel kustutab ta kõik peale ühe neist. Lõunasöögikutsed, tuletõrjumisteatis ja hoiatus elektrikatkestuse kohta kolm päeva tagasi pole sõnumid, mida ta peab vastama.
Nüüd, kui ta on kõige olulisemate meilisõnumite eest hoolitsenud, saab Nelson kasutada veel ühte Outlook sisseehitatud filtrit, mis on @mentions. Kui kasutate sõnumiloendi paremas ülaservas ripploendit Kuupäeva järgi, valib ta mainitud meili.
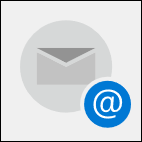
Nelson teab, kas teda on konkreetses meilisõnumis mainitud, on tõenäoline, et saatja vajab midagi selgesõnaliselt temalt, mitte tema töötajatelt.
Neid sõnumeid on umbes viiskümmend ja Nelson saab loendi kiiresti läbi vaadata, kustutada need, mida üks tema töökaaslastest on juba käsitlenud, ja seejärel teistele vastata.
Kui teil on palju projekte, võivad mõned olla teistest ajatundlikumad. Kõige ajatundlikumate projektidega seotud sõnumite otsimine aitab teil nende projektidega silma peal hoida ja säästa vähem aegatundlikke projekte mõneks muuks päevaks.
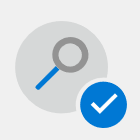
Kindla fraasiga sõnumite otsimiseks kasutage sõnumiloendi ülaservas Outlook otsinguvälja. Kasutage mitme sõnaga fraasi ümber jutumärke, et otsida ainult seda fraasi, mitte iga üksikut sõna selles fraasis.
Sõnumite rühmitamine saatjate järgi võimaldab teil leida sõnumeid, mille saate võib-olla kiiresti kustutada (nt teabelehed või automaatsed sõnumid jälgimata kontodelt) või sõnumeid, mida peate õigeaegselt vastama (nt otsese ülemuse saadetud sõnumid).
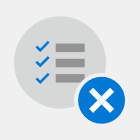
Sõnumite rühmitamiseks saatja järgi klõpsake sõnumiloendi paremas ülanurgas ripploendit Kuupäeva järgi ja valige Saatja.










