Outlooki veebirakendus sündmuste ajastamine
Olenemata sellest, kas kavandate kohtumist enda jaoks või häälestate koosolekut, annab Outlooki veebirakendus teile kõik funktsioonid, mida vajate kõigi jaoks õige aja leidmiseks.
G Suite'i kalendrilt Outlookile üleminekul on mõned erinevused nimedes, millest peaksite teadlik olema (nt osalejad, mitte külalised või kohtumise vahetamine sündmusega).
NB!: Kui saadate kutse Outlookis või OWA-s, saate valida koosoleku oleku (nt Hõivatud, Eemal jne). Kui te aga hiljem kutsele värskendate, ei tehta osaleja kalendris olekumuudatusi. Uus kutse määratakse vaikimisi kutsutud isiku määratud olekuks. Kõigil on kontroll oma oleku üle ja neid saab igal ajal muuta. Teabevärskendused koosolekule ei tühista olemasoleva koosoleku olekut.
Kohtumise loomine
-
Klõpsake nuppu Uus sündmus.
Kui valite kalendris kellaaja, lisage kiirülevaate abil mõned üksikasjad ja ajastage kohtumine. Või valige üksikasjade lisamiseks Rohkem suvandeid .
-
Lisage üksikasjad (nt pealkiri, kuupäev ja kellaaeg, kirjeldus ning koosoleku kirjeldus).
-
Valige Salvesta.
Märkus.: Igast sündmusest võib saada koosolek, kui kutsute osavõtjaid.
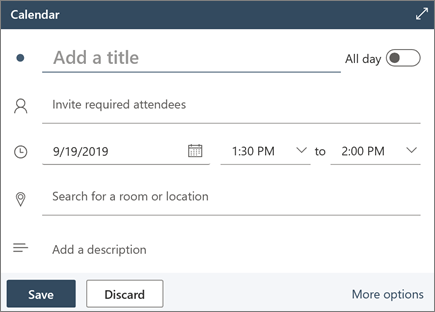
Koosoleku plaanimine
-
Klõpsake nuppu Uus sündmus.
Kui valite kalendris kellaaja, lisage kiirülevaate abil mõned üksikasjad ja ajastage kohtumine. Või valige üksikasjade lisamiseks Rohkem suvandeid .
-
Lisage pealkiri ja kirjeldus.
-
Kutsuge osalejaid.
-
Kasutage parempoolsel paanil olevat kalendrit, valige soovitatud vaba aeg või kasutage plaanimisabimeest , et leida kõigi jaoks sobiv aeg.
-
Valige jaotises Soovitatud asukohad ruum või valige Asukoha otsimiseks Sirvi rohkem ruume .
-
Valige Teamsi koosolek , kui soovite selle muuta võrgukoosolekuks või lisada võimaluse sisse helistada, kui ta ei saa isiklikult osaleda.
-
Valige Salvesta.
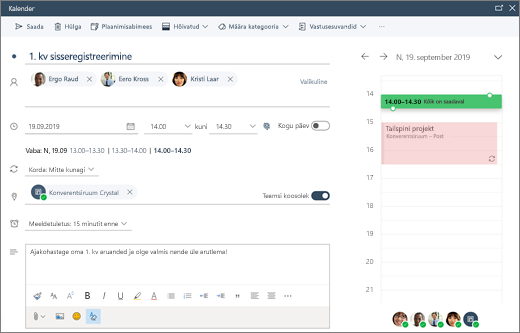
Korduva kohtumise või koosoleku loomine
-
Klõpsake nuppu Uus sündmus.
-
Lisage kohtumise või koosoleku üksikasjad.
-
Valige Korda ja valige soovitud suvand. Täpsemate suvandite kuvamiseks valige Kohandatud .
-
Valige Salvesta.
Olemasoleva sündmuse korduvaks muutmiseks tehke järgmist.
-
Valige sündmus.
-
Vali nupp Redigeeri.
-
Valige Korda ja valige soovitud suvand. Täpsemate suvandite kuvamiseks valige Kohandatud .
-
Valige Salvesta.
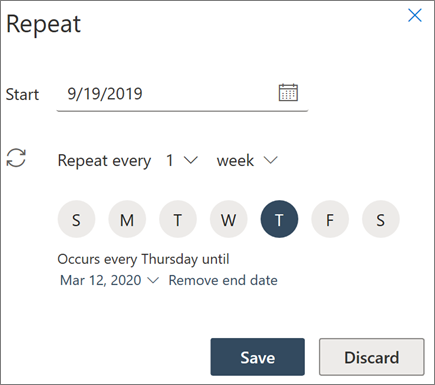
Märkus.: Selles juhendis esitatud funktsioonid ja teave kehtivad Outlooki veebirakendus kohta, mis on saadaval Microsoft 365 kaudu.










