kuvasalvesti Microsoft Stream
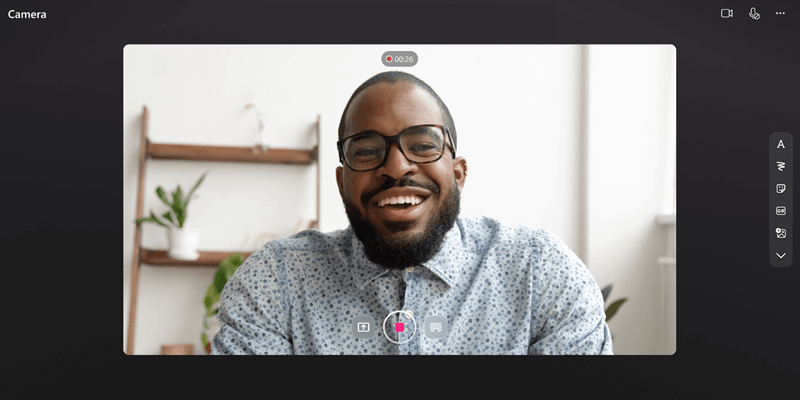
Salvestage oma kuva, looge veebikaamera videoid ja lisage efekte otse Microsoft 365-s oma töö- või koolikontoga! Voogesituse kuvasalvesti sobib suurepäraselt selgitamaks videoid, toote demosid või kiirveebikaamera videoid ilma M365-st lahkumata. Saate lisada tindipliiatsit, kleepse, pilte, muusikat, teksti, asendada tausta ja salvestada mitu klippi.
Salvesta
-
Streami avalehele liikumine veebisaidil https://stream.office.com
-
Valige + Uus salvestamine. See avab kaamera.
-
Kui brauser seda küsib, valige kaamera ja mikrofoni lubamiseks Luba. Lisateavet kaamera lubamise või tõrkeotsingu kohta leiate sellest artiklist.
-
Valige soovitud veebikaamera, mikrofoni ja ekraani ühiskasutuse sätted.
-
Valige videos soovitud efektid: Filtrid, Tausta hägustamine, Tausta asendamine, Kleebised jne.
-
Salvestamise alustamiseks või salvestamise peatamiseks valige ümmargune hõivenupp .
Läbivaatus & üleslaadimine
-
Valige paremas allnurgas Edasi.
-
Salvestise trimmimiseks valige edenemisriba ja lohistage pidemeid.
-
Vaadake salvestis üle ja valige uuestiloomiseks Käsk Tee uuesti.
-
Salvestisele taustamuusika lisamiseks valige Lisa muusika .
-
Salvestise Microsoft 365 üleslaadimiseks valige Avalda.
& ühiskasutuse täiustamine
Pärast video üleslaadimist avaneb see Streami veebirakenduses , et saaksite videot täiustada ja teistega jagada.
-
Streami pleieri lehel saate lisada pealkirja või kirjelduse, genereerida video transkriptsiooni, määrata pisipildi, lisada peatükke, et videol oleks lihtsam liikuda, salvestises taustamüra tõkestada ja palju muud teha.
-
Valige Jaga , et luua oma video ühiskasutuslink, et saata see kellelegi vaatamiseks.
-
Kui inimesed on teie videot vaadanud, valige Streami pleieri lehel Analytics, et näha vaadete ja külastajate aja jooksul trendi ning seda, millist osa videost vaadata.










