Laadige üles oma esimene video
Microsoft Stream abil on videote üleslaadimine lihtne ja seda saavad teha kõik.
Alusta videote üleslaadimist
Klõpsake mis tahes lehe ülaservas ikooni Laadi üles 
Videote üleslaadimiseks on mitu võimalust. Olenevalt sellest, kust te üleslaadimisi alustate, määratakse videotele erinevad vaikeõigused, kuid hiljem saate neid alati muuta.
Videoõiguste kohta leiate põhjalikku teavet sellest artiklist.
Laadi üles mis tahes lehelt
Mis tahes lehelt üleslaadimiseks tehke järgmist.
-
Valige Microsoft Stream portaalis käsk Loo > Laadi video üles või üleslaadimisikoon ülemisel navigeerimisribal
-
Saate failid oma arvutist vm seadmest lohistada või valida.
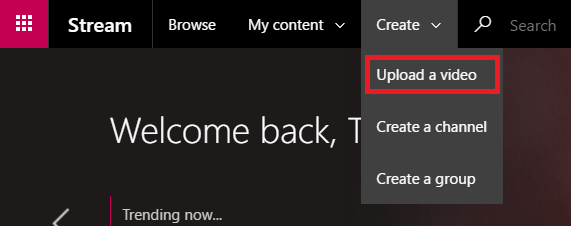
Videote lehelt üleslaadimiseks tehke järgmist.
-
Valige Microsoft Stream portaalis ülemisel navigeerimisribal Minu sisu > Videod
-
Failide pukseerimine või valimine arvutist või seadmest
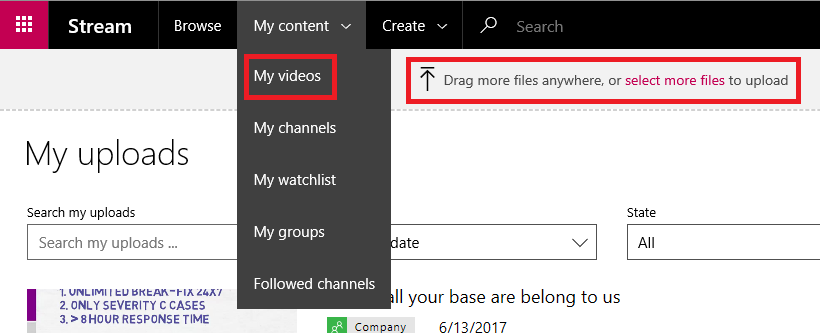
Otse rühma või kanalisse üleslaadimine
Rühma üleslaadimiseks tehke järgmist.
-
Liikuge Microsoft Stream veebisaidil rühmale, kuhu saate oma panuse anda.
-
Valige rühma navigeerimisribal nupp Laadi video üles või pukseerige videod rühma menüüs Esiletõstud või Videod
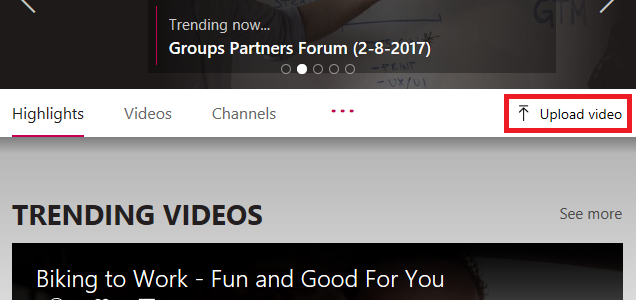
Kanalisse üleslaadimiseks tehke järgmist.
-
Liikuge Microsoft Stream veebisaidil kanalile, millele saate oma panuse anda.
-
Klõpsake käsku Vali rohkem faile või pukseerige videod otse kanalilehele
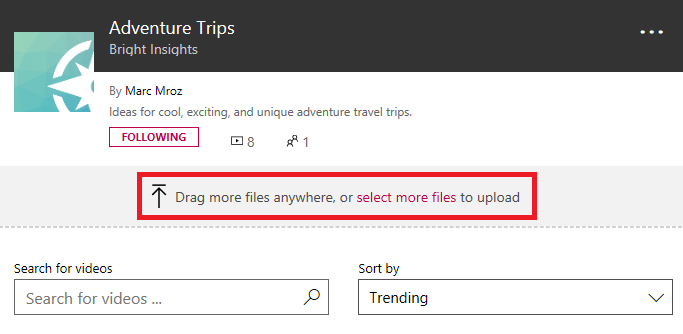
Metaandmete redigeerimine
Kui teie videot üles ja töödeldakse, saate selle leidmise hõlbustamiseks täita video metaandmed.
Üksikasjad
Tiitli & kirjeldus
Sisestage video pealkiri ja kirjeldus, et muuta vaatajate jaoks video kontekst. Video interaktiivsemaks muutmiseks saate kirjelduse väljale lisada järgmist.
-
Ajakoodid (H:MM:SS) – video jaoks saate koostada interaktiivse sisukorra, sisestades videos huvitavate punktide ajakoodid. Vaatajad saavad neid ajakoode klõpsata, et liikuda video sellesse punkti.
-
#Hashtags – lisage video kirjeldusele #hashtags lihtsustatud kogukonnafoorumi viisina sarnaste videote rühmitamiseks. Vaatajad saavad klõpsata #hashtags ja vaadata muid sama sildiga videoid.
-
Lingid – kleepige kirjeldusse veebiaadressi ja vaatajad saavad video vaatamisel aadressi avamiseks uuel lehel linki klõpsata.
Märkus.: Tiitel võib olla kuni 100 märki. Kirjelduse pikkus võib olla kuni 4000 märki.
Video keel
Valige videos kõneldav keel. See võimaldab toetatud keelte jaoks subtiitrifaili automaatselt luua. Lisaks saavad õige litsentsiga inimesed teie video selles transkriptsioonis esitatud teksti põhjal avastada.
Lisateavet vaadake siit:
Pisipildid
Video jaoks luuakse pärast üleslaadimist automaatsed pisipildid. Kui video kaadrid on loodud, valige video esitamiseks sobiv või laadige üles oma kohandatud pilt.
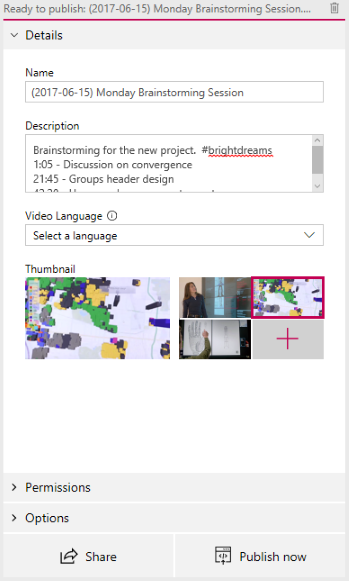
Õigused
Õiguste jaotises saate määrata, kes saavad teie videot vaadata, kes tohivad seda omada ja redigeerida ning millistes rühmades ja kanalites video kuvatakse.
Üksikasjalikumat teavet videoõiguste kohta leiate sellest artiklist.
Luba kõigil oma ettevõtte töötajatel seda videot vaadata
Kui olete märkinud, et kõik teie asutuse töötajad saavad videot vaadata ja saab selle oma rühmadesse ja kanalitesse lisada. See muudab teie video ettevõttele vaatamiseks kättesaadavaks. Ettevõtte kanalisse video lisamiseks peab see ruut olema märgitud.
Märkimata videot saavad vaadata ainult need inimesed ja rühmad, kelle olete vaatajateks teinud.
Ühiskasutuses
Kasutage otsinguulatuse piiritlemiseks ripploendit Ühiskasutuses ja valige, kellega soovite oma videot jagada.
-
Groups – otsinguulatus video lisamiseks rühma, kuhu saate oma panuse anda.
-
Kanalid – otsinguulatus video otse kanalisse lisamiseks, sh ettevõttesisesed kanalid.
-
Inimesed – otsinguulatus, mis annab õiguse üksikutele inimestele, AD turberühmadele ja/või Microsoft 365 rühmad, kellele teil pole osalusõigusi.
Kõigile lisatud isikutele või rühmadele antakse automaatselt teie video vaatamisõigus. Kui soovite, et mõni neist vaatajatest saaks ka teie videot värskendada, märkige nende õiguse täiendamiseks veeru Omanik kirje kõrval olev ruut.
Märkeruut Kuva kuvatakse rühmade puhul, kus olete kaasautor. See määrab, kas video kuvatakse Streami rühma lehtedel. Kui seda ei kontrollita, on rühmal juurdepääs, kui saadate neile lingi või nad leidsid video otsingust, kuid neid ei kuvata otse rühma lehtedel.
Lisateavet õiguste kohta leiate teemast Videoõigused.
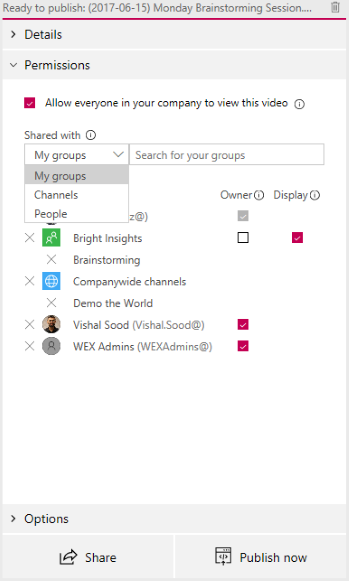
Suvandid.
Jaotises Suvandid saate reguleerida video eri sätteid.
Kommentaarid
Kui te ei soovi, et kasutajad saaksid kommentaare otse videopleieri lehel lisada, määrake sätte Kommentaarid väärtuseks Väljas.
Subtiitrid
Subtiitrid on videos kõneldava teksti versioon algses keeles. Kui videol on pealdisekomplekt, saavad vaatajad klõpsata video vaatamise ajal nuppu Koopia, et kuvada video all olevad subtiitrid.
Kui olete video üksikasjapaanil valinud toetatud videokeele, märgitakse ruut Loo subtiitrifail automaatselt. See tähendab, et pealdisefail luuakse automaatselt. Lisaks saavad õige litsentsiga inimesed teie video avastada selle transkriptsiooni teksti või teie enda üleslaaditud subtiitrifaili põhjal.
Kui tühistate ruudu, genereeri subtiitrifail automaatselt, saate oma subtiitrifaili webVTT-vormingus üles laadida.
Subtiitrite kohta leiate lisateavet järgmistest teemadest.
Subtiitrid
Subtiitrid on tekstiversioon, mis on tõlgitud erinevatesse keeltesse ja mis on videos räägitud. Kui videos on määratud üks või mitu subtiitrit, saavad vaatajad video vaatamise ajal lubada pleieris subtiitrid.
Ühe subtiitrifaili üleslaadimiseks keele kohta tehke järgmist.
-
Klõpsake nuppu Laadi subtiitrifail üles
-
Valige keel, mille jaoks subtiitrifail on mõeldud
-
Klõpsake nuppu Vali fail või pukseerige subtiitrifail WebVTT-vormingus
-
Valige nupp OK.
Lisateavet leiate subtiitrite ja tiitrite artiklist.
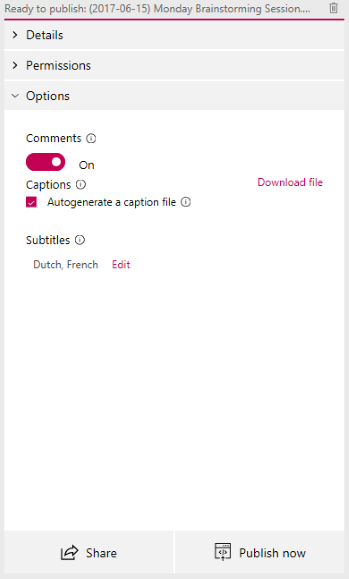
Avaldamine ja taasesitus
Kui video on üles laaditud ja olete video häälestamise lõpetanud, saate vajutada üleslaadimiskaardi allservas nuppu Avalda kohe . See muudab video kättesaadavaks neile, kellega olete seda töötluse lõpetanud. Video taasesituse lehe vaatamiseks vajutage üleslaadimiskaardi ülaosas video pealkirja.
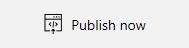
Videos kõige muu muutmiseks pärast selle avaldamist tehke järgmist.
-
Valige Minu sisu > Videod > Menüü Rohkem

-
Töötlemisaeg sõltub video pikkusest ja eraldusvõimest. Te ei saa videot esitada enne, kui see on töötlemise lõpetanud. Lisateavet leiate teemast Üleslaadimise töötlemise üksikasjad .
Ühiskasutus
Video lingi kopeerimiseks, Yammeris jagamiseks või video manustamiskoodi hankimiseks valige üleslaadimiskaardi allservas 










