Märkus.: See artikkel on oma töö ära teinud ja aegub peagi. Kuna soovime vältida tõrketeateid selle kohta, et ühte või teist lehte ei leitud, eemaldame lingid, millest oleme teadlikud. Kui olete ise loonud sellele lehele viivaid linke, eemaldage need. Üheskoos aitame tagada veebi korraspüsimise.
Esitluse käivitamiseks arvutites, kus pole PowerPointi installitud, saate esitluse salvestada Movie (. mov) failina. Seejärel saate filmi esitada mis tahes rakenduses, mis toetab rakendust QuickTime movies.
Kui esitluses on mitu üleminek, mängitakse filmis erinevalt. animatsiooniefekt ei mängi üldse filmis.
Järgmistes juhistes kirjeldatakse, kuidas teisendada esitlus esitlusse, millel on taustamuusika ja mis mängib kioskiga mitte-peatust.
1. juhis: slaidi siirete häälestamine
Kuna esitlust käitatakse sarnaselt filmiga kioskis, soovite, et see pidevalt edasi järgmisele slaidile järelevalveta. Selle tegemiseks saate rakendada sama ülemineku kõigile esitluse slaididele ning seada ülemineku slaidile teatud ajavahemiku möödudes automaatselt edasi. Selles näites rakendate üleminekut, mis igal slaidil automaatselt iga 10 sekundi järel üle liigub.
-
Avage esitlus, mida soovite filmina salvestada.
-
Klõpsake menüü üleminekud jaotises Siire sellele slaidilesoovitud üleminekut (nt lahustamine).

Rohkemate üleminekute kuvamiseks osutage siirdele ja seejärel klõpsake nuppu

-
Märkige jaotises eelslaidruut pärast ja seejärel sisestage väljale sekundit 10,00 .
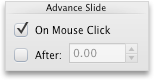
-
Klõpsake jaotises Rakenda nuppu Kõik slaidid.

2. juhis: esitluse salvestamine filmina
Kui salvestate esitluse filmina, saate lisada taustamuusika ja määrata filmi nii, et see automaatselt taaskäivitub, kui see jõuab lõpule.
-
Klõpsake menüüs faili nuppu Salvesta filmina.
-
Klõpsake nuppu filmi sättedja seejärel klõpsake menüü meediumi sättedjaotises taustal heliriba nuppu Vali heliriba.
Märkus.: Kui te ei saa oma arvutis esitatavat helifaili valida, klõpsake menüüs Luba nuppu kõik failid.
-
Otsige soovitud heliriba üles ja topeltklõpsake seda.
-
Märkige jaotises meediumi sättedruut Loop Movie ja seejärel klõpsake nuppu OK.
-
Tippige väljale Salvesta nimegaProduct_Demo.
-
Klõpsake nuppu Salvesta.
Juhis 3: filmi käivitamine
-
Avage rakenduses QuickTime Player Product_Demo film ja klõpsake nuppu Esita.










