Faili saate salvestada kõvakettal asuvasse kausta, võrguasukohta, pilve, DVD-le, töölauale või mälupulgale. Kui sihtkoht erineb vaikekaustast, on salvestamisprotsess olenemata valitud sihtkohast sama. Vaikimisi salvestavadMicrosoft 365 programmid failid vaiketöökausta.
Lisaks saate faili salvestada mõnes muus failivormingus (nt RTF, CSV või PDF).
Kui salvestate faili OneDrive või SharePoint, pääsete sellele juurde mis tahes seadmes ja võimaldab funktsioone (nt automaatsalvestus ja versiooniajalugu), mis aitavad vältida andmete kaotsiminekut, kui fail ootamatult sulgub.
Faili salvestamiseks tehke järgmist.
-
Vajutage klahvikombinatsiooni CTRL+S või valige Fail > Salvesta.
Näpunäide.: Samuti saate kiirpääsuribal valida käsu Salvesta

-
Sisestage faili esmakordsel salvestamisel faili nimi.
Näpunäide.: Salvestage fail pilveasukohta (nt OneDrive või SharePoint ), et pääseksite failile kõikjal juurde, tehke teistega reaalajas koostööd ja pääsete juurde versiooniajaloole.
Kui olete sisse logitud, salvestatakse failid vaikimisi OneDrive. Kui soovite praeguse faili mujale salvestada, klõpsake hiljuti kasutatud täiendavate asukohtade kuvamiseks rippmenüüd Asukoht . Kui soovitud asukohta seal pole, saate avada täieliku nimega salvestamise akna, valides käsu Veel salvestussuvandeid.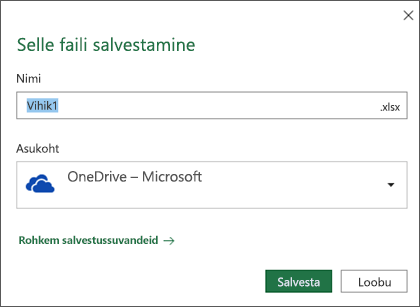
Näpunäide.: Kui salvestate faili OneDrive või SharePoint, on automaatsalvestusvaikimisi lubatud, nii et te ei pea meeles pidama, et peate selle kohe salvestama.
Kui soovite nende salvestuste vaikeasukohta muuta mõnda teise viimati kasutatud kausta, valige rippmenüü Asukoht , paremklõpsake kausta asukohta, mille soovite vaikeasukohaks määrata, ja valige Määra vaikeasukohaks.
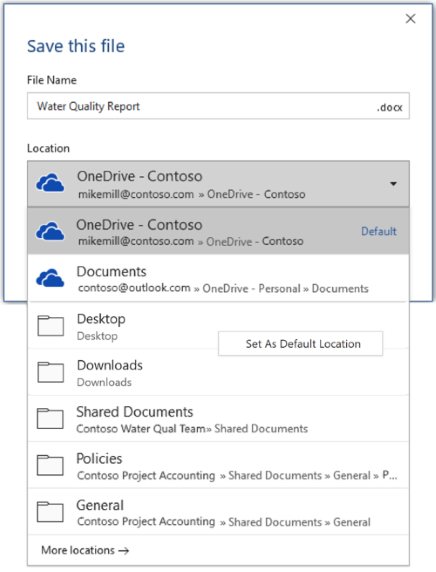
Kui soovite salvestada mõnda muusse kohta peale viimati kasutatud kaustade, valige Rohkem asukohti. Kui te pole seda värskendust veel saanud, kasutavad teie Office'i rakendused salvestamiseks jätkuvalt menüüd Fail.
Näpunäited:
-
Menüü Fail avamiseks võite vajutada ka klahvi F12 või valida Fail > Salvesta nimega .
-
Kui olete harjunud dokumendi sulgemisel kiirklahve (nt ALT+F4) kasutama, saate selle nupu klahvikombinatsiooniga (ALT+N) kiiresti valida faili "Ära salvesta".
Koopia salvestamine uue failina („Salvesta nimega“)
Näpunäide.: Kui loote olemasoleva faili põhjal uue faili, kuid soovite oma muudatused salvestada ainult uude faili, on mõistlik enne muudatuste tegemist koopia salvestada . Sel juhul algne fail ei muutu ja kõik tehtud muudatused salvestatakse ainult uude faili (koopiasse). Samuti võite algset faili paremklõpsata ja valida käsu Ava koopia.
-
Vajutage klahvi F12 või valige Fail > Salvesta koopia.
-
Vaikimisi salvestab Office koopia algsega samasse asukohta. Kui olete olemasoleva asukohaga rahul, jätkake 3. juhisega. Kui soovite uue koopia salvestada mõnda teise asukohta, valige see.
Asukoht
Kirjeldus
Saidid – [teie ettevõtte nimi]
SharePointi või Office 365 rühmade dokumenditeegid
OneDrive – [teie ettevõtte nimi]
OneDrive for Business
OneDrive – isiklik
OneDrive klientidele läbi teie Microsofti konto
See arvuti
Teie kohalik seade koos mis tahes ühendatud kõvaketaste või mälupulkadega
Sirvi
Avab File Exploreri, et saaksite liikuda oma arvutis mis tahes asukohta.
-
Pange uuele koopiale nimi ja seejärel klõpsake nuppu Salvesta.
Algne fail suletakse ja nüüd töötate just loodud uues koopias.
Näpunäide.: Kui loote olemasolevate failide põhjal koopiaid sageli, võib olla toimingute hõlpsamaks ja turvalisemaks muutmiseks mõistlik kasutada malle. Lisateavet leiate teemast Malli loomine.
Faili salvestamine muus vormingus
Võib juhtuda, et soovite salvestada faili muus vormingus, et teie või keegi teine saaks avada faili muus programmis või vanemas versioonis. Näiteks võite soovida salvestada Word dokumendi RTF-failina või Excel töövihiku Comma-Separated väärtuste (CSV) failina.
NB!: Kui salvestate Office'i faili mõnes muus vormingus kui Open XML-i vormingus (nt .DOCX, .XLSX või .PPTX), siis mõned võrguteenusepõhised funktsioonid ja tänapäevased funktsioonid (nt Automaatsalvestusvõi Hõlbustuskontroll ) selles failis ei tööta.
-
Klõpsake menüüd Fail.
-
Klõpsake nuppu Salvesta nimega.
-
Valige faili salvestamiseks faili asukoht, nt OneDrive või „See arvuti“.
-
Sisestage väljale Faili nimi faili uus nimi.
-
Loendis Salvestustüüp saate klõpsata failivormingut, milles soovite faili salvestada. Näiteks klõpsake valikuid RTF-vorming (.rtf), Word 97–2003 dokument (.doc), Veebileht (.htm või .html) või Komaeraldusega (.csv).
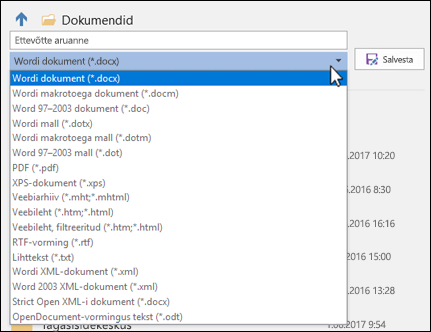
Lisateavet failide PDF- (.pdf) või XPS-vormingus (.xps) salvestamise kohta leiate teemast PDF- või XPS-vormingus salvestamine või pdf-iks teisendamine.
-
Klõpsake nuppu Salvesta.
Failide varundamine ja taastamine
Failide varundamise ja taastamise viisi oleneb sellest, kuhu ja millal te need salvestasite. Funktsiooni kohta lisateabe saamiseks (sh selle kohta, millised Office'i versioonid seda toetavad), valige funktsiooni nimi allolevast tabelist.
Salvestatud OneDrive
|
Funktsioonid |
|
Automaatsalvestus salvestab faili automaatselt, kui fail on salvestatud OneDrive või SharePoint Microsoft 365-s. |
|
Versiooniajaloo abil saate vaadata ja taastada OneDrive või SharePoint Microsoft 365-s talletatud failide varasemaid versioone. |
|
Windowsi arvutis saate varundada kaustu Töölaud, Dokumendid ja Pildid, kasutades OneDrive arvutikausta varukoopiaid. Vaadake ka artiklit Failid salvestatakse vaikimisi OneDrive'i opsüsteemis Windows 10. |
|
OneDrive'i taastamine (ainult tellimus) Kui teie OneDrive failid kustutatakse, kirjutatakse üle, on rikutud või ründevara on nakatunud, saate kogu OneDrive varasemasse taastada. |
|
Kustutatud failide või kaustade taastamine OneDrive’is Saate taastada OneDrive kustutatud faile ja kaustu. |
Teie seadmesse salvestatud
Kui automaattaaste on sisse lülitatud ja fail sulgub ootamatult, avatakse dokumenditaaste järgmisel korral, kui avate Office'i rakenduse. Samuti saate taastada Office'i faili varasema versiooni.
NB!: Isegi kui automaattaastefunktsioon on sisse lülitatud, peaksite faili töötamise ajal sageli salvestama, et vältida andmete kaob ootamatu voolukatkestuse või muu probleemi tõttu.
Rakendusekomplektis Office 2016 saate salvestada koopia uue failina, teises vormingus või muusse asukohta.
Koopia salvestamine uue failina („Salvesta nimega“)
Näpunäide.: Kui soovite luua olemasoleva faili põhjal uue faili ja soovite, et kõik tehtud muudatused salvestataks ainult uude faili, on enne muudatuste tegemist mõistlik salvestada failist koopia. Sel juhul algne fail ei muutu ja kõik tehtud muudatused salvestatakse ainult uude faili (koopiasse).
-
Vajutage klahvi F12 või valige Fail > Salvesta koopia.
-
Vaikimisi salvestab Office koopia algsega samasse asukohta. Kui soovite uue koopia salvestada mõnda teise asukohta, valige see. Kui olete olemasoleva asukohaga rahul, jätkake 3. juhisega.
-
Pange uuele koopiale nimi ja seejärel klõpsake nuppu Salvesta.
Algne fail suletakse ja nüüd töötate just loodud uues koopias.
Näpunäide.: Kui loote olemasolevate failide põhjal koopiaid sageli, võib olla toimingute hõlpsamaks ja turvalisemaks muutmiseks mõistlik kasutada malle. Lisateavet leiate teemast Malli loomine.
Faili salvestamiseks mõne muu asukoha määramine
Ülalkirjeldatud salvestamise või koopia salvestamise ajal saab faili salvestamiskohaks määrata vaikeasukohast erineva asukoha.
-
Valige pilveteenus, veebisait või seade, kuhu soovite faili salvestada.
Asukoht
Kirjeldus
Saidid – [teie ettevõtte nimi]
SharePointi või Office 365 rühmade dokumenditeegid
OneDrive – [teie ettevõtte nimi]
OneDrive for Business
OneDrive – isiklik
OneDrive klientidele läbi teie Microsofti konto
See arvuti
Teie kohalik seade koos mis tahes ühendatud kõvaketaste või mälupulkadega
Sirvi
Avab File Exploreri, et saaksite liikuda oma arvutis mis tahes asukohta.
-
Valige loendist Viimatised kaustad kaust või kui te ei näe loendis soovitud asukohta, klõpsake nuppu Sirvi.
-
Kinnitage failinimi, mida soovite kasutada ning klõpsake nuppu Salvesta.
Faili salvestamine muus või vanemas vormingus
Võib juhtuda, et soovite salvestada faili muus vormingus, et teie või keegi teine saaks avada faili muus programmis või vanemas versioonis. Võib juhtuda, et soovite näiteks salvestada oma Word 2016 dokumendi RTF-failina või oma Exceli töövihiku CSV-failina.
-
Klõpsake menüüd Fail.
-
Klõpsake nuppu Salvesta nimega.
-
Valige faili salvestamiseks faili asukoht, nt OneDrive või „See arvuti“.
-
Sisestage väljale Faili nimi faili uus nimi.
-
Loendis Salvestustüüp saate klõpsata failivormingut, milles soovite faili salvestada. Näiteks klõpsake valikuid RTF-vorming (.rtf), Word 97–2003 dokument (.doc), Veebileht (.htm või .html) või Komaeraldusega (.csv).
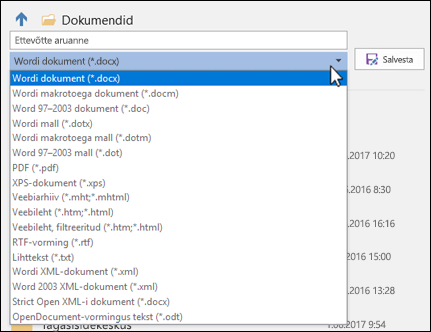
Märkus.: Lisateavet failide PDF- (.pdf) või XPS-vormingus (.xps) salvestamise kohta leiate teemast PDF- või XPS-vormingus salvestamine või pdf-iks teisendamine.
-
Klõpsake nuppu Salvesta.
Ootame klientide arvamusi
Seda artiklit värskendati teie kommentaaride tõttu 29. jaanuaril 2020. Kui leiate, et sellest oli kasu, aga eriti siis, kui te sellest abi ei saanud, andke meile sellest allolevaid tagasisidenuppe kasutades teada, et saaksime seda paremaks muuta.










