|
Tähtis! Accessi teenused 2010 ja Accessi teenused 2013 eemaldatakse SharePointi järgmisest väljaandest. Soovitame teil luua uued veebirakendused ja migreerida oma olevad rakendused mõnele muule platvormile, näiteks Microsoft Power Apps. Accessi andmeid saate jagada Dataverse'iga, mis on pilvandmebaas, mille abil saate ehitada Power Platformi rakendusi, automatiseerida töövooge, virtuaalagente ja palju muud veebi, telefoni või tahvelarvuti jaoks. Lisateavet leiate teemast Alustamine: Accessi andmete migreerimine Dataverse'i. |
Accessil on veebirakendus, mille nimi on „Varade jälitus“ ja see aitab teil oma ettevõtte varade laoseisu jälgida. Saate rakenduse alla laadida ja luua (see on tasuta) vähem kui minutiga ning seejärel seda vastavalt oma vajadustele kohandada. See veebirakendust vajab Access 2013 või uuemat kujunduse muudatuste läbiviimiseks.
NB!: Enne kui saate luua varade jälgimise veebirakenduse, vajate kohapealset SharePointi saiti, kus saate rakendust majutada.
-
Käivitage Access ja klõpsake ikooni Varade jälitus.
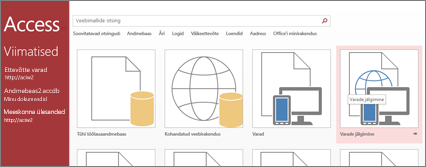
Häälestamise aknas Varade jälitus kuvatakse rakenduse välimuse eelvaade.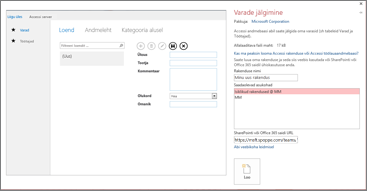
-
Sisestage väljale Rakenduse nimi oma uue veebirakenduse nimi.
-
Sisestage väljale veebiasukoht selle SHAREPOINTI saidi URL, kus loote veebirakenduse, ja seejärel klõpsake nuppu Loo.
Näpunäide.: Kui kopeerite ja kleebite URL-i veebibrauseris avatud veebisaidilt, jätke vahele „_layouts“ ja kõik, mis sellele järgneb. Näiteks sisestage: https://contoso.sharepoint.com/sites/sales/
Kui teil on probleeme, lugege teemat Accessi veebirakenduse jaoks veebiasukoha leidmine.Pärast seda, kui Access on rakenduse teie täpsustatud asukohas loonud, kuvatakse veebirakendus minuti jooksul.
Teie uus veebirakendus avatakse kujundusvaates Accessi vaates. Web App kuvatakse lehena, kus on selle nime sisaldav vahekaart. Kuna alustasime varade jälgimise rakenduse malliga, kuvatakse selle vahekaardi all kolm eelkoostatud tabelit: varad, kategooriad ja töötajad. Saate rakendust kohe kasutama hakata või selle kohandamiseks tabeleid lisada ja muuta ning lisada uusi või muuta iga tabeli jaoks olemasolevaid vaateid.
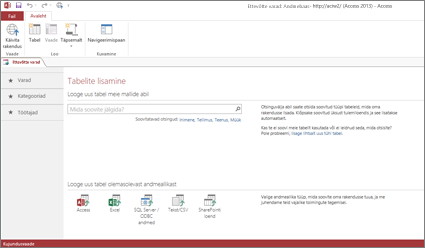
Üks viis uue tabeli lisamiseks teie veebirakendusele on tabelimalli otsimine otsinguväljal Mida soovite jälgida?. Kui valite tabelimalli, valmistab Access ühe või enam tabelit põhinedes väljadega mallil, milles on nimed, andmetüübid, seosed muude väljadega ja tabelitega, mida võiks see tabel sisaldada.
Oletame, et soovite silma peal hoida oma ettevõtte varustusel (nt tööriistadel). Sisestage otsinguväljale sõna „seadmed“ ja teile kuvatakse loendis paar kohta allpool tabelimall nimega Üksused. Klõpsake tabelimalli Üksused ja vasakul paanil kuvatakse uus tabel nimega Üksused koos kolme algse tabeliga, Varad, Kategooriad ja Töötajad. Ja seal on ka uus tabel, Kontaktid, mis loodi siis, kui lisasite tabeli Üksused, mis oli selle tabeliga ühenduses.
Klõpsake vasakul paanil nuppu Üksused ja teile kuvatakse kolme vaadet (mõelge vormide peale), millest igaüks on erinev viis tabeli lugemiseks ja sellesse andmete kandmiseks. Liikudes vasakult paremale, kuvatakse teile vaade Loend, vaade Andmeleht ja vaade Kategooria järgi. Kui loote uue tabeli, on sellel alati loendi- ja andmelehevaated. Varade tabelil on kohandatud vaade „Kategooria järgi“, sest see vaade on sisseehitatud tabelimalli Üksused, millele see tabel põhineb.
Nüüd on teil hea ülevaade Accessi rakenduse kujundamisest ja olete valmis seda kasutama.
-
Klõpsake menüü Avaleht nuppu Käivita rakendus.
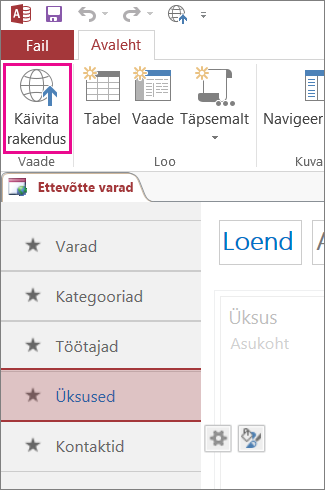
See käivitab rakenduse teie vaikimisi sätitud veebibrauseris.
-
Hakake rakenduse lehel teavet sisestama. Kasutage tabeldusklahvi kastide vahel liikumiseks nii nagu tavalise andmesisestusvormi korral.
-
Kui olete esimese kirje teabe sisestamise lõpetanud, klõpsake toiminguribal nuppu Salvesta.
Toiminguribal on kirjetega töötamiseks viis nuppu (Lisa, Kustuta, Redigeeri, Salvesta ja Tühista).
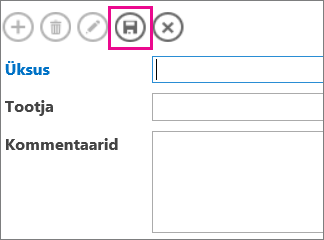
-
Pärast kirje salvestamist, on toiminguriba nupud Lisa, Kustuta ja Redigeeri teile saadaval, et saaksite uut kirjet lisada või redigeerida, või olemasolevat kirjet kustutada.
Lisateavet Accessi veebirakenduste loomise, kohandamise ja töötamise kohta leiate järgmistest artiklitest ja videotest.










