Kalendrite ühiskasutus Outlooki veebirakendus
Valige Outlook, mida kasutate teise isiku kalendri loendisse lisamiseks impordikalendrit. Kalendri saate lisada ka failist või veebist (nt tellitud kalendrist).
Kui loote lisakalendri, mida nimetatakse sageli teiseks kalendriks, võite kalendrisse lisada sündmusi ja oodata, et need sündmused mõjutavad ka teie kättesaadavust. Kui aga teised teie kättesaadavust vaatamiseks plaanimisabimees, siis teisesi kalendrisündmusi ei kuvata. See käitumine on taotuslik. Teie kättesaadavust mõjutavad ainult teie esmase kalendri sündmused.
Kalendri ühiskasutusse andmine
-
Valige Ühiskasutus.
-
Valige kalender, mille soovite ühiskasutusse anda.
-
Sisestage meiliaadress või kontakti nimi.
-
Inimeste jaoks, kes on teie asutuses,valige, kui palju juurdepääsu soovite lubada.
-
Valige Ühiskasutus.
Lisateavet leiate siit: Kalendri ühiskasutusse Outlooki veebirakendus
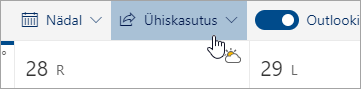
Kolleegi kalendri lisamine
-
Valige Lisa kalender.
-
Valige Lisa inimese kalender.
-
Tippige isiku nimi või meiliaadress.
-
Vali Lisa.
Kalendri saate lisada ka failist või veebist. Lisateavet leiate siit: Mitme kalendriga töötamine Outlooki veebirakendus.
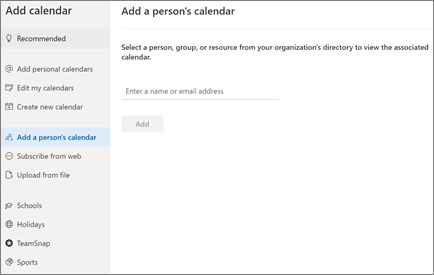
Google'i kalendri importimine
Kui teete lüliti, on oluline oma G Suite'i kalender Outlook. Juhised
-
Eksportige kalender Oma Google'i kontolt ja salvestage see oma arvutisse. Eksportimine laaditakse alla tihendatud kausta, nii et peate kalendri tihendatud kaustast ekstraktima.
-
Valige Outlooki veebirakendus Kalender.
-
Valige Lisa > Upload failist.
-
Liikuge sirvides ekstraktitud failini ja valige see.
-
Valige kalender, kuhu soovite sündmused lisada.
-
Klõpsake nuppu Impordi.
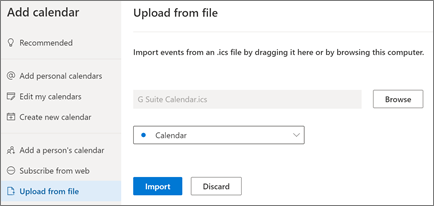
Luba kellelgi teisel kalendrit hallata
Kui annate kalendri ühiskasutusse või delegeerite sellele juurdepääsu, annab see isikule võimaluse teie kalendrit hallata.
-
Valige Kalender.
-
Valige >Kalender.
-
Tippige lehel Ühiskasutus ja õigused selle isiku nimi või meiliaadress, kellele soovite ühiskasutusse anda.
-
Pärast nime lisamist valige kas Saate redigeerida, et anda neile õigus kalendris muudatusi teha, või Volitatud esindaja, et anda neile sama õigus nagu redaktoril, ning lisaks saavad nad teie nimel koosolekukutseid ja vastuseid.
-
Valige Ühiskasutus.
Inimesele, kellele te kalendri ühiskasutusse andsite, saadetakse selle kohta meilisõnum. Kui ta valib kutses oleva nupu Aktsepteeri, lisatakse teie kalender tema kalendriloendisse.
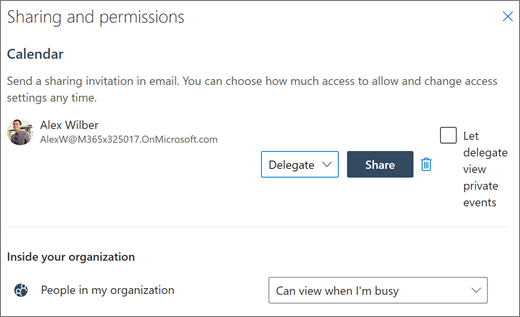
Märkus.: Selles juhendis esitatud funktsioonid ja teave kehtivad Outlooki veebirakendus kohta, mis on saadaval Microsoft 365.










