Lync Online'i osaleja- ja sisuhaldussuvandite abil saate korraldada produktiivset ja häirimatut koosolekut.
NB!: Kui te pole koosoleku korraldaja ega juhtiv esineja, siis arvestage, et paljud neist suvanditest mõjutavad seda, mida teised saavad koosolekul vaadata, kuulata või teha. Soovitatav on esineja äranägemine.
Selle artikli teemad
Osalejate haldamine
Enamikku koosolekuhaldustoiminguid saate teha paremklõpsates ühte või mitut osalejat osalejate loendis või kasutades menüüd Inimeste suvandid 
Osalejate loendi kuvamine või peitmine
-
Klõpsake vestlusaknas menüüd Inimeste suvandid ja seejärel käsku Kuva osalejate loend.
Parem on hoida osalejate loend koosoleku ajal vaates, et saaksite jälgida, kes on seal, kes räägib ja kellel võib olla probleeme heli või ühiskasutusega. Kuid võib juhtuda, et peate peitma osalejate loendi, et näiteks vaadata läbi pikk kiirsõnumivestlus.
Osalejate vaigistada või vaigistuse välja lülitada
-
Ühe või mitme isiku heli haldamiseks paremklõpsake osalejate loendis olevat nime või nime ja seejärel klõpsake käsku Vaigista või Lülita vaigistus välja.
NB!: Saate vaigistada ja vaigistuse välja lülitada osalejad, kes kasutavad Lynci heli jaoks. Te ei saa vaigistada ega sisse lülitada osalejaid, kes on koosoleku heliga telefoniga ühendatud (st need, kes on lynci funktsiooni Helista mulle abil kasutanud Lynci koosolekul helistamiseks telefoninumbrit või sissehelistamise teel). (Telefoniga ühendatud inimesed saavad helifunktsioonide (sh vaigistada ja vaigistuse välja lülitada) kasutamiseks vajutada telefoni klahvistikul *1.)
Esineja või osaleja õiguste muutmine koosoleku ajal
-
Tehke ühte järgmistest.
-
Paremklõpsake osalejate loendis ühte või mitut osalejat ja seejärel klõpsake käsku Määra esinejaks või Määra osalejaks.
-
Klõpsake menüüd Inimeste suvandid ja seejärel käsku Muuda kõik osalejateks.
Näpunäide.: Valige see suvand, kui esinejaid on nii palju, et see häirib koosoleku voogu.
-
Ooteruumis olevatele inimestele juurdepääsu lubamine või keelamine
Koosoleku ooteruumi saavad kasutada ainult need osalejad, kes kasutavad koosolekuga ühenduse loomiseks VoIP-i. Osalejad, kes helistavad koosolekule telefoniga, mööduvad koosoleku ooteruumist.
-
Ooteruumis olevatele inimestele juurdepääsu lubamiseks või keelamiseks tehke ühte järgmistest.
-
Klõpsake osalejate loendis jaotises Ooteruumi nuppu Võta kõik vastu või Keela kõik.
-
Klõpsake osalejate loendis iga isiku nime kõrval vastavalt vajadusele nuppu Võta vastu või Keeldu .
-
Ühe või mitme osalejaga eraldi vestluse alustamine
-
Valige osalejate loendist üks või mitu inimest, paremklõpsake valitud nimesid ja seejärel klõpsake soovitud kontaktisuvandit.
Teiste kutsumine koosolekule
Lync Online'i abil teiste kutsumiseks tehke järgmist.
-
(Valikuline) Kutsutavate inimeste juurdepääsu- või esinejasuvandite muutmiseks tehke järgmist.
-
Klõpsake Lync Online'i koosoleku- või rühmavestluse aknas nuppu Liitumisteave ja Koosoleku suvandid.
-
Klõpsake dialoogiboksis Liitumisteave ja koosoleku suvandid nuppu Koosoleku suvandid .
-
Muutke koosoleku suvandeid vastavalt vajadusele. Lisateavet leiate teemast Koosolekusuvandite muutmine koosoleku ajal.
-
-
Klõpsake menüüd Inimeste suvandid ja seejärel käsku Kutsu nime või Telefon numbri järgi.
Teiste kutsumiseks meilisõnumi saatmisega tehke järgmist.
-
Klõpsake menüüd Inimeste suvandid ja seejärel käsku Kutsu meili teel.
-
(Valikuline) Kutsutavate inimeste juurdepääsu- või esinejasuvandite muutmiseks klõpsake koosolekukutses nuppu Koosoleku suvandid. Lisateavet leiate teemast Võrgukoosoleku suvandite määramine.
Koosoleku sisuga töötamine
Lync Online'is kuvatakse koosoleku sisu osalejate loendist paremal alal, mida nimetatakse esitusalaks. Kui olete aktiivne esineja, töötate koos Microsofti PowerPoint selle ala esitluste, tahvlite ja koosolekuküsitlustega. Kui annate programmi või töölaua ühiskasutusse, näevad kõik teised koosolekul jagatavat teavet ka laval.
Sisu Upload või ettevalmistamine enne koosolekut
Enne koosoleku algust tehke järgmist.
-
Avage Microsoft Office Outlook sõnumside- ja koostöörakenduse klientrakenduses Kalender ajastatud koosoleku kutse ja seejärel klõpsake nuppu Liitu võrgukoosolekuga.
-
Tehke vestlusaknas ühte või mõlemat järgmistest.
-
Töölaua või programmi ühiskasutusse andmiseks, PowerPoint esitluse üleslaadimiseks, tahvli lisamiseks või uue küsitluse loomiseks klõpsake menüüd Ühiskasutus.
-
Faili üleslaadimiseks klõpsake nuppu Lisa või kuva manused .
-
Üksikasjalikumat teavet leiate selle teema allpool kirjeldatud asjakohastest toimingutest.
Kuva juba üleslaaditud koosolekusisu
-
Klõpsake koosolekuaknas nuppu Anna ühiskasutusse, osutage käsule Viimatine sisu ja seejärel klõpsake sisu, mida soovite kuvada.
Programmi või töölaua ühiskasutusse andmine
-
Klõpsake koosolekuaknas nuppu Anna ühiskasutusse ja seejärel valikut Töölaud või Programm. Lisateavet leiate teemast Töölaua ja programmide ühiskasutusse andmine.
esitluse jaoks PowerPoint faili Upload
-
Klõpsake koosolekuaknas nuppu Anna ühiskasutusse ja seejärel käsku PowerPoint Esitlus.
-
Valige lisatav fail ja klõpsake nuppu Upload. Lisateavet leiate teemast PowerPoint esitluse esitamine.
Osalejatele manuste vaatamiseks ja salvestamiseks Upload
Dokumendi üleslaadimiseks, et osalejad saaksid koopia oma arvutisse salvestada, tehke järgmist.
-
Klõpsake vestlusaknas nuppu Lisa või kuva manused .
-
Klõpsake dialoogiboksis Manused nuppu Lisa manused.
-
Valige fail, mille soovite lisada, ja klõpsake nuppu Upload.
PowerPoint esitlusele või tahvlile marginaalide lisamine
-
Klõpsake koosoleku esituse vasakus allnurgas marginaalide tööriistaribal soovitud marginaaliriista.
Teie või kõik koosolekul osalejatest saavad tahvlile või PowerPoint slaidile marginaale lisada järgmistel viisidel.
-
Laserkursori , teie nimega sildistatud värvilise täpi kasutamine
-
Joonte või kujundite lisamine
-
Teksti lisamine
-
Pliiatsiga joonistamine või esiletõstmine
-
Nooletempli, märketempli või X-templi lisamine
-
Graafikafaili lisamine
Lisateavet marginaali lisamise tööriistade kohta leiate teemast Koostöö tahvlil.
Märkus.: Ühissisu jaoks pole marginaaliriistad saadaval. Kui annate töölaua või programmi ühiskasutusse, peavad teised enne ühiskasutusse antud sisu muutmist luba küsima.
Tahvli või küsitluse lisamine koosolekule
-
Klõpsake koosolekuaknas nuppu Anna ühiskasutusse ja seejärel nuppu Uus tahvel või Uus küsitlus.
Lisateavet leiate teemadest Koostöö tahvlil ja Küsitluse läbiviimine.
Esitusetapi kuvamine või peitmine
-
Klõpsake vestlusaknas nuppu Anna ühiskasutusse ja seejärel käsku Kuva esitusetapp.
Sisuõiguste muutmine
Saate muuta seda, kes saavad ühiskasutusse antud sisuga mida teha.
Saate muuta seda, kes saavad PowerPoint esitlustele marginaale anda
-
Klõpsake vestlusaknas nuppu Liitumisteave ja Koosoleku suvandid.
-
Klõpsake dialoogiboksis Liitumisteave ja koosoleku suvandid nuppu Koosoleku suvandid .
-
Muutke dialoogiboksi Võrgukoosoleku suvandid jaotises Õigusedsuvandi Lisa esitlustele marginaalidväärtuseks Ainult esinejad, Kõik või Pole.
Saate määrata, kes saavad koosoleku sisu privaatselt vaadata
Vaikimisi saavad teised esinejad koosoleku sisu privaatselt vaadata, mõjutamata seda, mida teised koosolekul näevad. Teised esinejad saavad sirvida PowerPoint slaide, mida omas tempos näitate, või minna üle mõnele muule sisuloendi üksusele.
Koosoleku sisu eravaate suvandite muutmiseks tehke järgmist.
-
Klõpsake vestlusaknas nuppu Liitumisteave ja Koosoleku suvandid.
-
Klõpsake dialoogiboksis Liitumisteave ja koosoleku suvandid nuppu Koosoleku suvandid .
-
Muutke dialoogiboksi Võrgukoosoleku suvandid jaotises Õigused suvandi Kuva privaatselt väärtuseks Ainult esinejad, Kõik või Pole.
Märkus.: Ühistöölaudu või -programme ei saa privaatselt vaadata.
Koosoleku sisule juurdepääsuõiguste muutmine
Vaikimisi on koosoleku sisule laiendatud juurdepääs ainult esinejatel. Selle muutmiseks tehke järgmist.
-
Klõpsake sisuloendis muudetava üksuse kõrval olevat noolt, osutage käsule Muuda kättesaadavaks ja seejärel klõpsake käsku Korraldajad, Esinejad või Kõik.
Kui valite suvandi Esinejad või Kõik, saavad selle kategooria inimesed juhtida PowerPoint esitlusi, tahvleid ja küsitlusi järgmiselt.
-
Kohaliku koopia salvestamine marginaalidega või ilma
-
Koosoleku esitusetapis kuvatava sisu muutmine
-
Sisu ümbernimetamine või eemaldamine
-
Kõigile koosoleku sisule laiendatud juurdepääsu andmine
Manuste vaatamis- ja salvestamissõnumte muutmine
Vaikimisi saavad kõik koosolekul osalejad koosoleku manuseid salvestada ja vaadata. Selle muutmiseks tehke järgmist.
-
Klõpsake vestlusaknas nuppu Lisa või kuva manused .
-
Klõpsake muudetavast sisust paremal asuvat noolt, osutage käsule Muuda kättesaadavaks ja seejärel klõpsake käsku Korraldajad, Esinejad või Kõik.
Koosolekule video lisamine
Koosolekule video lisamiseks tehke järgmist.
-
Klõpsake vestlusaknas nuppu Video.
Koosoleku lõpetamine või sellest väljumine
Võite koosoleku lõpetada ja kõigi kasutajate ühenduse katkestada või sulgeda akna ja lubada teistel koosolekut jätkata.
Koosolekult lahkumine ja lõpetamine
-
Klõpsake koosolekuaknas suvandit Inimeste suvandid ja seejärel käsku Eemalda kõik ja Lõpeta koosolek. Koosolekuaken suletakse ja kõigi (sh sisse helistanud osalejate) ühendus koosolekuga katkestatakse.
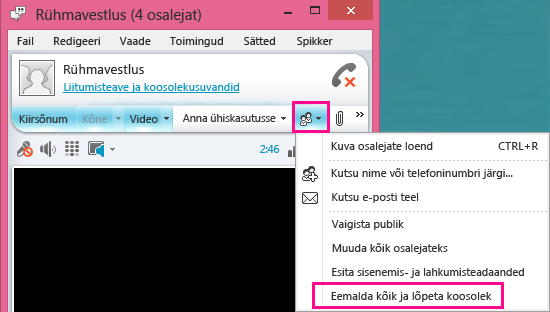
Lahku koosolekult, kuid jätkake seda
-
Sulgege lihtsalt vestlus- või koosolekuaken. Teised saavad olla ühenduses ja koosolekut jätkata.
NB!: Soovitame teil kasutada suvandit Eemalda kõik ja Lõpeta koosolek , et vältida helikonverentsi pakkuja tasusid juhuks, kui inimesed unustavad oma heliühenduse katkestada. Ainus erand on see, kui soovite lubada osalejatel Lynci koosolekut teie äraolekul jätkata.










