Märkus.: Soovime pakkuda teie keeles kõige ajakohasemat spikrisisu niipea kui võimalik. See leht on tõlgitud automaatselt ja sellel võib leiduda grammatikavigu või ebatäpsusi. Tahame, et sellest sisust oleks teile abi. Palun märkige selle lehe allservas, kas sellest teabest oli teile kasu või mitte. Soovi korral saab ingliskeelset artiklit lugeda siit.
Access 2010 kaupade veebiandmebaasimalli loob valmis kasutada andmebaasi, mille abil saate jälgida tellimuste, toodete, arvete, varude ja muid teenindusettevõttega seotud ettevõte, mis müüb kaupa andmeid. Selles artiklis kirjeldatakse, kuidas kaupade veebiandmebaasi kasutamise alustamiseks.
Järgmises videos lühike stsenaarium, kuidas seda malli kasutada.
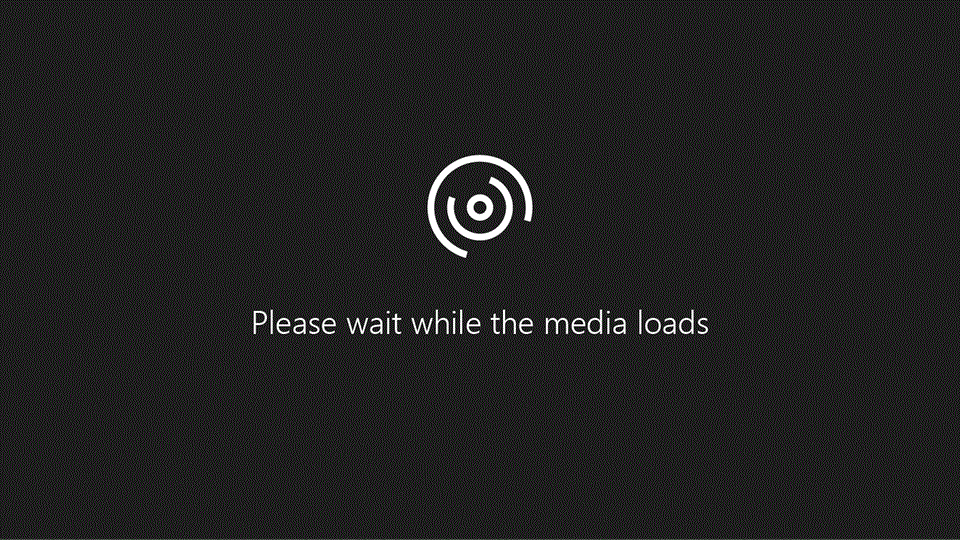
Kui te pole juba, kaupade Mall alla laadida.
Lugege edasi, et saada teada, kuidas malli abil oma andmebaasi luua ja ettevõtte juhtimisel abiks olevat andmebaasi kasutama hakata.
Selle artikli teemad
Andmebaasi esmakordne käivitamine
Kaupade andmebaasi esmakordsel loomisel sisaldub Näidisandmete andmebaasi nii, et saate aimu, millist tüüpi andmeid iga vormi või aruande sisaldab. Kuvatakse dialoogiboks, mis võimaldab teil valida, kas soovite näidisandmed säilitada või kustutada, et hakata sisestama oma andmeid.

Selle nupu abil andmebaasi avamine ja sellega töötamine näidisandmeid. Kaupade andmebaasi väljamõeldud ettevõttest Põhjatuule Kaupmehed andmetega asustada.
Klõpsake seda nuppu Näidisandmete kustutamiseks, et hakata sisestama oma. See takistab selle dialoogiboksi ei kuvataks järgmine kord, kui andmebaasi käivitamine.
Tühjendage see ruut, et takistada dialoogiboksi kasti ilmub järgmine kord, kui andmebaasi käivitamine.
Märkus.: Kõik väljad ja juhtelemendid kaupade malli valuuta andmete kuvamiseks kasutada dollarimärk ($) soovitud valuutatähis. Kui teie lokaadi kasutab eri valuutatähiseta, kaaluge reguleerimine probleemse väljade ja juhtelementide enne näidisandmeid. Lisateavet leiate jaotisest Vt ka .
Alustamine: olemasolevate andmete lisamine andmebaasi kaupa
Vahekaart Alustamine sisaldab linke videod ja muud ressursid, mis aitavad teil alustada, kasutades andmebaasi kiiresti.
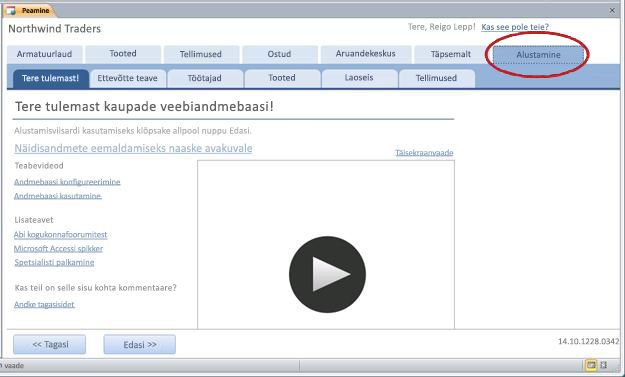
Lisaks andmebaasi kasutamise kohta abi, vahekaart Alustamine sisaldab täiendavaid vahekaarte, mis võimaldavad teil andmebaasi selle esmakordsel kasutamisel.
-
Kui olete vahekaardi Tere tulemast teabe vaatamisega lõpule jõudnud, klõpsake nuppu edasi.
Sisestage oma ettevõtte teave
Vahekaardil Ettevõtte teave sub saate sisestada teavet ettevõtte nimi, asukoht, telefon, nt kohta ja e-posti aadress.
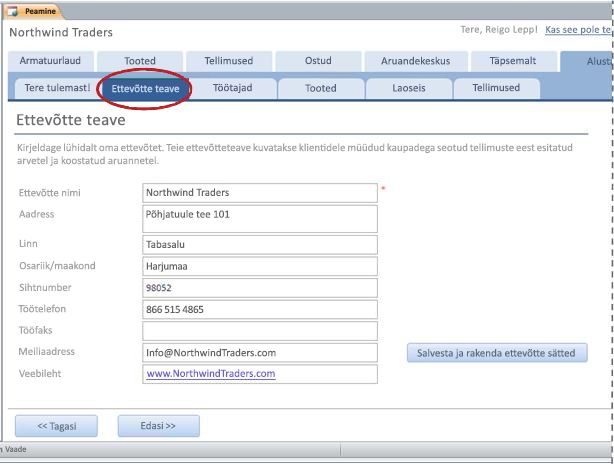
Ettevõtte nime sisestamist kuvatakse ülaosas andmebaasi "Main" Kuva (kus näete "Põhjatuule Kaupmehed" eelmisel joonisel). Oma ettevõtte andmete kuvatakse ka arvetel ja muudes aruannetes, mis on loodud andmebaasi.
-
Tippige oma ettevõtte teave väljadele, klõpsake nuppu Salvesta ja rakendamine ettevõtte sättedja seejärel klõpsake nuppu edasi.
Märkus.: Pole vaja kõiki oma andmeid sisestada Alustamine sub vahekaartide abil. Kõige rohkem teavet, mida saate sisestada need sub vahekaartidel saate märkida, nt töötajatetootedja tellimusedpõhi vahekaardid. Siiski anda need sub vahekaardid mugavam andmete sisestamise alustamine.
Töötajate teabe sisestamine
Menüü töötajad alamkaustadeks, saate hakata töötajate lisamine andmebaasi. See aitab teil jälgida, kes on müügiesindaja iga tellimuse, tellimuse, kes jne. Kui olete isikust, andmebaasi töötab viimistlemiseks ainult ühe töötaja.
-
Tippige iga töötaja teave andmelehele ja seejärel klõpsake nuppu Edasi.
Märkus.: Saate vaadata, redigeerida ja lisada töötajaid ka põhivahekaardi Töötajad kaudu.
Sisestage tooted, kategooriad ja tarnijad
Klõpsake vahekaardil Products sub saate alustada toodete lisamine andmebaasi. Need on tooted, mida teie ettevõte müüb. Saate redigeerida ka kategooriad ja selle all vahekaardi tarnijate loendid.
-
Tippige iga toote teave andmelehele ja seejärel klõpsake nuppu edasi.
-
Teise võimalusena klõpsake nuppu Uus toode , et avada vorm Toote üksikasjad , kuhu saate sisestada tooteteabe.
-
Klõpsake nuppu Redigeeri kategooriaid ja Redigeerida tarnijate redigeerimiseks kategooriad ja tarnijate loendid.
-
Kui olete tooteteave redigeerimise lõpetanud, klõpsake nuppu edasi.
Märkus.: Saate vaadata, redigeerida ja lisada ka põhivahekaardi toodete tooted.
Sisestage laoseisu
Menüü varude all saate sisestada summad varude käepärast olema, samuti laoseisu, mida soovite säilitada laos miinimum- ja sihtsaitide tasemeid.
-
Tippige iga toote jaoks soovite ühikute veerud Algse taseme, Taseme ümber korraldada, Target taseja Min järjestust kogus .
-
Kui olete varude teavet redigeerimise lõpetanud, klõpsake nuppu edasi.
Märkus.: Saate vaadata ja redigeerida laoseisu, kategooriad ja tarnijate peamine vahekaardil Products vastavate sub vahekaartidel.
Sisestage tellimused
Kui teil juba on mõned tellimused käepärast, saate sisestada põhiteavet need sub menüü tellimused .
-
Sisestage iga tellimuse teil on, näiteks tellimuse kuupäev, võtnud järjestust ja kliendi töötaja teave.
-
Kui sisestate klient, mis pole veel andmebaasi sisestatud, Access palub teil sisestada uus klient. Klõpsake nuppu Jahja seejärel sisestage teave, mida teil on. Andmelehe sulgemisel kliendi rippmenüü loendist kättesaadav.
-
Kui olete tellimuse teave redigeerimise lõpetanud, klõpsake nuppu edasi.
Märkus.: Saate vaadata ja redigeerida laoseisu, kategooriad ja tarnijate peamine vahekaardil Products vastavate sub vahekaartidel.
Armatuurlaud: Tellimuste ja ostmise oleku vaatamine
Vahekaart armatuurlaud pakub on mugav koht vaade aktiivne tellimused ning kõik tooted, mis on vähe varude ja mis tuleb uuesti tellida.
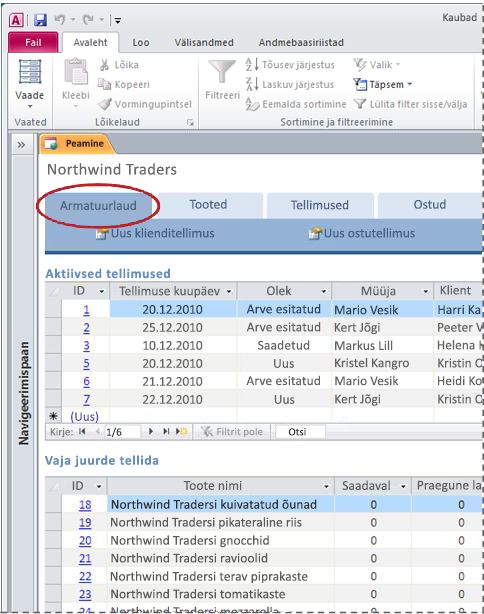
Saate redigeerida ka teavet, mis kuvatakse selle vahekaardi – lihtsalt klõpsake lahtrit, mida soovite redigeerida, ja alustage tippimist.
Sisestage üksikasjalikku teavet uute klientide tellimusi või ostutellimuse, klõpsake nuppu Uus klient või Osta uus tellimusja seejärel täitke vorm, mis kuvatakse.
Tooted: Tooted, laoseisu ja tarnijate haldamine
Vahekaart tooted on, kui haldate kõigis müüte, näiteks toodete:
-
Üksikasjalik Tooteteave
-
Laoseisu
-
Peatatud tooted
-
Tootekategooriate
-
Oma toodete tarnijad
Kui klõpsate menüü tooted , kuvab kõigepealt andmelehe loendit kõigist toodetest praegu teie ettevõte müüs.
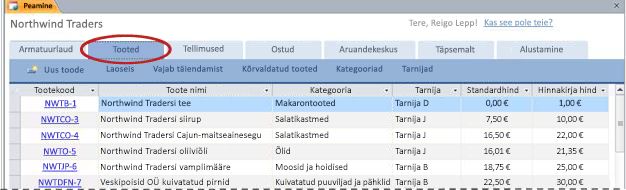
Saate sisestada ja redigeerida tooteteave otse andmelehele.
-
Väli Tootekoodi võivad sisaldada teksti ja arvude, kui kasutate kordumatu väärtus iga toote jaoks.
-
Uue toote lisamiseks tippige see andmelehele või klõpsake nuppu Uus toode , et avada vorm Toote üksikasjad .
-
Olemasoleva toote üksikasjade redigeerimiseks valige andmelehel tootekoodi. Kuvatakse vorm Toote üksikasjad , kus saate vaadata ja redigeerida teavet toote.
Varude haldamine
Kaupade andmebaasimalli pakub automaatse jälgimise varude; iga kord, kui tellimus saadetakse või uute toodete on ostetud, värskendatakse andmebaasi varude automaatselt, et teaksite, kui palju teil igal ajal käepärast olema stock. Andmebaasi kuvatakse ka tooted, mida on vaja uuesti tellida, vastavalt teie määratud lävede.
Klõpsake vahekaardil ProductsLaoseisu. See andmelehevaates kuvatakse praeguse laoseisu ja muude lävede iga toote jaoks järgmiselt:
-
Käepärast Üksused, mis teil praegu on laos arv.
-
Eraldatud määranud oma klientidele, kuid pole veel saadetud üksuste arvu.
-
Saadaval vahe küljest üksuste arvu ja number.
-
Kahanemine see on arv, üksused, mis on kaotatud kahju, riknemise, kaotsimineku ja jne.
-
Tellimuse , et olete tellinud täiendamiseks stock, kuid mis pole veel saadud üksuste arvu.
-
Praeguse taseme tellimuse üksuste arv lahutatud saadaval üksuste arvu pluss praegu tellimisel üksuste arvu.
-
Suunata taseme üksused, mille soovite tellimuste prognoositud tase mahutamiseks käepärast olema arv.
-
Target (sihtkoht) all üksused, mida teil on oma target madalam praegune arv.
-
Osta klõpsake soovitudostalink ja sisestage uue ostutellimuse. Ostmise kohta leiate lisateavet jaotisest ostude haldamine.
Vaadake, milliste toodete vaja täiendamist.
Lühidalt, toodete jaoks tuleb tellisite, ja klõpsake vahekaardil Products kuvamiseks klõpsake Vajab asustamiseks. See vaade on sama, mis Laoseisu andmelehel, välja arvatud, et kirjed on välja filtreeritud ainult neid, mis on või all määratud nende uuendamise tase. Toote ümberjärjestamiseks paremale ja klõpsake linki osta . Ostmise kohta leiate lisateavet jaotisest ostude haldamine.
Peatatud Kuva tooted
Klõpsake vahekaardil ProductsPeatatud toodete vaatamiseks loendi toodetest, mis on märgitud peatatud.
-
Peatatud toote taastamiseks klõpsake selle tootekoodi ja seejärel vorm Toote üksikasjad , tühjendage ruut peatatud .
Toodete kategooria loomine
Kategoriseerimine oma toodete abil saate neid korraldada vormidel ja aruannetes. Klõpsake vahekaardil Products käsku Kategooriad oma kategooriate loendit kohandada. Sisestage igas kategoorias eraldi reale.
-
Kategooria kustutamiseks klõpsake on hall kast ID vasakul ja vajutage kustutusklahvi.
Märkus.: Access ei pea te kustutada kõik kategooriad, mis on seotud tooted. Näiteks ei saa kustutada "Joogid" kategooria, kui on mis tahes tooteid, mis on endiselt määratud kategooria.
Tarnija teabe haldamine
Tarnijad ettevõtted ja inimesed, kellelt osta oma laoseisu. Klõpsake silma peal oma tarnijate kontaktteave vahekaardile tootedtarnijate.
-
Klõpsake ID tarnija olemasoleva kirje avada ja muuta oma andmeid.
-
Klõpsake (uus) veerust ID allosas sisestada uus tarnija või lihtsalt alustage tippimist andmelehe viimase rea kohta.
-
Tarnija kustutamiseks klõpsake on hall kast ID vasakul ja vajutage kustutusklahvi.
Märkus.: Access ei pea te kustutada kõik tarnijad, mis on seotud tooted. Näiteks ei saa kustutada tarnija X, kui kõik tooted on endiselt loetletud tarnija varsti. Kustutage esmalt tarnija toodete ja seejärel kustutage tarnija.
Tellimused: Haldamine kliendi tellimused
Vahekaart tellimused on, kui lähete tellimuse, vaade tellimuste olek ja jälitada teavet kliendid ja saatjatele kohta. 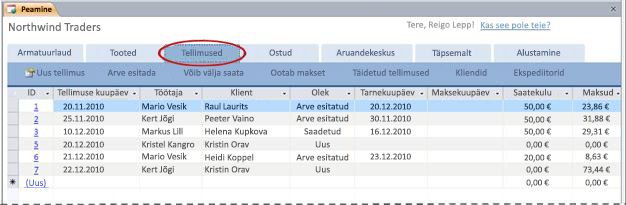
Uus tellimus
Kui uus klient tellimus, saate kliendi tellimuse vormi sisestage üksikasjad.
-
Klõpsake vahekaardil tellimusedUus tellimus. Teise võimalusena klõpsake menüü armatuurlauaUue kliendi tellimuse. Kliendi tellimuse vorm kuvatakse.
-
Valige ripploendist soovitud kliendi. Kui see on uus klient, klõpsake nuppu Uus, sisestage kliendi teave Kliendi andmed vormi ja seejärel klõpsake nuppu Salvesta ja Sule.
-
Sisestage teave Kliendi tellimuse vorm, lisades kindlasti ka täitke Makseteabe vahekaartidel Saatmise teave ja väljad.
-
Kui olete tellimuse täitmine lõpetanud, klõpsake nuppu Salvesta ja Sule.
Saate vaadata ja hallata tellimuste oleku järgi
Iga tellimuse liigub läbi värskendatakse automaatselt nagu toimingute sisestamise, arveldamine ja tellimuse saatmine mitmele erinevate olekute:
-
New
-
Arve esitatud:
-
Tarniti
-
Completed
Menüü tellimused esmalt klõpsamisel andmelehe kuvatakse kõiki aktiivse (kõik need, mille olek pole lõpule viidud). Pärast tellimuse on tehtud, meilivoo protsess on järgmine:
Arve loomine
Tellimuse esmalt sisestamisel on märgitud Uus. Järgmiseks uue tellimusega on arve saatmine.
Arve tellimuse:
-
Klõpsake menüü tellimusedOn vaja arvet vaadata kõik on valmis arvete tellimusi.
-
Topeltklõpsake tellimus, mida soovite arve.
-
Kliendi tellimuse vorm, märkige ruut Kõik sisestatud teave on õige.
-
Vahekaardil Kohaletoimetamine teavet veenduge, et saatja on valitud väljale Tarne kaudu .
-
Klõpsake Arve tellimuseja seejärel klõpsake nuppu Jah kinnitamiseks.
Kaupade andmebaasi märgib tellimuse arvegaja kuvab arve printida.
Sisestage kliendi makse
Mõned ettevõtted nõuda enne tellimuse saate saata. Teised võimaldavad saatmiseks enne makse on saanud. Kas stsenaarium võimaldab kaupade andmebaasi.
Makse sisestamine
-
Klõpsake vahekaardil tellimusedOotavad makse.
Märkus.: See filtreerib tellimused, mis on märgitud Arveldatud või Shippedkuvamiseks andmelehevaates. Teie ettevõttel on vaja saatmine enne, kui näete tellimuse märgitud Shipped selles vaates, mida tõenäoliselt soovite uurida, miks järjestust on saadetud enne makse vastu võeti.
-
Topeltklõpsake järjestuses, mille soovite sisestada makse.
-
Kliendi tellimuse vorm, klõpsake vahekaarti Makseteave .
-
Valige väärtus loendis Makse tüüp ja täitke muud makseteabe teil.
-
Tehke ühte järgmistest.
-
Tellimuse ei ole veel saadetud, kui soovite tellimuse kohe saata, klõpsake nuppu Saata tellimuse.
-
Kui tellimus on juba märgitud Shipped ja teil peab nüüd tellimuse lõpule jõudnud, klõpsake käsku Märgi lõpetatuks tellimuse lõpuleviimiseks.
-
Mis tahes täiendavaid muudatusi tegemata Kliendi tellimuse vormi sulgemiseks klõpsake nuppu Salvesta ja Sule.
-
Tellimuse tarne
Nagu eelmises jaotises mainitud, on mõned ettevõtted nõuda enne tellimuse saate saadetud, teised lubada saatmiseks enne makse on saanud. Seetõttu ei jõusta kaupade andmebaasi reegli, mille kohaselt enne saatmine.
Saata tellimuse:
-
Klõpsake vahekaardil tellimusedValmis tarne kuvamiseks arvegakõik tellimused, mis on märgitud.
-
Topeltklõpsake tellimus, mida soovite saata.
-
Kui teie ettevõte tuleb tasuda enne tellimuse saate saata, klõpsake vahekaarti Makseteave ja veenduge, makseteabe sisestatud.
-
Klõpsake Tarne järjestusesja seejärel klõpsake kinnitusteates nuppu OK .
-
Tehke ühte järgmistest.
-
Kui nüüd arvestada tellimuse lõpule jõudnud, klõpsake käsku Märgi lõpetatuks tellimuse lõpuleviimiseks.
-
Mis tahes täiendavaid muudatusi tegemata Kliendi tellimuse vormi sulgemiseks klõpsake nuppu Salvesta ja Sule.
-
Tellimuse lõpetatuks märkimine
Pärast tellimuse saadeti ja makse saanud, saate selle lõpetatuksmärkida.
-
Klõpsake vahekaarti tellimused ning seejärel skannige loendis iga tellimuse, mis sisaldab kuupäevade Tarniti kuupäev ja Maksepäev veergudes. See näitab tellimuse saadeti ja makse saamist.
-
Topeltklõpsake järjestuses, mille soovite lõpetatuksmärkida.
-
Kliendi tellimuse vormkäsku Märgi lõpetatuksja seejärel klõpsake kinnitusteates nuppu OK .
-
Klõpsake nuppu Salvesta ja sule.
Tellimuse lõpetatuks märkimine eemaldab selle enamik vaadetes andmebaasis. Siiski saate endiselt vaade lõpule tellimused tellimused menüüd ja siis Lõpetatud tellimused.
Tellimuse oleku kiirülevaade
Järgmises tabelis antakse kiirülevaade, mille tellimused kuvatakse iga vaate ning nende tellimuste tehtavad toimingud:
|
Kui klõpsate nuppu... |
.. on olek ja... |
.. .te saab teha järgmist antud kliendi tellimisvorm: |
Märkused. |
|
Tellimused |
New |
Arve järjestuses |
Saatmine ettevõtte peab olema määratud enne tellimus saate arveldatud. |
|
Tellimused |
Arve esitatud: |
Arve vaatamine või tarne järjestuses |
|
|
Tellimused |
Tarniti |
Arve vaatamine või Märgi lõpetatuks |
|
|
Vajate arvet |
New |
Arve järjestuses |
Saatmine ettevõtte peab olema määratud enne tellimus saate arveldatud. |
|
Kas olete valmis tarne |
Arve esitatud: |
Arve vaatamine tarne järjestuses |
|
|
Makse ootel |
Arve esitatud: |
Arve vaatamine, tarne järjestus või Märgi lõpetatuks |
|
|
Makse ootel |
Tarniti |
Arve vaatamine Märgi lõpetatuks |
Enne tellimuse saate märgitud lõpetatuks peavad olema sisestatud saatmine ja makse andmeid. |
|
Täidetud tellimused |
Completed |
Pole |
Kliendi teabe haldamine
Kaupade andmebaasi talletatakse kontakti teavet kõik kliendid. Saate lisada uue kliendid käigus Uus tellimussisestamise või järgmiste toimingute abil saate hallata klientide.
-
Klõpsake vahekaardil tellimusteKliendid.
-
Olemasolevale kliendile muutmiseks klõpsake välja, mida soovite redigeerida, ja alustage tippimist.
-
Lisage uus klient, klõpsake alumises osas veerust ID (uus) või lihtsalt alustage tippimist andmelehe viimases reas.
Saatja teabe haldamine
Kaupade andmebaasi talletatakse kõik teie tarnijad kontakti teavet. Järgmiste toimingute abil saate hallata klientide:
-
Klõpsake vahekaardil tellimusedsaatjatele.
-
Mõne olemasoleva saatja muutmiseks klõpsake välja, mida soovite redigeerida, ja alustage tippimist.
-
Uus saatja lisamiseks klõpsake alumises osas veerust ID (uus) või lihtsalt alustage tippimist andmelehe viimases reas.
Ostude: Täiendab oma laoseisu
Kui teie ettevõte saab hulgi või muude ettevõtete tooted, on vaja teha ostud täiendab laoseisu. Kaupade andmebaasi abil saate luua ja jälgida tellimuste ja automaatselt värskenduste laoseis arvud, sest ostetud kaubad on. Kõiki neid toiminguid saab teha Ostud menüü:
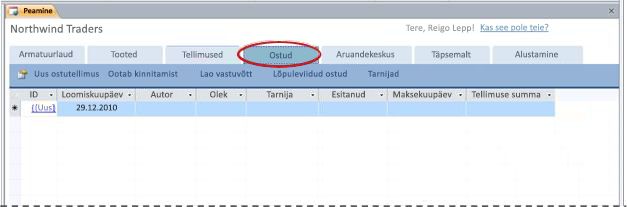
Ostutellimuse loomine
Ostutellimuse loomine on esimene samm osta uue laoseisu.
-
Klõpsake vahekaarti OstudUue ostutellimuse.
-
Ostutellimuse vorm, valige tarnija. Kui olete uus tarnija tellimine, klõpsake nuppu Uus, täitke vorm Tarnija üksikasjad teave ja seejärel klõpsake nuppu Salvesta ja Sule.
-
Vahekaardil Ostu üksikasjad , valige tooted, mida soovite tellida, ja sisestage koguseid iga.
-
Kui ostutellimuse on valmis, klõpsake nuppu Esitada tellimus. Muul juhul ostutellimuse New olek nii, et saate muuta selle enne esitamist, klõpsake nuppu Salvesta ja Sule.
Andmebaasi loob ostutellimuse ja Uusmärkinud.
Ostutellimuse ostmiseks edastamine
Järgmise sammuna uue ostutellimuse on ostmist esitamiseks. Selle juhise värskenduste varude kokkuvõtete nii, et teate, kui palju stock on praegu järjestuses.
-
Klõpsake vahekaarti OstudKinnituse ootel.
-
Ostutellimuse Tellimuse ostmiseks vormi avamiseks topeltklõpsake.
-
Märkige ruut tooted, kogused ja hinnad on õiged, ja klõpsake käsku Edastamine tellimus.
Andmebaasi märgib ostutellimuse nimega esitatakse ja Klõpsake tellimuse kogus on tellitud toodete värskendused. Kui tellimus on piisavalt suur, et sellele mõne toote laoseisu kohal oma Järjestuse muutmine tase säte, eemaldatakse toote Vajab asustamiseks loendist.
Laoseisu vastuvõtmine
Uue varude saabumisel järgmise sammuna tuleb märkida sellisena. See värskendab varude kokkuvõtete nii, et teate, kui palju varude on käepärast.
-
Klõpsake vahekaarti OstudVarude vastu.
-
Ostutellimuse Tellimuse ostmiseks vormi avamiseks topeltklõpsake.
-
Ostutellimuse vormil, klõpsake vahekaarti Varude vastu .
-
Iga toote vastu, märkige ruut Lao sisestamine .
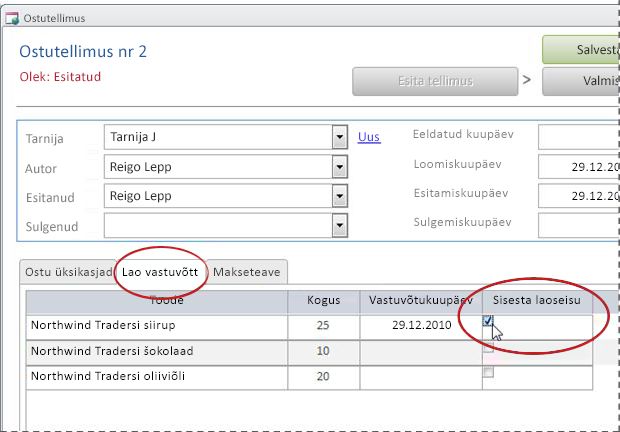
-
Kui kõik kaubad on vastu võetud ja makseteave on sisestatud Makseteave menüü, saate klõpsata Täieliku tellimuse ostutellimuse lõpetatuksmärkida.
-
Kui mõne üksuse ostutellimuse pole veel saanud, klõpsake nuppu Salvesta ja Sule. Tellimuse ei saa lõpule viia, kuni kõik üksused on saanud ja postitatud laoseisu.
Ostutellimuse lõpuleviimine
Kui kõik üksused ostutellimuse sisestatud varude ja makseteave sisestatud, saate ostutellimuse lõpetatuksmärkida. Eemaldab ostutellimuse Active loendite tellimuse ostmiseks ja viib see Lõpetatud ostude loend, et viidata saate seda hiljem vajadusel.
Kui soovite ostutellimuse lõpetatuks märkimine
-
Klõpsake vahekaarti OstudVarude vastu.
-
Ostutellimuse Tellimuse ostmiseks vormi avamiseks topeltklõpsake.
-
Klõpsake vahekaarti Makseteave ja veenduge, et õige makseteave on sisestatud.
-
Klõpsake vormil OstutellimuseTäieliku tellimuse.
Tarnija teabe haldamine
Tarnijad ettevõtted ja inimesed, kellelt osta oma laoseisu. Klõpsake silma peal oma tarnijate kontaktteavet, klõpsake vahekaarti Ostudtarnijate.
-
Klõpsake ID tarnija olemasoleva kirje avada ja muuta oma andmeid.
-
Klõpsake (uus) veerust ID allosas sisestada uus tarnija või lihtsalt alustage tippimist andmelehe viimase rea kohta.
Tarnija kustutamiseks klõpsake vasakul ID on hall kast (kirjeselektor) ja vajutage kustutusklahvi.
Märkus.: Access ei pea te kustutada kõik tarnijad, mis on seotud tooted. Näiteks ei saa kustutada tarnija X, kui kõik tooted on endiselt loetletud tarnija varsti.
Aruandekeskus: aruannete kuvamine ja printimine
Kaupade andmebaasi Mall sisaldab kuus aruandeid, mis saate vaadata ja printida, klõpsates vahekaarti Aruandekeskus :
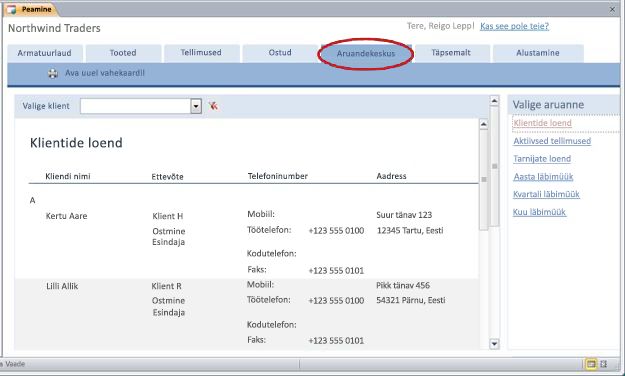
Aruande eelvaate kuvamiseks tehke järgmist.
-
Klõpsake jaotises Valige aruannearuannet, mida soovite vaadata. Access kuvab aruande paanil eelvaade. Mõned aruannete abil saate kohandada filtrid ja rühmitamine suvandite eelvaate paani ülaosas.
Aruande printimiseks tehke järgmist.
-
Klõpsake nuppu Ava uuel vahekaardilja klõpsake menüü fail käsku Prindija valige soovitud prindisuvandid.
Täpsemalt: Kliendid, töötajad, tarnijad, kategooriad ja saatjatele haldamine
Vahekaart Täpsemalt on mugav koht järgmiste loendite haldamiseks:
-
Kliendid
-
Töötajad
-
Tarnijad
-
Kategooriad
-
Saatjatele
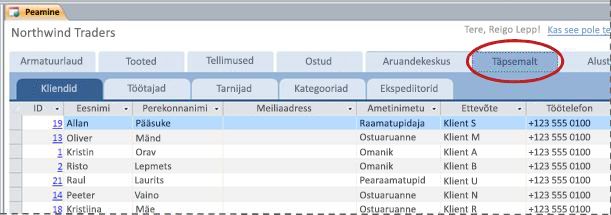
Iga loend kuvatakse andmelehena, kus on hõlpsam leida vastuolusid ja andmeid hulgi muuta.
Järgmised toimingud
Kui alustate kaupade andmebaasi abil saate hallata oma äri, te tõenäoliselt arvate uusi võimalusi, mille soovite päringu või andmete filtreerimine. Võite avastada, kas soovite muuta andmebaasi paremini teie vajadustele. Selles jaotises lingid viivad teid Lisateavet tüüpilised tööülesanded ja muudatused, mida saate teha.
-
Teabe leidmiseks Accessis otsimise, filtreerimise ja päringute tegemise kohta lugege järgmisi artikleid:
-
Üksikasjalikumat teavet uute andmebaasiobjektide loomise kohta leiate järgmistest artiklitest:
-
Ja lõpuks lugege olulist artiklit andmete kaitsmise kohta: kaitsta oma andmeid varundamise ja taastamise abil










