Kui soovite kuvada kasutajatele kättesaadavate väärtuste loendi, lisage oma töölehele loendiboks.
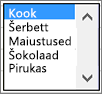
Loendiboksi lisamine töölehele
-
Looge üksuste loend, mille soovite oma loendiboksis kuvada (vt pilti).
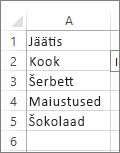
-
Klõpsake valikuid Arendaja > Lisa.
Märkus.: Kui vahekaart Arendaja pole nähtav, klõpsake valikuid Fail > Suvandid > Lindi kohandamine. Märkige loendis Põhimenüüdruut Arendaja ja klõpsake siis nuppu OK.
-
Klõpsake jaotises Vormi juhtelemendid, valikut Loendiboks (vormi juhtelement).
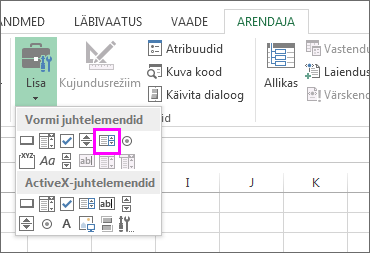
-
Klõpsake lahtrit, kus soovite loendiboksi luua.
-
Klõpsake valikuid Atribuudid > Juhtelemendid ja määrake soovitud parameetrid:
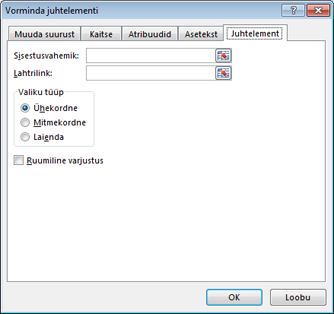
-
Sisestage väljale Sisestusvahemik väärtuste loendit sisaldavate lahtrite vahemik.
Märkus.: Kui soovite loendiboksis kuvada rohkem üksusi, saate muuta loendi teksti fondisuurust.
-
Sisestage väljale Lahtrilink lahtriviide.
Näpunäide.: Valitud lahter sisaldab loendiboksis valitud üksusega seostatud arvu, mida saate valemis kasutada, et tagastada tegelik üksus sisestusvahemikust.
-
Tehke jaotises Valiku tüüp valik Üks ja klõpsake nuppu OK.
Märkus.: Kui soovite kasutada valikut Mitu või Laienda, kaaluge ActiveX loendiboksi juhtelemendi kasutamist.
-
Liitboksi lisamine töölehele
Andmesisestuse hõlbustamiseks saate kasutajatel võimaldada väärtuse valmist liitboksi kaudu. Liitboks ühendab tekstivälja ja loendiboksi, luues ripploendi.
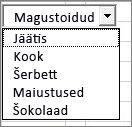
Saate lisada vormi juhtelemendi või ActiveX-juhtelemendi liitboksi. Kui soovite luua liitboksi, mis võimaldab kasutajal tekstiväljal olevat teksti redigeerida, kaaluge ActiveX-juhtelemendi liitboksi kasutamist. ActiveX-juhtelemendi liitboks on paindlikum, kuna saate muuta fondi atribuute teksti loetavuse hõlbustamiseks suumitud töölehel ja kasutada programmeerimist, et muuta see nähtavaks andmete kontroll-loendit sisaldavatel lahtritel.
-
Valige veerg, mille saate töölehel peita, ja koostage loend, sisestades igasse lahtrisse ühe väärtuse.
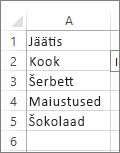
Märkus.: Samuti saate luua loendi sama töövihiku teisel töölehel.
-
Klõpsake valikuid Arendaja > Lisa.
Märkus.: Kui vahekaart Arendaja pole nähtav, klõpsake valikuid Fail > Suvandid > Lindi kohandamine. Märkige loendis Põhimenüüdruut Arendaja ja klõpsake siis nuppu OK.
-
Valige lisatava liitboksi tüüp:
-
klõpsake jaotises Vormi juhtelemendid valikut Liitboks (vormi juhtelement).
Teine võimalus
-
Klõpsake jaotises ActiveX-juhtelemendid valikut Liitboks (ActiveX-juhtelement).
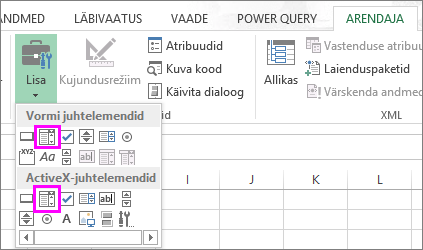
-
-
Klõpsake lahtrit, millesse soovite liitboksi lisada, ja lohistage siis selle joonistamiseks.
Näpunäited:
-
Boksi suuruse muutmiseks viige kursor ühele suurusepidemele ja lohistage juhtelemendi serva, kuni see jõuab soovitud kõrguse või laiuseni.
-
Liitboksi teisaldamiseks töölehel valige boks ja lohistage see soovitud kohta.
Vormi juhtelemendi liitboksi vormindamine
-
Paremklõpsake liitboksi ja valige käsk Vorminda juhtelement.
-
Klõpsake valikut Juhtelement ja määrake järgmised atribuudid.
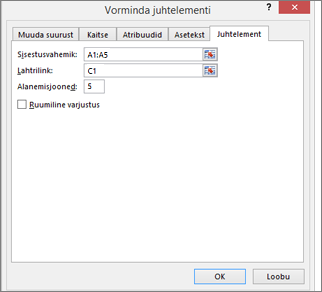
-
Sisendvahemik: sisestage üksuste loendit sisaldavate lahtrite vahemik.
-
Lahtrilink: liitboksi saab linkida lahtriga, kus kuvatakse üksuse number, kui valite loendist mõne üksuse. Sisestage lahtri number, kus soovite kuvada üksuse numbri.
Näiteks lahtris C1 kuvatakse 3, kui on valitud üksus Sorbet, kuna see on meie loendis kolmas üksus.
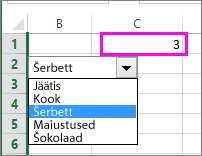
Näpunäide.: Numbri asemel üksuse nime kuvamiseks saate kasutada funktsiooni INDEX. Meie näites on liitboks lingitud lahtriga B1 ja loendi lahtrivahemik on A1:A2. Kui lahtrisse C1 sisestatakse valem =INDEX(A1:A5,B1), siis kuvatakse lahtris C1 vastava üksuse valimisel tekst „Sorbett“.
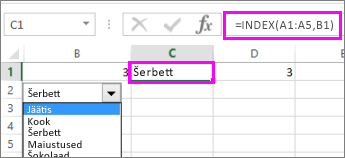
-
Ripploendi read: ridade arv, mille soovite kuvada, kui klõpsatakse allanoolt. Näiteks kui teie loendis on 10 üksust ja te ei soovi kerida, siis võite vaikeväärtuseks määrata 10. Kui sisestate arvu, mis on teie loendi üksuste arvust väiksem, kuvatakse kerimisriba.
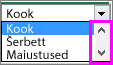
-
-
Klõpsake nuppu OK.
ActiveX-liitboksi vormindamine
-
Klõpsake valikuid Arendaja > Kujundusrežiim.
-
Paremklõpsake liitboksi ja valige Atribuudid, klõpsake valikut Tähestikuline ja muutke soovitud atribuutide sätteid.
Sellel pildil oleva liitboksi atribuutide määramine:

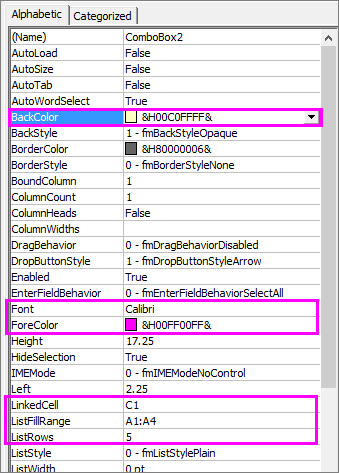
Määratav atribuut
Soovitatavad toimingud
Fill color
Klõpsake valikuid Taustvärv > allanool > Värvipalett ja valige siis värv.
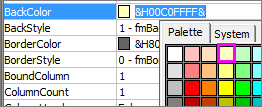
Fondi tüüp, laad või suurus
Klõpsake valikut Font > nuppu ... ja valige fondi tüüp, suurus või laad.
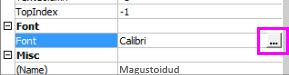
Fondi värv
Klõpsake valikuid Esiplaani värv >allanool > Värvipalett ja valige siis värv.
Linkige lahter valitud loendiväärtuse kuvamiseks.
Klõpsake valikut LinkedCell
Liitboksi linkimine loendiga
Klõpsake välja valiku ListFillRange kõrval ja sisestage loendi lahtrivahemik.
Kuvatavate loendiüksuste arvu muutmine
Klõpsake lahtrit ListRows ja sisestage kuvatavate üksuste värv.
-
Sulgege atribuutide boks ja klõpsake valikut Kujundusrežiim.
-
Pärast vormindamise lõpetamist võite paremklõpsata loendit sisaldavat veergu ja valida käsu Peida.
Kas vajate rohkem abi?
Kui teil on küsimusi, saate need esitada Exceli tehnikakogukonnafoorumis, kus teile vastavad asjatundjad, või teistele kasutajatele kogukonnafoorumis.
Lisateave
Töölehe vormide, vormi juhtelementide ja ActiveX-juhtelementide ülevaade










