Kui teil oli varem Office või Microsoft 365 versioon ja ostsite hiljuti Microsoft 365-i ehtsa versiooni, kuid funktsioone (nt dikteerimine, kujundaja ja redaktor) ei kuvata teie Office-rakendustes, tehke selle probleemi lahendamiseks järgmist.
1. Kontrollige, kas olete Microsoft 365
Esimene samm on kontrollida, kas teil on aktiivne tellimus Microsoft 365. See, kuidas seda teha, sõltub sellest, milline Microsoft 365 teil on. Järgige oma versiooni jaoks alltoodud juhiseid.
Microsoft 365 Family või Isiklik
-
Avage Microsofti & microsofti konto armatuurlaual teenused ja tellimused. Logige kindlasti sisse oma tellimusega seotud Microsofti kontoga.
-
Kui teil on Microsoft 365, peaksite selle kuvama lehe ülaservas.
Kui te seda ei näe, veenduge, et olekste sisse logitud õige konto abil.
Microsoft 365 ärirakendused
-
Avage oma asutuse armatuurlaud Minu konto ja kui te pole veel sisse logitud, logige sisse oma töö- või koolikontoga.
-
Valige paanil Tellimused nupp Kuva. Jaotises Litsentsid peaksite nägema oma tellimuse nime (nt Microsoft 365 või Office 365).
Kui te seda ei näe, pöörduge oma IT-administraatori poole.
2. Desinstallige ja installige Microsoft 365
Desinstallige Microsoft 365
Desinstallige Office desinstallimistoe tööriista abil täielikult
-
Office’i desinstallimistoe tööriista allalaadimiseks valige allpool asuv nupp.
-
Tehke alla laaditud faili avamiseks brauserist olenevad toimingud, ja kui kuvatakse aken „Rakenduse installimine“, valige Installi ja seejärel valige Microsofti teenuseleppe kohta Nõustun.
Näpunäide.: Tööriista allalaadimiseks ja installimiseks võib kuluda mõni minut. Kui installimine on lõpule jõudnud, avatakse Office’i toodete desinstallimise aken.
Microsoft Edge või Chrome
-
Paremklõpsake akna vasakpoolses allnurgas faili SetupProd_OffScrub.exe ja siis käsku Ava.
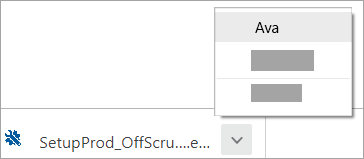
Microsoft Edge (vanem)
-
Valige brauseriakna allservas Käivita, et käivitada SetupProd_OffScrub.exe.

Firefox
-
Valige hüpikaknas nupp Salvesta fail ja seejärel valige brauseri parempoolses ülemises nurgas allalaadimise noolenupp > SetupProd_OffScrub.exe.
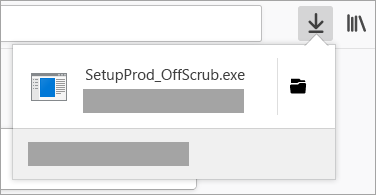
-
-
Valige aknas „Office’i toodete desinstallimine“ desintallitav Office’i versioon ja seejärel valige Edasi.
-
Järgige järgmistel kuvadel toodud viipu, ja kui teil palutakse arvuti taaskäivitada, tehke seda.
Pärast arvuti taaskäivitamist avatakse desinstallimistööriist automaatselt uuesti, et viia lõpule desinstallimisprotsessi viimane toiming. Täitke ülejäänud juhised.
Installige Microsoft 365
Üksikasjaliku installi spikri leiate teemast Microsoft 365 või Office 2019 allalaadimine ja installimine või uuesti installimine.











