Microsoft 365 või Office 2021 allalaadimine ja installimine või uuesti installimine PC- või Mac-arvutisse
Kas olete installimiseks valmis?
Enne alustamist veenduge, et teie PC- või Mac-arvuti vastaks süsteeminõuetele.
Kui olete tootevõtme juba lunastanud, installite lihtsalt rakendused uuesti või teate, et teil on töö või kooli kaudu määratud litsents, võite Microsoft 365 või Office'i allalaadimiseks ja installimiseks vahele jätta jaotise sisselogimine. Kui installite Microsoft 365 või Office'it esimest korda , võib teil siiski olla vaja teha mõned toimingud. Lisateabe saamiseks laiendage allpool jaotist Lisateave.
Juhendav tugi teie brauseris võib pakkuda Office'i probleemidele digitaalseid lahendusi
Kui installiteMicrosoft 365 või Office'it esimest korda, peate võib-olla täitma eelinstallieelsed juhised või täitma teistsugused juhised kui allpool näidatud. See, mida te teete, sõltub sellest, kas teie Microsoft 365 või Office on kodu - või äritoode ning kas teil on tootevõti, mille lunastamist vajate või mitte, teie tootega juba seotud kontost või eelmääratud litsentsist.
Microsoft 365 või Office kodukasutajatele
Kui teil on kodutoode ja see oli kaasas tootevõtmega*, peate enne esmakordset installimist (või kui teil on Microsoft 365 Family ) tootevõti välja lunastada.
Avage office.com/setup ja logige sisse olemasoleva või uue Microsofti kontoga ja seejärel sisestage tootevõti selle lunastamiseks*. Võtme lunastamine lisab teie Microsofti konto Microsoft 365 ja seda tuleb teha ainult üks kord. Kui uuendateMicrosoft 365 tellimust uue tootevõtmega, kasutage sama Microsofti kontot, mille olete varem seostanud aegunud versiooni tellimusega.
Näpunäide.: Kui see on tehtud, peate igal ajal Microsoft 365 või Office'i installima või uuesti installima, võite minna otse järgmisse jaotisse Logige sisse Microsoft 365 või Office'i allalaadimiseks ja valige vahekaart, et saada abi PC- või Mac-arvutisse installimiseks. Logige kindlasti sisse sama Microsofti kontoga, mida kasutasite tootevõtme lunastamiseks office.com/setup.
Microsoft 365 ettevõtetele
Kui teie ettevõtte tellimisleping sisaldab Microsoft 365 rakenduste töölauaversiooni, ei kuvata teile installimisvõimalust, kui keegi teie ettevõttest pole teile litsentsi määranud.
Lisateavet selle kohta, kuidas seda kontrollida, leiate artiklist Millist Microsoft 365 äritoodet või -litsentsi ma oman? või kui oleteMicrosoft 365 administraator, kes vastutab litsentside määramise eest teie ettevõtte töötajatele, lugege teemat Kasutajatele litsentside määramine.
Pärast litsentsi olemasolu kinnitamist peate igal ajal installima või uuesti installima Microsoft 365 võite minna otse allolevasse jaotisse Logige sisse Office'i allalaadimiseks ja valige PC- või Mac-arvutisse installimise juhiste vahekaart. Nende Microsoft 365 versioonide jaoks logite sisse oma töö- või koolikontoga.
*Kui teil pole tootevõtit või kontot
Mõnel Microsoft 365 versioonil (nt Office Professional Plus 2021, Office Standard 2021 või autonoomne rakendus (nt Word 2021 või Project 2021) pole seostatud Microsofti kontot või töö- või koolikontot.
Nende versioonide installimise juhised võivad erineda olenevalt sellest, kas teil on Microsoft 365 ühel järgmistest viisidest.
Töökoha allahindlusprogramm:
Ostsite Microsoft 365 isiklikuks kasutamiseks oma ettevõtte soodustusprogrammi kaudu ja teil on tootevõti, lugege artiklit Office'i installimine töökoha allahindlusprogrammi kaudu.
Hulgilitsentsi versioonid:
IT-osakonnad võivad ettevõtte töötajate jaoks Microsoft 365 installimisel kasutada mõnda muud meetodit. Installimisel abi saamiseks pöörduge oma IT-osakonna poole.
Kolmandast osapoolest müüja:
Ostsite Microsoft 365 kolmandalt osapoolelt ja teil on probleeme tootevõtmega.
Microsoft 365 või Office'i allalaadimiseks ja installimiseks logige sisse
Näpunäide.: Äriabi abil saate hankida tehnilisi teadmisi. Võtke ühendust meie väikeettevõtte nõustajatega, et aidata teil ja kõigil teie ettevõtte töötajatel Microsoft 365 tooteid kasutada. Lisateave.
Microsoft 365 või Office'i allalaadimiseks logige sisse
-
Avage veebisait www.office.com ja kui te pole veel sisse loginud, valige Logi sisse.
Märkus.: Kui kasutate Microsoft 365, mida käitab 21 Vianet, logige login.partner.microsoftonline.cn sisse oma töö- või koolikontoga.
Kui kasutate Microsoft 365 Saksamaad, logige portal.office.de sisse oma töö- või koolikontoga. -
Logige sisse kontoga, mille seostasite selle Microsoft 365 versiooniga. Konto võib olla Microsofti konto või töö- või koolikonto. Unustasin Office‘iga kasutatava konto andmed
-
Pärast sisselogimist järgige juhiseid, mis käivad kontotüübi kohta, millega sisse logisite.
Logisite sisse Microsofti kontoga

-
Valige Microsoft 365 avalehel Installi rakendused.
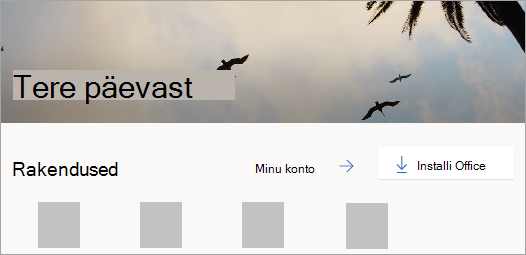
-
Valige Installi (või olenevalt versioonist Installi rakendused>).
Logisite sisse töö- või koolikontoga

-
Valige avalehel Installi rakendused (kui määrasite mõne muu avalehe, avage aka.ms/office-install.)
Märkused:
-
Kui Microsoft 365, mida käitab 21 Vianet, minge login.partner.microsoftonline.cn/account.
-
Microsoft 365 Saksamaa läheb portal.office.de/account.
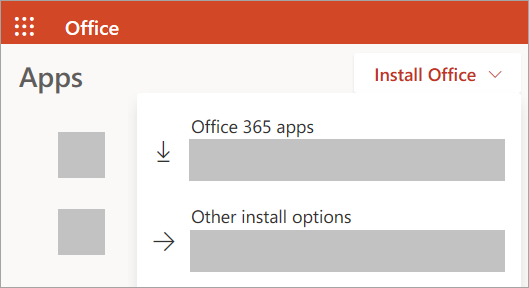
-
-
Installimise alustamiseks valige Microsoft 365 rakendused .
Vaikimisi installitakse 64-bitine versioon, v.a juhul, kui Microsoft 365 või Office tuvastab, et teil on juba installitud Microsoft 365 või Office'i (või autonoomne rakendus, näiteks Project või Visio ) 32-bitine versioon. Sel juhul installitakse selle asemel Microsoft 365 või Office'i 32-bitine versioon.
32-bitise versiooni asendamiseks 64-bitise versiooniga või vastupidi peate esmalt desinstallimaMicrosoft 365 (sh kõik autonoomsed Microsoft 365 rakendused, nagu ProjectVisio ). Kui desinstallimine on lõpule viidud, logige uuesti sisse lehele www.office.com ja valige Muud installisuvandid, valige soovitud keel ja versioon (64- või 32-bitine) ja valige Installi. (Kui teil on vaja autonoomsed rakendused uuesti installida, vaadake teemasid Visio installimine või Projecti installimine.)
Märkused:
-
Kui Microsoft 365, mida käitab 21 Vianet, minge login.partner.microsoftonline.cn.
-
Microsoft 365 Saksamaa läheb portal.office.de.
-
-
See viib Microsoft 365 teie seadmesse allalaadimise lõpule. Installimise lõpuleviimiseks järgige allolevas jaotises "Installi Microsoft 365 " olevaid viipasid.
Näpunäide.: Kas te ei leia pärast sisselogimist installimisvõimalust? Teie kontoga võib olla probleeme. Valige ülaservas küsimus Kas vajate abi? ning vaadake jaotises Kontoga seotud küsimused pakutud lahendusi.
Office’i installimine
-
Olenevalt brauserist valige Käivita ( Microsoft Edge või Internet Exploreris), Häälestus (Chrome'is) või Salvesta fail (Firefoxis).
Kui kuvatakse kasutajakonto juhtelemendi käsk Kas soovite lubada sellel rakendusel teie seadmes muudatusi teha?, klõpsake Jah.
Installimine algab.
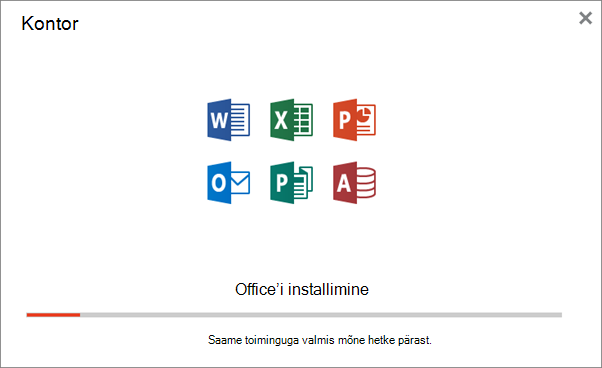
-
Installimine on lõpule viidud, kui teile kuvatakse teade „Ongi valmis! Office on nüüd installitud“ ja animatsioon näitab, kust leida arvutis Microsoft 365 rakendusi. Select Sulge.
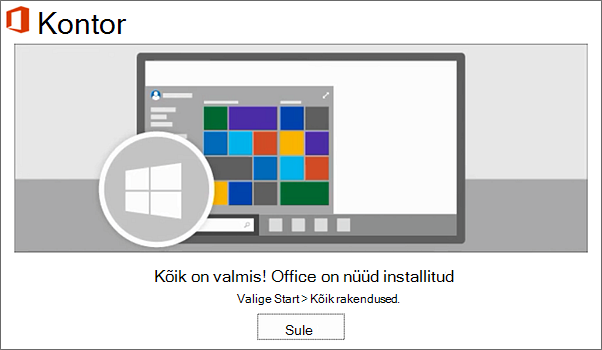
Kas teil on probleeme installimise või sisselogimisega?
Näpunäide.: Saate alla laadida ja installida Microsofti tugi- ja taasteteenuste abilise , mis aitab teil arvutis Microsoft 365 installiprobleeme lahendada. Lisateavet leiate teemast Teave Microsofti tugi- ja taasteteenuste abilise kohta.
Kui teil esineb installiprobleeme (nt Microsoft 365 installimine võtab kaua aega ), proovige levinumate probleemide loendit.
Microsoft 365 või Office'i aktiveerimine
-
Rakenduse avamiseks valige nupp Start (kuva vasakus allnurgas) ja tippige rakenduse nimi, näiteks Word.
Kui teil on Windows 8.1 või 8,0, tippige Microsoft 365 rakenduse nimi avakuvale . Kas te ei leia Office’i rakendusi?
-
Rakenduse avamiseks valige otsingutulemites selle ikoon.
-
Rakenduse avanemisel nõustuge litsentsilepinguga. Microsoft 365 või Office on aktiveeritud ja kasutamiseks valmis.
Märkus.: Kui Microsoft 365 või Office'i aktiveerimisega on probleeme, kuvatakse aktiveerimisviisard. Aktiveerimise lõpuleviimiseks täitke viisardi juhised.
Sisselogimise või installimisega seotud KKK
Järgnevalt on toodud mõned levinumad küsimused või probleemid Microsoft 365 või Office'i installimisel.
Näpunäide.: Kas teie probleemi pole loetelus? Täiendavate probleemide ja nende võimalike lahenduste leidmiseks proovige tõrkeotsingut Microsoft 365 või Office'i installimisel .
Kontoga seotud küsimused
Enne Microsoft 365 võiOffice 2021 installimist peate selle siduma Microsofti konto või töö- või koolikontoga.
Kui teil on kodutoode ja ostsite Microsoft 365 või Office'i jaekauplusest või veebipoest, kuid teil pole Microsofti kontot, on võimalik, et te pole veel tootevõtit lunastanud (kui selle saite) või te ei saanud oma hiljutist ostu kontoga linkida. Konto linkimiseks Microsoft 365 või Office'iga tehke järgmist.
Toote Office kodukasutajale korral avage leht office.com/setup ja looge uus Microsofti konto või logige sisse olemasoleva kontoga. Seejärel täitke lehel kuvatavad ülejäänud juhised (nt sisestage tootevõti, kui teil see on). Teie konto on Microsoft 365 või Office'iga seostatud, kui näete lehte Minu Office'i konto , millele järgneb teie Microsofti konto meiliaadress, ja rakenduste installimise nuppu. Valige üleval vahekaardid PC-arvuti või Mac, mis aitavad teid ülejäänud installiprotsessiga.
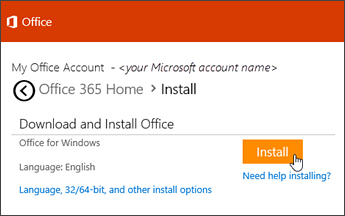
Kui Microsofti konto või töö- või koolikonto ei tööta, lugege teemat Unustasin Office’iga kasutatava konto kasutajanime või parooli.
Pärast töö- või koolikontoga sisselogimist ei kuvata Microsoft 365 avalehel töölauarakenduste installimise suvandit, minge selle asemel otse Microsoft 365 tarkvara lehele. Valige soovitud keel ja bittide arv (PC-arvuti kasutajad saavad valida 32- ja 64-bitise versiooni vahel) ja seejärel klõpsake käsku Installi. Ülejäänud installiprotsessi juures aitavad teid juhised 2 ja 3 vahekaardil PC-arvuti või Mac.
Märkused:
-
Kui teie asutuses kasutatakse teenusekomplekti Microsoft 365, mida käitab 21Vianet Hiinas, logige sisse Microsoft 365 tarkvaralehele aadressil https://portal.partner.microsoftonline.cn/OLS/MySoftware.aspx.
-
Kui teie asutuses kasutatakse teenusekomplekti Microsoft 365 Germany, logige sisse Microsoft 365 tarkvaralehele aadressil https://portal.office.de/OLS/MySoftware.aspx.
Kui Microsoft 365 tarkvara lehel ikka Microsoft 365 installimise suvandit ei kuvata, on võimalik, et teie administraator pole teile litsentsi määranud. Vaadake, kas teil on Microsoft 365 installimiseks litsents.
Kui olete õpilane või õpetaja ja teie asutus ei andnud teile litsentsi, uurige, kas teil on õigus hankida Microsoft 365 tasuta.
Kui proovite logida sisse oma töö- või koolikontoga lehel www.office.com, kuid sisselogimine blokeeritakse, siis on tõenäoliselt teie Microsoft 365 administraator häälestanud turbepoliitika, mis takistab teil sellesse asukohta sisse logimast.
Microsoft 365 installimiseks proovige selle asemel otse Microsoft 365 tarkvaralehele sisse logida. Valige soovitud keel ja bittide arv (PC-arvuti kasutajad saavad valida 32- ja 64-bitise versiooni vahel) ja seejärel klõpsake käsku Installi. Ülejäänud installiprotsessi juures aitavad teid juhised 2 ja 3 vahekaardil PC-arvuti või Mac.
Märkused:
-
Kui teie asutuses kasutatakse teenusekomplekti Microsoft 365, mida käitab 21Vianet Hiinas, logige sisse Microsoft 365 tarkvaralehele aadressil https://portal.partner.microsoftonline.cn/OLS/MySoftware.aspx.
-
Kui teie asutuses kasutatakse teenusekomplekti Microsoft 365 Germany, logige sisse Microsoft 365 tarkvaralehele aadressil https://portal.office.de/OLS/MySoftware.aspx.
Kui te ei saa ikka sisse logida, pöörduge oma administraatori poole.
Microsoft 365 varasemate versioonide tootevõti, ostmine ja installimine:
Kõik Microsoft 365'i versioonid ei sisalda võtit, kuid kui teie oma sisaldas, peate selle enne Microsoft 365'i installimist lunastama. Avage office.com/setup, logige sisse oma Microsofti kontoga (või looge uus) ja sisestage oma tootevõti. Järgige ülejäänud viipasid, et lõpetada Microsofti konto linkimine selle Microsoft 365 versiooniga.
Kas teil pole tootevõtit või te ei tea, kas seda on vaja? Lugege teemat Tootevõtmete kasutamine Office'is.
Selle teema juhistes eeldatakse, et teil on Microsoft 365 võiOffice 2021 ja olete valmis selle installima või uuesti installima. Kas teil pole veel uusimat versiooni?
Lugege lisateavet Microsoft 365 ja tellimuseta versioonide erinevuste kohta.
Office’i varasemate versioonide installiabi:
Installimise või installitõrgetega seotud küsimused
Ainult Microsoft 365 tellimuste korral: Saate installida Microsoft 365 kõigisse oma seadmetesse ja olla korraga sisse logitud viide seadmesse. Lisateavet leiate teemast Sisselogimistöö Microsoft 365-s.
Kui teil on Microsoft 365 Family, saate microsoft 365 Family tellimust jagada ka kuni viie pereliikme või teise inimesega. Iga inimene saab installida Microsoft 365 kõigisse oma seadmetesse ja olla korraga sisse logitud viide seadmesse.
Ühekordse ostuna soetud Office'i jaoks (nt Office – kodu ja kool, Office Home & Business või Office Professional ): Neid Office'i tellimuseta versioone saate installida ainult ühte arvutisse. Riistvararikke korral või uue arvuti ostmisel saate Office'i siiski üle viia mõnda teise teile kuuluvasse arvutisse. Lisateavet leiate Microsofti litsentsitingimustest.
Kui installite Office’i PC-arvutisse, peate omama selles arvutis administraatoriõigusi. Kui te pole antud õigustes kindel, lugege teemat Office’i installimiseks vajaminevate kohalike administraatoriõiguste kontrollimine.
Kui ostsite Office'i rakenduse autonoomse versiooni (nt Visio või Word ), installite selle enamikul juhtudel samamoodi nagu Microsoft 365 või Office'i tarkvarakomplekti, logides sisse www.office.com oma Microsofti konto või töö- või koolikonto ja valides oma eraldiseisva toote installi.
Kui teil on Project Online Professional, Project Online Premiumvõi Visio Protellimus, lugege nende tellimuste hulka kuuluvate rakenduste installimise juhiseid teemast Projecti installimine või Visio installimine .
Microsoft 365 või Office'i rakendused on saadaval installimiseks iPhone'i ja iPadi, Androidi seadmesse või Windowsi telefoni ja tahvelarvutisse. Lugege artiklit Microsoft 365 rakenduste ja meilikonto häälestamine mobiilsideseadmes.
Kui Microsoft 365 või Office'i installimine võtab väga kaua aega, võivad selle põhjuseks olla probleemid Interneti-ühenduse, tulemüüri või viirusetõrjetarkvaraga. Võimalike lahenduste kohta leiate teavet artiklist Microsoft 365 või Office'i installimine võtab kaua aega.
Microsoft 365 võib aeglase Interneti-ühenduse (nt sissehelistusühenduse) tõttu installimine võtta kaua aega. Kui teil pole head ühendust, installige Microsoft 365võrguühenduseta töötava installeri abil.
Microsoft 365 või Office'it ei installita: Microsoft 365 või Office'i installimiseks peab teie arvutis töötama toetatud opsüsteem. Toetatud süsteemide loendi leiate süsteeminõuete lehelt. Kui proovite näiteks installida Microsoft 365 või Office'it arvutisse, kus töötab Windows Vista või Windows XP operatsioonisüsteem, siis installimine ei õnnestu. Kui teie arvutisse ei saa installida Microsoft 365 või Office'i täielikku töölauaversiooni, proovige brauseris kasutada Microsoft 365 tasuta rakendusi .
Kuvati tõrketeade: Kui Microsoft 365 või Office'i installimisel kuvati tõrketeade ja sellel on link Lisateave , valige see, et saada teavet selle tõrkeotsingu kohta. Kui linki pole, lugege artiklit Microsoft 365 või Office'i installimise tõrkeotsing.
Sain teate toetuseta operatsioonisüsteemi kohta. Kui teile kuvati tõrketeade toetuseta operatsioonisüsteemi kohta, siis on võimalik, et proovite installida Microsoft 365 või Office'it toetuseta seadmesse (nt installida Microsoft 365 Office'i Maci versioon PC-arvutisse või vastupidi) või installida Microsoft 365 või Office'it Chromebooki või mõnda muusse mobiilsideseadmesse. Lugege teemat Toetuseta operatsioonisüsteemi tõrge Office'i installimisel või Office'i rakenduste ja meilikonto häälestamine mobiilsideseadmes.
Teatud rakenduste ja Microsoft 365 administraatori spikker:
OneNote 2016 töölauaversiooni allalaadimise kohta leiate teavet artiklist OneNote puudub pärast Office 2019 või Microsoft 365 installimist.
Kui installitud on Microsoft 365 või Office, kuid vajate abi põhitoimingutega või soovite teada, kuidas teha teatud toiminguid (nt dokumendi printimine), häälestada konto Outlook või kasutada funktsiooni VLOOKUP Excel, avage selle lehe ülaserva (kui vaatate veebibrauseris) ja valige Tooted.
Otsitavat saate otsida ka paremas ülanurgas asuva otsinguriba kaudu.
Kui olete Office'i ettevõtteversiooni lepingu Microsoft 365 administraator, saavad teie ettevõtte kasutajad Microsoft 365 installida ainult selles teemas kirjeldatud juhiste järgi, kui teie leping sisaldab Microsoft 365 töölauaversiooni, ning olete kasutajale määranud litsentsi ja andnud talle Microsoft 365 installimise õiguse (Tarkvara allalaadimissätete haldamine Microsoft 365-s).
Lisateavet litsentside määramise kohta leiate teemast Microsoft 365 ettevõtteversioonis kasutajatele litsentside määramine.
Kui teil on litsentsid otsa saanud ja teil on vaja rohkem osta, lugege artiklit Microsoft 365 ettevõtteversiooni tellimusele litsentside ostmine.
Microsofti poole pöördumine
Kui te leidnud oma probleemile lahendust, pöörduge Microsofti toe poole.
Näpunäide.: Kui olete väikeettevõtte omanik ja soovite lisateavet Microsoft 365 häälestamise kohta, avage link Väikeettevõtete spikker ja koolitus.
Soovitatavad artiklid
Office 2019 või Office 2016 allalaadimine ja installimine või uuesti installimine
Arvuti seisundikontrolli rakenduse kasutamine
Unustasin Office‘iga kasutatava konto andmed
32-bitise versiooni asendamine 64-bitise versiooniga või vastupidi











