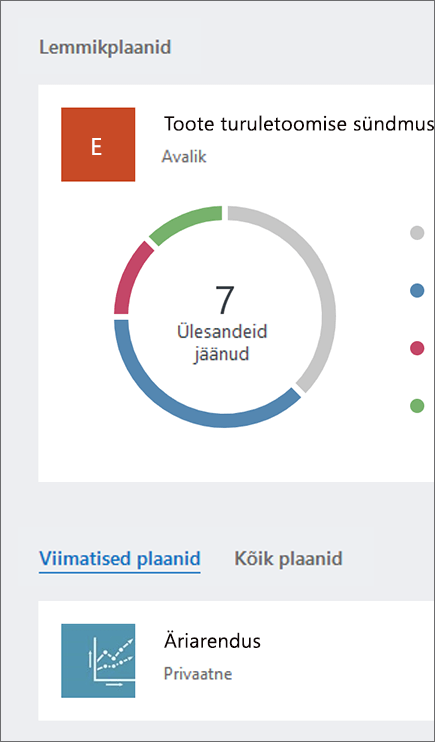Microsoft Plannerisse sisselogimine

Planneriga saate oma PC- või Mac-arvutis või mobiilsideseadmes teha järgmist.
-
Luua uusi plaane, määrata ülesandeid ja anda faile teistega ühiskasutusse.
-
Korraldada meeskonnatööd ning teha projektide kallal lihtsalt ja visuaalselt koostööd.
-
Vestelda teistega, et hoida end toimuvaga kursis.
-
Jälgida oma meeskonna töö edenemist ning hoida silm peal ka enda ülesannetel – saate seda teha kõikjal ning igas seadmes.
Sisselogimine ja ühenduse loomine
-
Tippige aadressiribalehttp://office.com/signin või https://admin.microsoft.com ja logige sisse soovitud kontoga.
-
Valige Microsoft 365 avalehel rakenduse käivitaja

-
Valige rakendusekäivitis või avalehel paan Planner.
Märkus: kui te ei näe suvandit Planner, peate võib-olla valima Kõik rakendused või uurima kõiki rakendusi selle leidmiseks.
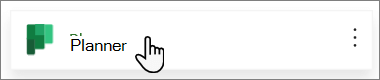
Olemasoleva plaani avamine
-
Valige mõni olemasolev leping jaotises Lemmikud, Viimatised lepingudvõi Kõik lepingud .