Sellest teemast leiate üksikasjalikud juhised selle kohta, kuidas muuta Microsoft Teams koosolekud, reaalajasündmused, kõned ja sõnumid kõigile ( sh erivajadustega inimestele) juurdepääsetavaks.
Microsoft Teams on palju sisseehitatud funktsioone, mis aitavad eri võimetega inimestel koosolekutel osaleda ja osaleda, sõnumeid lugeda ja aruteludes osaleda. Saate teada näiteks, kuidas lülitada sisse transkriptsioonid ja pealdised, kinnitada viipekeeletõlgi videot ning vähendada koosolekutel häirivaid tegureid. Samuti saate teada, kuidas maksimeerida kaasavust sõnumites ja sisus, mida kavatsete jagada.
Lisateavet Microsoft Teams hõlbustusfunktsioonide kohta leiate teemastMicrosoft Teamsi hõlbustusriistad.
Selles teemas
Koosolekute, otseedastussündmuste ja kõnede hõlbustamine
Olenemata sellest, kas olete koosoleku või sündmuse korraldaja või esineja või lihtsalt häälestate kõne, veenduge, et kõik saaksid koosolekul või kõnes osaleda ja sellesse panustada. Näiteks saate hõlpsaks juurdepääsuks sisse lülitada transkriptsioonid ja pealdised või kinnitada viipekeeletõlgi video.
Lisateavet selle kohta, kuidas muuta koosolekud, otseedastussündmused ja kõned juurdepääsetavaks, leiate artiklist Hõlbustusfunktsioonide näpunäited kaasavate Microsoft Teamsi koosolekute ja otseedastussündmuste jaoks, Microsoft Teamsi hõlbustusfunktsioonide kasutamine parema koosoleku või otseedastussündmuse jaoks ning Teamsi koosoleku või reaalajasündmuse häälestamise ja käivitamise head tavad kurtide ja kuulmispuudega inimeste jaoks.
Transkriptsioonide ja pealdiste sisselülitamine
Kui kasutate pealdiseid või transkriptsiooni, saavad kurdid, kuulmispuudega või õppimispuudega inimesed (nt düsleksia) koosoleku heli tekstina jälgida. Samuti on võimalik jäädvustada Microsoft Teams kõne tekstiversioon ja salvestada see hilisemaks kasutamiseks.
Üksikasjalikku teavet pealdiste ja transkriptsioonide kasutamise kohta leiate artiklitest Teamsi koosoleku reaalajas transkriptsiooni kuvamine, Teamsis koosolekusalvestise transkriptsiooni redigeerimine, Teamsi koosolekul reaalajas subtiitrite kasutamine ja Microsoft Teamsi koosolekul RTT-pealdiste kasutamine (inimese loodud subtiitrid).
Video esiletõstmine
Kui olete koosoleku korraldaja või esineja, saate kellegi video esile tõsta, et kinnitada see kõigile koosolekul osalejatele. Näiteks saate esile tõsta viipekeeletõlke video, et kuulmispuudega osalejad pääseksid hõlpsalt juurde tõlgi videole ja saaksid sellele keskenduda.
Üksikasjalikud juhised tulipunkti kasutamise kohta leiate teemast Kellegi video esiletõstmine Teamsi koosolekul.
Segavate tegurite vähendamine
Koosolekute, otseedastussündmuste ja kõnede häirivate tegurite vähendamine aitab kõigil keskenduda kõneldavale inimesele või materjalile, mida jagatakse.
Näiteks saate esitluse ajal tausta hägustada või kasutada ühtlast pilti, et taust oleks vähem esiletõstetud või hõivatud. Üksikasjalikud juhised tausta muutmise kohta leiate teemast Tausta muutmine Teamsi koosoleku jaoks.
Samamoodi, kui teie mikrofon on koosolekul või kõnes sisse lülitatud, võib teiste tähelepanu kõrvale juhtida taustamüra teie ümber (lämbuvad paberid, lõhkuvad uksed, haukukoerad jne). Windows töölauaversiooni jaoks mõeldudMicrosoft Teams saate valida kolme müra summutuse taseme seast, et kõik saaksid koosolekul või kõnes toimuvale keskenduda. Üksikasjalikud juhised müra summutuse taseme määramiseks leiate artiklist Taustamüra vähendamine Teamsi koosolekutel.
Koosolekute salvestamine
Salvestage koosolek, et osalejad saaksid arutatud punktid omal ajal uuesti läbi vaadata ja vaadata, mida nad esimesel korral võisid vahele jätta. Salvestisi saab vaadata ka aeglasema ja kiirema kiirusega. Salvestised indekseeritakse, et osalejad saaksid slaidisiirete põhjal üle minna teatud jaotistele.
Üksikasjalikud juhised koosolekute ja otseedastussündmuste salvestamise ja salvestiste haldamise kohta leiate artiklitest Teamsis koosoleku salvestamine, Teamsis reaalajas sündmuste salvestamise ja aruannete haldamine ning Teamsis koosoleku salvestise esitamine ja ühiskasutusse andmine.
Erivajadustega inimeste jaoks hõlpsalt kasutatavate sõnumite loomine
Hõlbustusfunktsioonidega tekstvestluste ja kanalisõnumite lugemine ja mõistmine on kõigile hõlbus. Näiteks saavad ekraanilugeri kasutajad pikki sõnumeid kiiresti skannida, kui kasutate nende hästi liigendamiseks valmispealkirjalaade ja -loendeid. Saate sõnumites kasutada ka kirjeldavaid teemasid, lisada piltidele aseteksti ning valida sobivad emotikonid ja emodžid, et muuta sõnumid võimalikult kaasavaks.
Kanalisõnumi teemalise sõnumi lisamine
Kanalisõnumitele kirjeldava teema lisamine aitab ekraanilugeri kasutajatel kanali postitusi skannida ja navigeerida ning saada ülevaate sõnumite sisust.
-
Viige kursor laiendatud sõnumi koostamise väljale Lisa teema ja tippige sõnumi teema.
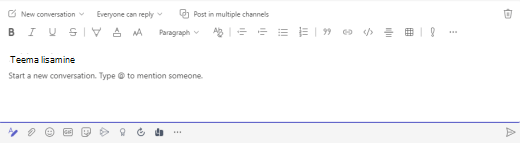
Hõlbustusfunktsioonidega pealkirjade loomine
Kirjeldavate pealkirjade kasutamine kanalis ja vestlussõnumi kehas aitab lugejatel kiiresti skannida teie sõnumit nii visuaalselt kui ka hõlbustustehnoloogia abil ning saada ülevaate sellest, millest teie sõnum koosneb.
Ideaaljuhul selgitavad pealkirjad, mida teie sõnumi jaotis seisneb. Kasutage valmispealkirjalaade ja looge kirjeldavad pealkirjatekstid, et muuta ekraanilugeri kasutajatel hõlpsamaks sõnumi struktuuri määratlemine ja pealkirjades navigeerimine.
Korraldage pealkirjad loogilises järjestuses ja ärge jätke pealkirjatasemeid vahele. Kasutage näiteks laade Pealkiri 1, Pealkiri 2 ja seejärel Pealkiri 3, mitte Pealkiri 3, Pealkiri 1 ja seejärel Pealkiri 2. Korraldage teave väikesteks osadeks. Ideaalis hõlmaks iga pealkiri ainult mõnda lõiku.
-
Viige laiendatud sõnumi koosteväljal kursor kohta, kuhu soovite pealkirja luua.
-
Valige laadide ripploend (Rikaslaadid) ja seejärel valige soovitud pealkirjalaad.
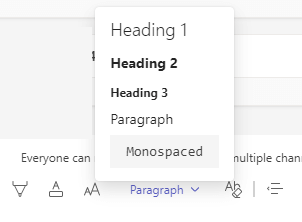
Vältige tabelite kasutamist
Üldiselt vältige võimaluse korral tabeleid ja esitage andmeid muul viisil, näiteks pealkirjadega lõikudena. Kindla laiusega tabeleid võib luubi kasutajatel olla raske lugeda, kuna sellised tabelid sunnivad sisu kindlale suurusele. See muudab fondi väga väikseks, mis sunnib suurendi kasutajaid horisontaalselt kerima, eriti mobiilsideseadmetes.
Kui peate kasutama tabeleid, järgige järgmisi juhiseid, et veenduda, et tabel oleks võimalikult juurdepääsetav.
-
Ärge kasutage kindla laiusega tabeleid.
-
Kui teie tabelis on hüperlinke, redigeerige lingi tekste, et need oleksid loogilised ega murtaks lause kesklauset.
-
Veenduge, et tabelid oleksid luubi abil hõlpsalt loetavad. Vaadake oma sõnumit mobiilsideseadmes ja veenduge, et inimesed ei pea seda näiteks telefonis horisontaalselt kerima.
Aseteksti lisamine vestlussõnumites visuaaltele
Asetekst aitab inimestel, kes ekraani ei näe, mõista, mis on visuaalne sisu oluline. Asetekstis kirjeldage pilti lühidalt ja mainige selle eesmärki. Ekraanilugerid loevad pilti kirjeldava teksti ette kasutajatele, kes pilti ei näe.
Vältige piltidel oleva teksti kasutamist ainsa viisina olulise teabe edastamiseks. Kui peate kasutama pilti, milles on tekst, korrake sõnumi sisus seda teksti. Asetekstis mainige teksti olemasolu ja eesmärki.
Kui pilt on puhtalt dekoratiivne, mainige seda asetekstis.
Näpunäide.: Hea aseteksti kirjutamiseks edastage kindlasti pildi sisu ja otstarve lühidalt ja üheselt mõistetavalt. Asetekst ei tohiks olla pikem kui lühike lause või kaks – enamasti tehakse paar läbimõeldud sõna. Ärge korrake seda ümbritsevat tekstisisu asetekstina ega kasutage fraase, mis viitavad piltidele (nt "pilt pildist" või "pilt pildist"). Aseteksti kirjutamise kohta leiate lisateavet artiklist Kõik, mida vajate tõhusa aseteksti kirjutamiseks.
-
Kleepige pilt vestlussõnumisse.
Märkus.: Praegu ei saa kanalisõnumites manustatud piltidele või piltidele aseteksti lisada.
-
Paremklõpsake pilti ja seejärel valige Lisa asetekst. Avaneb dialoogiboks Asetekst .
-
Tippige pildi asetekst.
-
Valige Salvesta.
Hõlbustusfunktsioonidega fondisuuruse ning värvi ja kaasava tekstivormingu kasutamine
Hõlbustusfunktsioonidega font ja tekstivorming ei välista ega aeglusta sõnumi sisu ettelugemise kiirust, sh nägemispuudega, lugemispuudega või pimedate inimeste lugemiskiirust. Õige font ja vorming parandavad sõnumi loetavust ja loetavust. Sõnumi tekst peaks olema loetav ka suure kontrastsusega režiimis.
Üksikasjalikud juhised fondi suuruse ja teksti vormindamise kohta leiate artiklitest Teamsis sõnumi fondi suuruse muutmine ja Teamsis sõnumi vormindamine.
Siin on mõned ideed, mida tasub kaaluda.
-
Teksti hea kuvamise tagamiseks suure kontrastsusega režiimis kasutage fondivärvide sätet Automaatne.
-
Vältige suurtähtede kasutamist ning liigset kursiivi või allakriipsutust.
-
Nägemispuudega isik võib teatud värvidega edasi antud tähendusest ilma jääda. Näiteks saate lisada värviga hüperlingitekstile allakriipsutuse, et värvipimedad inimesed teaksid, et tekst on lingitud ka siis, kui nad ei näe värvi.
-
ValigeMicrosoft Teams sõnumites saadaolevast kolmest fondisuurusest suur.
Hõlbustusfunktsioonidega hüperlinkide loomine
Inimesed, kes kasutavad ekraanilugereid, skannivad mõnikord linkide loendit. Lingid peaksid andma sihtkoha kohta selget ja täpset teavet. Kui hüperlingi sihtlehe tiitel annab lehel olevast sisust täpse kokkuvõtte, kasutage seda hüperlingi teksti jaoks. Näiteks vastab see hüperlingi tekst sihtlehe pealkirjale: Microsofti mallide abil saate luua rohkem. Vältige lingitekstide (nt "Klõpsake siin", "Kuva see leht", "Mine siia" või "Lisateave") kasutamist.
Üksikasjalikud juhised hõlbustusfunktsioonidega hüperlinkide loomise kohta leiate artiklist Faili, pildi või lingi saatmine Teamsis.
Hõlbustusfunktsioonidega loendite loomine
Selleks et muuta Microsoft Teams sõnumite lugemine ekraanilugeri jaoks hõlpsamaks, korraldage teave väikesteks osadeks (nt täpp- või numberloenditeks).
Kujundusloendid nii, et loendi keskele pole vaja lisada lihtsat lõiku ilma täpi või numbrita. Kui teie loend on jagatud tavalise lõiguga, võivad mõned ekraanilugerid teatada loendiüksuste arvu valest arvust. Samuti võib kasutaja loendi keskelt kuulda, et ta lahkub loendist.
-
Viige laiendatud sõnumi koosteväljal kursor kohta, kuhu soovite loendi luua.
-
Täpp- või numberloendi loomiseks valige


-
Tippige loendiüksused.
Valige hoolikalt oma emotikonid, emotikonid ja GIF-pildid
Kui kasutate sõnumites emodže, emotikone või GIF-pilte, valige need hoolikalt ja pidage meeles oma publikut. Kasutage vahel rõhutamiseks emodžisid, emotikone või GIF-pilte, selle asemel et nendega kogu sõnumit edastada.
Eelistatavalt kasutage emodžisid või emotikone, mis ei liigu pidevalt liikuvate asemel. Olge lühikest aega liikudes ettevaatlik. Kuigi need liikuvad sümbolid võivad mõne jaoks lõbusad olla, võivad teised need häirida ja seetõttu võib neil olla raskusi teie sõnumile keskendumisel.
Mõned lugejad võivad kasutada ekraanilugereid või muid hõlbustustehnoloogiaid, suurendust, suumi või mõnda muud värviskeemi oma arvutis (nt kõrge kontrastsusega režiim). Veendumaks, et emotikonid, emotikonid või GIF-pildid oleksid kaasa arvatud, tehke järgmist.
-
Testige, kuidas emodžid ja emotikonid välja näevad, kui neid suurendatakse (nt 200%-ni).
-
Veenduge, et asetekst oleks olemas. Lisage võimaluse korral asetekst või kirjeldage sõnumi sisus emodžisid, emotikone või GIF-i.
-
Kui kasutate teksti asemel emodžisid, emotikone või GIF-pilte, valige need, millel on hea värvikontrast.
Kasutage levinud sümboleid, mille tähendus on lugejatel tõenäoliselt tuttav. Näiteks avokaado emodži, mis viitab tervislikule toitumisele, ei pruugi kõik teie sõnumit lugedes aru saada.
Kognitiivse puudega, uudsete või ebatavaliste emotikonide, emodžide ja GIF-idega inimestel võib teie sõnumi mõistmine olla keerulisem. Näiteks võib juhtuda, et mõni inimene ei saa kõrvalist emotikoni dekodeerida.
Hõlbustusfunktsioonide testimine süvaluger
Kui olete sõnumi postitanud, proovige seda lugeda süvaluger, et kontrollida, kuidas see tundub. Kui märkate hõlbustusfunktsioonidega seotud probleeme, saate sõnumit redigeerida ja seejärel uuesti postitada.
Üksikasjalikud juhised süvaluger kasutamise kohta leiate artiklist Microsoft Teamsis süvaluger kasutamine.
Vt ka
Parema koosoleku või otseedastussündmuse huvides kasutage Microsoft Teamsi hõlbustusfunktsioone
Hõlbustusfunktsioonide näpunäited Microsoft Teamsi koosolekute ja otseedastussündmuste jaoks
Kõik, mida on vaja teada tõhusa aseteksti kirjutamiseks
PowerPointi esitluste kasutamise hõlbustamine erivajadustega inimestele
Word dokumentide kasutamise hõlbustamine erivajadustega inimestele
Exceli dokumentide kasutamise hõlbustamine erivajadustega inimestele
Selles teemas
Koosolekute ja kõnede hõlbustamine
Olenemata sellest, kas olete koosoleku korraldaja või esineja või lihtsalt kõne häälestamine, veenduge, et kõik saaksid koosolekul või kõnes osaleda ja sellesse panustada. Näiteks saate salvestada oma koosoleku ja jagada salvestist, et osalejad saaksid seda omas tempos mängida. Kui esitate videot, saate valida tausta, mis vähendab visuaalseid häirivaid tegureid.
Näpunäide.: Koosolekute ja kõnede hõlbustusfunktsioonide vaatamiseks kasutage täielikku Microsoft Teams töölauarakendust.
Lisateavet selle kohta, kuidas muuta koosolekud ja kõned juurdepääsetavaks, leiate artiklist Microsoft Teamsi koosolekute ja otseedastussündmuste hõlbustusfunktsioonide näpunäited, Microsoft Teamsi hõlbustusfunktsioonide kasutamine parema koosoleku või otseedastussündmuse huvides ning Teamsi koosoleku või kurtide ja kuulmispuudega inimeste jaoks otseedastussündmuse häälestamise ja käivitamise head tavad.
Segavate tegurite vähendamine
Koosolekute ja kõnede häirivate tegurite vähendamine aitab kõigil keskenduda kõneldavale inimesele või materjalile, mida jagatakse.
Näiteks saate esitluse ajal tausta hägustada või kasutada ühtlast pilti, et taust oleks vähem esiletõstetud või hõivatud. Üksikasjalikud juhised tausta muutmise kohta leiate teemast Tausta muutmine Teamsi koosoleku jaoks.
Koosolekute salvestamine
Salvestage koosolek, et osalejad saaksid arutatud punktid omal ajal uuesti läbi vaadata ja vaadata, mida nad esimesel korral võisid vahele jätta. Salvestisi saab vaadata ka aeglasema ja kiirema kiirusega. Salvestised indekseeritakse, et osalejad saaksid slaidisiirete põhjal üle minna teatud jaotistele.
Üksikasjalikud juhised koosolekute salvestamise ja salvestiste haldamise kohta leiate artiklist Teamsis koosoleku salvestamine ning Teamsis koosoleku salvestise esitamine ja ühiskasutusse andmine.
Erivajadustega inimeste jaoks hõlpsalt kasutatavate sõnumite loomine
Hõlbustusfunktsioonidega tekstvestluste ja kanalisõnumite lugemine ja mõistmine on kõigile hõlbus. Näiteks saavad ekraanilugeri kasutajad pikki sõnumeid kiiresti skannida, kui kasutate nende hästi liigendamiseks valmispealkirjalaade ja -loendeid. Saate sõnumites kasutada ka kirjeldavaid teemasid, lisada piltidele aseteksti ning valida sobivad emotikonid ja emodžid, et muuta sõnumid võimalikult kaasavaks.
Kanalisõnumi teemalise sõnumi lisamine
Kanalisõnumitele kirjeldava teema lisamine aitab ekraanilugeri kasutajatel kanali postitusi skannida ja navigeerida ning saada ülevaate sõnumite sisust.
-
Viige kursor laiendatud sõnumi koostamise väljale Lisa teema ja tippige sõnumi teema.
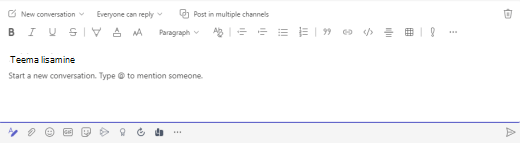
Hõlbustusfunktsioonidega pealkirjade loomine
Kirjeldavate pealkirjade kasutamine kanalis ja vestlussõnumi kehas aitab lugejatel kiiresti skannida teie sõnumit nii visuaalselt kui ka hõlbustustehnoloogia abil ning saada ülevaate sellest, millest teie sõnum koosneb.
Ideaaljuhul selgitavad pealkirjad, mida teie sõnumi jaotis seisneb. Kasutage valmispealkirjalaade ja looge kirjeldavad pealkirjatekstid, et muuta ekraanilugeri kasutajatel hõlpsamaks sõnumi struktuuri määratlemine ja pealkirjades navigeerimine.
Korraldage pealkirjad loogilises järjestuses ja ärge jätke pealkirjatasemeid vahele. Kasutage näiteks laade Pealkiri 1, Pealkiri 2 ja seejärel Pealkiri 3, mitte Pealkiri 3, Pealkiri 1 ja seejärel Pealkiri 2. Korraldage teave väikesteks osadeks. Ideaalis hõlmaks iga pealkiri ainult mõnda lõiku.
-
Viige laiendatud sõnumi koosteväljal kursor kohta, kuhu soovite pealkirja luua.
-
Valige laadide ripploend (Rikaslaadid) ja seejärel valige soovitud pealkirjalaad.
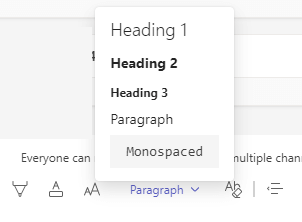
Vältige tabelite kasutamist
Üldiselt vältige võimaluse korral tabeleid ja esitage andmeid muul viisil, näiteks pealkirjadega lõikudena. Kindla laiusega tabeleid võib luubi kasutajatel olla raske lugeda, kuna sellised tabelid sunnivad sisu kindlale suurusele. See muudab fondi väga väikseks, mis sunnib suurendi kasutajaid horisontaalselt kerima, eriti mobiilsideseadmetes.
Kui peate kasutama tabeleid, järgige järgmisi juhiseid, et veenduda, et tabel oleks võimalikult juurdepääsetav.
-
Ärge kasutage kindla laiusega tabeleid.
-
Kui teie tabelis on hüperlinke, redigeerige lingi tekste, et need oleksid loogilised ega murtaks lause kesklauset.
-
Veenduge, et tabelid oleksid luubi abil hõlpsalt loetavad. Vaadake oma sõnumit mobiilsideseadmes ja veenduge, et inimesed ei pea seda näiteks telefonis horisontaalselt kerima.
Aseteksti lisamine vestlussõnumites visuaaltele
Asetekst aitab inimestel, kes ekraani ei näe, mõista, mis on visuaalne sisu oluline. Asetekstis kirjeldage pilti lühidalt ja mainige selle eesmärki. Ekraanilugerid loevad pilti kirjeldava teksti ette kasutajatele, kes pilti ei näe.
Vältige piltidel oleva teksti kasutamist ainsa viisina olulise teabe edastamiseks. Kui peate kasutama pilti, milles on tekst, korrake sõnumi sisus seda teksti. Asetekstis mainige teksti olemasolu ja eesmärki.
Kui pilt on puhtalt dekoratiivne, mainige seda asetekstis.
Näpunäide.: Hea aseteksti kirjutamiseks edastage kindlasti pildi sisu ja otstarve lühidalt ja üheselt mõistetavalt. Asetekst ei tohiks olla pikem kui lühike lause või kaks – enamasti tehakse paar läbimõeldud sõna. Ärge korrake seda ümbritsevat tekstisisu asetekstina ega kasutage fraase, mis viitavad piltidele (nt "pilt pildist" või "pilt pildist"). Aseteksti kirjutamise kohta leiate lisateavet artiklist Kõik, mida vajate tõhusa aseteksti kirjutamiseks.
-
Kleepige pilt vestlussõnumisse.
Märkus.: Praegu ei saa kanalisõnumites manustatud piltidele või piltidele aseteksti lisada.
-
Paremklõpsake pilti ja seejärel valige Lisa asetekst. Avaneb dialoogiboks Asetekst .
-
Tippige pildi asetekst.
-
Valige Salvesta.
Hõlbustusfunktsioonidega fondisuuruse ning värvi ja kaasava tekstivormingu kasutamine
Hõlbustusfunktsioonidega font ja tekstivorming ei välista ega aeglusta sõnumi sisu ettelugemise kiirust, sh nägemispuudega, lugemispuudega või pimedate inimeste lugemiskiirust. Õige font ja vorming parandavad sõnumi loetavust ja loetavust. Sõnumi tekst peaks olema loetav ka suure kontrastsusega režiimis.
Üksikasjalikud juhised fondi suuruse ja teksti vormindamise kohta leiate artiklitest Teamsis sõnumi fondi suuruse muutmine ja Teamsis sõnumi vormindamine.
Siin on mõned ideed, mida tasub kaaluda.
-
Teksti hea kuvamise tagamiseks suure kontrastsusega režiimis kasutage fondivärvide sätet Automaatne.
-
Vältige suurtähtede kasutamist ning liigset kursiivi või allakriipsutust.
-
Nägemispuudega isik võib teatud värvidega edasi antud tähendusest ilma jääda. Näiteks saate lisada värviga hüperlingitekstile allakriipsutuse, et värvipimedad inimesed teaksid, et tekst on lingitud ka siis, kui nad ei näe värvi.
-
ValigeMicrosoft Teams veebis sõnumites saadaolevast kolmest fondisuurusest suur.
Hõlbustusfunktsioonidega hüperlinkide loomine
Inimesed, kes kasutavad ekraanilugereid, skannivad mõnikord linkide loendit. Lingid peaksid andma sihtkoha kohta selget ja täpset teavet. Kui hüperlingi sihtlehe tiitel annab lehel olevast sisust täpse kokkuvõtte, kasutage seda hüperlingi teksti jaoks. Näiteks vastab see hüperlingi tekst sihtlehe pealkirjale: Microsofti mallide abil saate luua rohkem. Vältige lingitekstide (nt "Klõpsake siin", "Kuva see leht", "Mine siia" või "Lisateave") kasutamist.
Üksikasjalikud juhised hõlbustusfunktsioonidega hüperlinkide loomise kohta leiate artiklist Faili, pildi või lingi saatmine Teamsis.
Hõlbustusfunktsioonidega loendite loomine
Selleks et muuta Microsoft Teams veebis sõnumite lugemine ekraanilugeri jaoks hõlpsamaks, korraldage teave väikesteks osadeks (nt täpp- või numberloenditeks).
Kujundusloendid nii, et loendi keskele pole vaja lisada lihtsat lõiku ilma täpi või numbrita. Kui teie loend on jagatud tavalise lõiguga, võivad mõned ekraanilugerid teatada loendiüksuste arvu valest arvust. Samuti võib kasutaja loendi keskelt kuulda, et ta lahkub loendist.
-
Viige laiendatud sõnumi koosteväljal kursor kohta, kuhu soovite loendi luua.
-
Täpp- või numberloendi loomiseks valige


-
Tippige loendiüksused.
Valige hoolikalt oma emotikonid, emotikonid ja GIF-pildid
Kui kasutate sõnumites emodže, emotikone või GIF-pilte, valige need hoolikalt ja pidage meeles oma publikut. Kasutage vahel rõhutamiseks emodžisid, emotikone või GIF-pilte, selle asemel et nendega kogu sõnumit edastada.
Eelistatavalt kasutage emodžisid või emotikone, mis ei liigu pidevalt liikuvate asemel. Olge lühikest aega liikudes ettevaatlik. Kuigi need liikuvad sümbolid võivad mõne jaoks lõbusad olla, võivad teised need häirida ja seetõttu võib neil olla raskusi teie sõnumile keskendumisel.
Mõned lugejad võivad kasutada ekraanilugereid või muid hõlbustustehnoloogiaid, suurendust, suumi või mõnda muud värviskeemi oma arvutis (nt kõrge kontrastsusega režiim). Veendumaks, et emotikonid, emotikonid või GIF-pildid oleksid kaasa arvatud, tehke järgmist.
-
Testige, kuidas emodžid ja emotikonid välja näevad, kui neid suurendatakse (nt 200%-ni).
-
Veenduge, et asetekst oleks olemas. Lisage võimaluse korral asetekst või kirjeldage sõnumi sisus emodžisid, emotikone või GIF-i.
-
Kui kasutate teksti asemel emodžisid, emotikone või GIF-pilte, valige need, millel on hea värvikontrast.
Kasutage levinud sümboleid, mille tähendus on lugejatel tõenäoliselt tuttav. Näiteks avokaado emodži, mis viitab tervislikule toitumisele, ei pruugi kõik teie sõnumit lugedes aru saada.
Kognitiivse puudega, uudsete või ebatavaliste emotikonide, emodžide ja GIF-idega inimestel võib teie sõnumi mõistmine olla keerulisem. Näiteks võib juhtuda, et mõni inimene ei saa kõrvalist emotikoni dekodeerida.
Hõlbustusfunktsioonide testimine süvaluger
Kui olete sõnumi postitanud, proovige seda lugeda süvaluger, et kontrollida, kuidas see tundub. Kui märkate hõlbustusfunktsioonidega seotud probleeme, saate sõnumit redigeerida ja seejärel uuesti postitada.
Üksikasjalikud juhised süvaluger kasutamise kohta leiate artiklist Microsoft Teamsis süvaluger kasutamine.
Vt ka
-
Parema koosoleku või otseedastussündmuse huvides kasutage Microsoft Teamsi hõlbustusfunktsioone
-
Hõlbustusfunktsioonide näpunäited Microsoft Teamsi koosolekute ja otseedastussündmuste jaoks
-
PowerPointi esitluste kasutamise hõlbustamine erivajadustega inimestele
-
Word dokumentide kasutamise hõlbustamine erivajadustega inimestele
-
Exceli dokumentide kasutamise hõlbustamine erivajadustega inimestele
Erivajadustega klientidele mõeldud tehniline tugi
Microsoft soovib parimat võimalikku kasutuskogemust pakkuda kõigile meie klientidele. Kui olete erivajadustega kasutaja või kui teil on hõlbustusfunktsioonide kohta küsimusi, pöörduge tehnilise abi saamiseks Microsofti erivajadustega inimeste tugiteenindusse. Erivajadusega inimeste tugiteeninduse töötajad on kursis paljude populaarsete abi- ja hõlbustusvahenditega ning oskavad abi pakkuda nii inglise, hispaania ja prantsuse keeles kui ka ameerika viipekeeles. Oma piirkonna tugiteeninduse kontaktandmed leiate Microsofti erivajadustega inimeste tugiteeninduse veebisaidilt.
Kui olete riigiasutuses, eraettevõttes või suurettevõttes töötav kasutaja, pöörduge ettevõtetele mõeldud erivajadustega inimeste tugiteenindusse.











