Siit leiate tõrkeotsinguprotseduurid Microsoft 365 Macile levinumate installimis- või aktiveerimisprobleemide kohta. Kui teie probleemi nendes loendites ei leidu, võib tegemist olla uue probleemiga. Hiljutiste probleemide kohta abi ja värskenduste saamiseks lugege teemat Viimatiste Office’i installimis- või aktiveerimisprobleemide parandused või ajutised lahendused.
Microsoft 365 Macile installimise või aktiveerimise tõrkeotsing:
Alltoodud juhiste täitmiseks vajate oma aktiivse ja litsentsitud Microsoft 365 tellimusega või ühekordse ostuna soetatud Microsoft 365 Macile meiliaadressi ja parooli. See võib olla nii teie Microsofti konto kui ka oma töökohast saadud konto. Samuti peaks teil Office’i tarkvarakomplekt olema juba alla laaditud ja installitud.
Office’it ei saa pärast installimist aktiveerida.
Tõrge „Litsentsi ei leitud“ / Outlooki ei saa aktiveerida.
Aktiveerimiseks ei saa sisse logida.
Office palub mul pidevalt sisse logida / tõrge „Autentimine on aegunud“
Ühekordse ostuna hangitud Office on kinnitatud, kuid aktiveerida ei saa ikkagi
Office’it ei saa pärast installimist aktiveerida.
-
Veenduge, et Mac-arvutis, kuhu proovite tarkvara installida, oleks Interneti-ühendus. Selleks avage Interneti-brauser ja minge veebisaidile www.microsoft.com. Kui leht laaditakse, on teil töötav Interneti-ühendus olemas.
-
Lähtestage oma identimisteave.
-
Avage Spotlight. Selleks valige töölaua parempoolses ülanurgas asuv suurendusklaasi ikoon.
-
Otsige üles Keychain (Võtmekimp) ja avage see.
-
Tippige Office ja seejärel kustutage andmelitsentsifail.
-
Tõrge „Litsentsi ei leitud“ / Outlooki ei saa aktiveerida.
-
Kas kasutate õiget Microsofti kontot (MSA)? Logige välja ja logige uuesti sisse kontoga, mis on seotud teie Microsoft 365 tellimusega. On võimalik, et peate jätkamiseks valima lingi „Logige sisse mõne muu kontoga“.
Näpunäide.: Otsige kõigilt oma meilikontodelt Microsofti saadetud kinnitusmeili. See võib aidata teil leida teie Microsofti konto meiliaadressi.
-
Kui teil onMicrosoft 365 töö- või koolikonto, ei pruugi süsteemiadministraator teie litsentsi häälestada. Abi saamiseks pöörduge oma asutuse tehnilise toe poole.
-
Kui teil pole aktiivset tellimust, võite registreerida proovikonto.
Aktiveerimiseks ei saa sisse logida.
Kas kasutate õiget Microsofti kontot (MSA)? Logige välja ja logige uuesti sisse kontoga, mis on seotud teie Microsoft 365 tellimusega. On võimalik, et peate jätkamiseks valima lingi „Logige sisse mõne muu kontoga“.
Kontrollige, kas teie Microsofti kontol on litsents olemas.
-
Logige oma Microsofti kontoga sisse aadressil Office.com/signin.
NB!: Kõigil Microsofti kontodel on tasuta juurdepääs Office Online’ile. Veebirakenduste nägemine sellel lehel ei tähenda tingimata, et teil on tellimus olemas.
-
Klõpsake lehel nuppu Installi Office.
-
Kui teil on Office’i litsents, kuvatakse see uuel lehel. See on õige konto, millega sisse logida.
Näpunäide.: Kas te ei näe Office’i litsentse? Otsige kõigilt oma meilikontodelt Microsofti saadetud kinnitusmeili. See võib aidata teil leida teie Microsofti konto meiliaadressi.
Installilimiit on käes.
Kas olete näinud seda tõrketeadet?
"Installilimiit jõudis teiekontole <meiliaadressi,> on kasutatud Office'i aktiveerimiseks maksimaalses lubatud arvus arvutites. Sätete haldamiseks külastage oma kontolehte ja naaske siis siia, et proovida uuesti aktiveerida."
Probleemi lahendamiseks järgige artiklis Installilimiidi täitumise tõrge Office for Maci aktiveerimisel toodud juhiseid.
Office palub mul pidevalt sisse logida / tõrge „Autentimine on aegunud“
Kui teile kuvatakse mõne Microsoft 365 Macile rakenduse käivitamisel korduvalt viip võtmekimbule juurdepääsu andmiseks, võib Office olla teisaldatud mõnda teise kohta peale vaikekausta „Applications“ (Rakendused). Samuti on võimalik, et Microsoft 365 Macile palub teil korduvalt kontole sisse logida või teile kuvatakse tõrketeade „Authentication Expired“ (Autentimine on aegunud).
Ülalpool toodud probleemide korral järgige võtmekimbule õiguste lähtestamiseks artiklis Office for Mac nõuab korduvalt juurdepääsu võtmekimbule toodud juhised.
Ühekordse ostuna soetatud Microsoft 365 Macile on kinnitatud, kuid siiski ei saa aktiveerida
"Thanks for buying Office. We’ve confirmed your purchase, but in order to activate you will need to download a version of Office 2016 for Mac from this Link.“ (Täname teid Office’i ostmise eest. Oleme teie ostu kinnitanud, kuid aktiveerimiseks peate selle lingi kaudu Microsoft 365 Macile versiooni alla laadima.) "
Kui proovite aktiveerida ühekordse ostuna soetatud Office for Maci ja saate ülalpool kuvatud tõrketeate, on põhjus selles, et teie kasutajakonto ei pääse juurde kaustale PrivilegedHelperTools.
Uurige välja, kas pääsete juurde kaustale PriviligedHelperTools.
-
Avage Finder, klõpsake menüüribal nuppu Go (Mine) ja valige Computer (Arvuti).
-
Valige Macintosh HD > Library (Teek).
-
Otsige üles kaust PrivilegedHelperTools. Kui nime kõrval kuvatakse punane täpp/stoppmärk, ei pääse sellele juurde. Probleemi lahendamiseks täitke alltoodud teemas Lahendage kausta PrivilegedHelperTools õigustega seotud probleemid toodud juhised.
Märkus.: Kui kaustale PrivilegedHelperTools pääseb küll juurde, kuid see on tühi, installige Office for Mac uuesti. Seejärel aktiveerige Office uuesti, olles esmalt veendunud, et kaustas PrivilegedHelperTools on nüüd failid olemas.
Kui need toimingud ei aita, proovige järgmist.
-
Avage Finder, klõpsake menüüribal nuppu Go (Mine) ja valige Computer (Arvuti).
-
Valige Macintosh HD > Library (Teek).
-
Otsige üles kaust PrivilegedHelperTools. Kui nime kõrval kuvatakse punane täpp/stoppmärk, ei pääse sellele juurde. Probleemi lahendamiseks täitke alltoodud teemas Lahendage kausta PrivilegedHelperTools õigustega seotud probleemid toodud juhised.
Märkus.: Kui kaustale PrivilegedHelperTools pääseb küll juurde, kuid see on tühi, installige Office for Mac uuesti. Seejärel aktiveerige Office uuesti, olles esmalt veendunud, et kaustas PrivilegedHelperTools on nüüd failid olemas.
-
Paremklõpsake faili ja klõpsake käsku Get info (Hangi teavet).
-
Paremklõpsake jaotises Sharing and Permission (Ühiskasutus ja õigused) luku sümbolit.
-
Klõpsake avatud luku sümbolit ja sisestage oma administraatori parool.
-
Muutke Everyone‘s (Kõigi) õigus õiguseks Read and Write (Lugemine ja kirjutamine).
Lahendage kausta PrivilegedHelperTools õigustega seotud probleemid.
-
Otsige välja Spotlight Search (töölaual olev suurendusklaasi ikoon) kaudu üles Terminal ja käivitage see.
-
Tippige "Cd /Library" ja vajutage sisestusklahvi Enter.
-
Tippige "sudo -s" ja vajutage sisestusklahvi Enter.
-
Tippige oma Maci kohaliku konto parool ja vajutage sisestusklahvi Enter. Selleks on teil vaja administraatoriõigusi.
Märkus.: Tippimise ajal ei kuvata terminaliaknas märke.
-
Tippige "chmod 755 ./PrivilegedHelperTools" ja vajutage sisestusklahvi Enter.
-
Sulgege terminaliaken ja Office’i rakendused. Käivitage Office uuesti ja viige aktiveerimine lõpule.
Tõrkekood 0xD000000C.
Kas olete näinud seda tõrketeadet?
"Süsteem nõuab, et logiksite sisse kehtivale kontole. Tõrkekood on: 0xD000000C."
Selle probleemi lahendamiseks lugege artiklit Tõrge 0xD000000C Office for Maci aktiveerimisel.
Tõrkekood 0x8A010101.
Kui proovite aktiveerida Microsoft 365 Macilei ja olete saanud tõrke koodiga 0x8A010101, võib teil olla kehtetu tootevõti.
Lugege artiklit Tõrge 0x8A010101 Office for Maci aktiveerimisel.
Tõrkekood 0xD0001043.
Kas olete näinud seda tõrketeadet?
"Ilmnes tundmatu tõrge. Tõrkekood on 0xD0001043"
See on serveriprobleem, mis ilmneb siis, kui proovite aktiveerida Microsoft 365 Macile For Mac. Proovige taaskäivitada oma Mac-arvuti ja aktiveerida uuesti. Kui näete endiselt seda tõrketeadet, proovige järgmist:
-
Desinstallige Office for Mac ja installige seejärel lehe Office.com/signin kaudu uuesti.
-
Aktiveerige uuesti.
Tõrkekood 0xD000001c.
Kui proovite aktiveerida Microsoft 365 Macilei ja saite tõrkekoodi 0xD000001c, siis selle põhjuseks meie serverisse saatmise ajal teie Maci nimes sisalduvad tundmatud tähemärgid. Probleemi lahendamiseks värskendage oma Mac nime, eemaldades sellest lubamatud tähemärgid:
-
Valige ülemisel menüüribal ikoon Apple > Süsteemieelistused > Ühiskasutus (kolmandal real).
-
Arvuti nimi tekstiväljal värskendage oma Maci nimi ja seejärel sulgege aken.
-
Taaskäivitage oma Mac-arvuti ja seejärel aktiveerige Office.
„Office for Mac tuleb aktiveerida X päeva jooksul“ pärast seda, kui olete toote juba aktiveerinud.
Microsoft on probleemist teadlik ja tegeleb sellele lahenduse otsimisega.
-
Otsige oma Mac-arvutis välja Spotlight Search (töölaual olev suurendusklaasi ikoon) kaudu üles Keychain Access (Juurdepääs võtmekimbule) ja käivitage see.
-
Kustutage aknas Keychain Access järgmised failid.
Märkus.: Võtmekimbule juurdepääsu muutmiseks peavad teil olema kohalikud administraatoriõigused.
-
Microsoft Office Identities Cache 3
-
Microsoft Office Identities Settings 3
-
Microsoft Office Ticket Cache
-
-
Taaskäivitage oma Mac ja avage uuesti aktiveerimiseks mõni Microsoft Office’i rakendus.
Aktiveeritud, kuid aktiveerimist küsitakse edasi.
Olete tarkvara aktiveerinud, ent teile kuvatakse endiselt aktiveerimist küsivad teated või teated selle kohta, et dokumentide loomiseks ja redigeerimiseks tuleb Office aktiveerida.
-
Sulgege rakendus. Kui kasutate näiteks Wordi, minge ekraani vasakpoolsesse ülanurka ja valige Word > Välju Wordist.
-
Taaskäivitage mõni Office’i rakendus ja see teade peaks olema kadunud.
-
Kui see probleem esineb pidevalt, lähtestage oma identimisteave.
-
Avage Spotlight. Selleks valige töölaua parempoolses ülanurgas asuv suurendusklaasi ikoon.
-
Otsige üles Keychain (Võtmekimp) ja avage see.
-
Tippige Office ja seejärel kustutage andmelitsentsifail.
-
Aktiveeritud vale litsentsiga.
Kui teil on mitu litsentsi ja olete installinud vale litsentsi abil või olete installinud Office for Maci ühekordse installi ja ostnud Microsoft 365, peate võib-olla eemaldama oma Office'i komplektiga seotud litsentsid ja uuesti aktiveerima, et saaksite kõik Microsoft 365 eelised.
Artiklist Macis Office'i litsentsifailide eemaldamine leiate juhised selle kohta, kuidas vaadata, milline litsents teil on, ja kuidas tarkvara uuesti aktiveerida.
Microsoft 365 Macilei installerit ei saa alla laadida.
-
Veenduge, et Mac-arvutis, kuhu proovite tarkvara installida, oleks Interneti-ühendus. Peatage muud aktiivsed allalaadimised.
-
Kui olete alustanud allalaadimist ja see on kinni jäänud, kustutage allalaaditav fail, lohistades selle kohta kohta Trash (Prügikast). Tühjendage prügikastikaust. Nüüd alustage allalaadimist uuesti, avades Office.com/signin.
Märkus.: Microsoft 365 Macile aktiveerimiseks vajate kehtivat ja litsentsitud Microsoft 365 kontot või Microsofti kontot, mis on seotud ühekordse ostuga. Muul juhul ei saa te faile luua ega redigeerida, vaid ainult lugeda.
-
Kas ikka ei tööta? Avage Safari ja minge vahekaardile Preferences > Security (Eelistused) ja veenduge, et ruut Enable Javascript (Luba Javascript) oleks valitud. Seejärel avage vahekaart Privaatsus > Veebisaidiandmete haldamine > Eemalda kõik. Käivitage allalaadimine Safari abil uuesti.
Installerit või Office’i rakendusi ei leita pärast allalaadimist üles.
Kui otsite Office’i installerit, tehke järgmist.
Olenevalt sellest, millist brauserit te installeri allalaadimiseks kasutasite, võib see teie Macis asuda ühes mitmest võimalikust kaustast. Parima kasutuskogemuse huvides soovitame kasutada Safarit.
-
Otsige faili kaustast Downloads (Allalaaditud failid), mis enamasti asub kausta Trash (Prügikast) kõrval.
-
Kui te ei näe kaustaDownloads, avage Safari ja valige View (Vaade) > Show Downloads (Kuva allalaaditud failid).
Märkus.: Kui olete allalaaditavate failide asukohta muutnud, kuid ei mäleta, kuhu, siis valige selle vaatamiseks Safari > Eelistused > Üldine.
Kui otsite Office’i rakendusi pärast installimist, tehke järgmist.
Pärast Office’i komplekti installimist avage rakenduste leidmiseks Launchpad 
Samuti võite klõpsata nuppu Finder, valida Applications (Rakendused) ja liikuda kerides allapoole, kuni leiate üles väärtuse „Microsoft“.
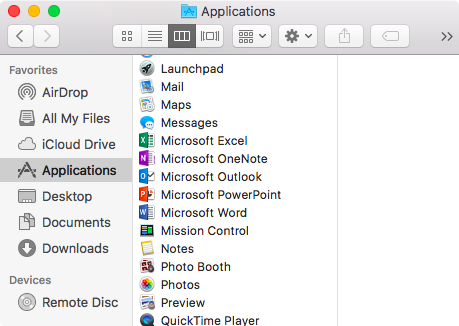
„An error has occurred. We can't move on to the next step. Please try again later.“
Osa kliente võib lehel Minu konto installinupu klõpsamisel saada järgmise tõrketeate:
"Ilmnes tõrge. Järgmisele toimingule ei saa liikuda. Proovige hiljem uuesti."
Sulgege brauser ja proovige uuesti.
Fail Installer.pkg on küll alla laaditud, kuid see ei käivitu.
-
Oodake, kuni allalaadimine on lõpule jõudnud. See võib võtta veidi aega ning võib käivituda ja peatuda. Faili lõplik maht peaks olema 1,5 GB ringis.
-
Teisaldage fail Microsoft_Office_Installer .pkg kaustast „Downloads“ (Allalaadimised) töölauale ja seejärel topeltklõpsake seda selle käivitamiseks.
-
Kui see on ikka ei tööta, kustutage installer.pkg fail ja tühjendage Prügikast. Nüüd laadige Safari brauseris uuesti alla Office.com/signin.
Tundmatu arendaja tõrge
Kas olete näinud seda tõrketeadet?
“Microsoft Office can't be opened because it is from an unidentified developer.“ (Microsoft Office'it ei saa avada, kuna selle arendaja on tuvastamata.)
-
Kui te pole seda veel teinud, viige oma seade üle opsüsteemile MacOS Sierra 10.12.
-
Klõpsake nuppu OK ja oodake kümme sekundit. Teisaldage allalaaditud fail oma töölauale ja proovige uuesti.
-
Vajutage juhtklahv Control ja klõpsake seda all hoides oma töölaual asuvat faili. Klõpsake nuppu Ava.
Installimisel kuvatakse tõrketeade „Install Failed“.
-
Allalaaditud fail on rikutud. Lohistage installerifail Prügikastikausta, et see kustutada. Tühjendage prügikastikaust.
-
Alustage Safaris allalaadimine uuesti lehel Office.com/signin.
Toetuseta opsüsteemi tõrge / ostetud on vale versioon.
Kui ostsite Ühekordse ostuna soetatud Office'i PC-arvuti jaoks, mitte Mac-arvuti jaoks (või vastupidi), kuvatakse installimisel tõrketeade "Toetuseta operatsioonisüsteem". Sel juhul tuleb teil ühendust võtta Microsofti klienditoega.
Märkus.: See probleem ei kehti Microsoft 365 tellijatele.
Lisateavet leiate artiklist Toetuseta operatsioonisüsteemi tõrketeade Office’i installimisel.
Installer hangub kontrollimisel.
Apple on välja andnud värskenduse, mis lahendab tõrke seoses sellega, et Microsoft Office’i faili installer.pkg ei saanud avada, kuna selle oli välja andnud tuvastamata arendaja.
-
Klõpsake nuppu OK. Oodake kümme sekundit ja proovige uuesti.
-
Võtke kasutusele värskendus macOS Sierra (10.12).
-
Taaskäivitage arvuti ja installige Microsoft 365 Macile uuesti
Allalaadimine peatub iga kord samas kohas.
-
Veenduge, et Mac-arvutis, kuhu proovite tarkvara installida, oleks toimiv internetiühendus. Selleks avage internetibrauser ja minge veebisaidile www.microsoft.com. Kui leht laadib, on kõik korras.
-
Klõpsake ja lohistage installeri fail kustutamiseks prügikasti .
-
Kasutage Safari brauserit ja proovige installimisprogrammi uuesti alla laadida.
Süsteeminõuded pole täidetud.
Kõige ajakohasema teabe süsteeminõuete kohta leiate artiklist Office'i süsteeminõuded.
Vaadake ka Maci jaoks ette nähtud Microsoft 365 või Office 2019 for Maci macOS-i nõudeid.
Kas teil on ikka probleeme? Me kuulame.
Seda artiklit värskendatakse teie tagasiside põhjal. Kui vajate endiselt abi Microsoft 365 Macile installimisel või aktiveerimisel, kirjeldage oma probleemi üksikasjalikult, kirjutades meile allpool kommentaari ja püüame sellega tulevikus tegeleda.
Samuti saate ühendust võtta Microsofti tugiteenuste töötajaga.
Seotud teemad
Office for Maci aktiveerimineOffice for Maci desinstallimineKus saab teenusekomplekti Microsoft 365 sisse logida?Hiljutiste Office'i installi- või aktiveerimisprobleemide parandused või ajutised lahendused











