NB!: Selles artiklis selgitatakse vanemat muutuste jälitamise meetodit ühistöövihiku abil. Ühistöövihiku funktsioonil on palju piiranguid ja see on asendatud kaasautorlusega. Kaasautorlus ei võimalda muutusi jälitada. Kuid kui teil ja teistel on fail samal ajal avatud, näete üksteise valikuid ja muudatusi kohe pärast nende toimumist. Kui fail on salvestatud pilveteenusesse, saate vaadata ka varasemaid versioone, et saaksite vaadata iga inimese muudatusi. Lisateave kaasautorluse kohta.
-
Enne jätkamist veenduge, et soovite seda meetodit kasutada. Ühistöövihikutel on piirangud ja eriti ei saa neid Exceli veebirakendus abil redigeerida. Seetõttu soovitame tungivalt kasutada kaasautorlusrakendust, mis asendab funktsiooni Ühistöövihikud.
-
Klõpsake menüüd Läbivaatus > Töövihiku ühiskasutus.
Pange tähele, et Exceli uuemates versioonides on nupp Töövihiku ühiskasutus peidetud. Selle peidust välja toomiseks tehke järgmist.
-
Märkige dialoogiboksi Töövihiku ühiskasutus vahekaardil Redigeerimine ruut Luba üheaegseid muutusi enam kui ühelt kasutajalt.
-
Klõpsake vahekaarti Täpsemalt.
-
Klõpsake jaotises Jälita muutusi raadionuppu Hoia muutuste ajalugu alles ning tippige väljale päeva päevade arv, mille jooksul soovite muutuste ajalugu säilitada. Vaikimisi säilitab Excel muutuste ajalugu 30 päeva ja kustutab sellest vanema ajaloo jäädavalt. Selleks et säilitada muutuste ajalugu kauem kui 30 päeva, sisestage suurem arv kui 30.
-
Töövihiku salvestamiseks klõpsake nuppu OK ning kui teil palutakse töövihik salvestada, klõpsake uuesti nuppu OK.
-
Klõpsake nuppu Läbivaatus > Jälita muutusi ja seejärel käsku Aktsepteeri või Hülga muutused.
Pange tähele, et Exceli uuemates versioonides on nupp Jälita muutusi peidetud. Selle peidust välja toomiseks tehke järgmist.
-
Kui teil palutakse töövihik salvestada, klõpsake nuppu OK.
-
Toimige dialoogiboksis Aktsepteeritavate või hüljatavate muutuste valimine järgmiselt.
-
Pärast kindlat kuupäeva tehtud muutuste aktsepteerimiseks või hülgamiseks märkige ruut Aeg, klõpsake loendis Aeg väärtust Alates kuupäevast ja seejärel tippige varaseim kuupäev, mille jooksul soovite muudatused läbi vaadata.
-
Teise kasutaja tehtud muudatuste aktsepteerimiseks või hülgamiseks märkige ruut Kes ja seejärel klõpsake loendis Kes kasutajat, kelle muudatusi soovite läbi vaadata.
-
Kõigi kasutajate tehtud muutuste aktsepteerimiseks või hülgamiseks tühjendage ruut Kes.
-
Kindlas alas tehtud muutuste aktsepteerimiseks või hülgamiseks märkige ruut Koht ja tippige siis soovitud töölehevahemiku lahtriviide.
-
Kogu töövihikus tehtud muutuste aktsepteerimiseks või hülgamiseks tühjendage ruut Kus.
-
-
Klõpsake nuppu OK ja vaadake muudatuste teave läbi dialoogiboksis Muutuste aktsepteerimine või hülgamine.
-
Üksiku muutuse aktsepteerimiseks või hülgamiseks klõpsake nuppu Aktsepteeri või Hülga.
-
Kui teil palutakse lahtri jaoks valida väärtus, klõpsake soovitud väärtust ja siis nuppu Aktsepteeri.
Märkused:
-
Järgmisele muutusele liikumiseks peate muutuse aktsepteerima või hülgama.
-
Kõigi allesjäänud muutuste korraga aktsepteerimiseks või hülgamiseks võite klõpsata nuppu Aktsepteeri kõik või Hülga kõik.
-
Klõpsake nuppu Läbivaatus > Jälita muutusi ja seejärel käsku Tõsta muutused esile.
Pange tähele, et Exceli uuemates versioonides on nupp Jälita muutusi peidetud. Selle peidust välja toomiseks tehke järgmist.
-
Kuvatavate muutuste valimiseks toimige järgmiselt.
-
Kõigi jälitatud muutuste kuvamiseks märkige ruut Millal, klõpsake loendis Millal väärtust Kõik ja seejärel tühjendage ruudud Kes ja Koht.
-
Pärast kindlat kuupäeva tehtud muudatuste vaatamiseks märkige ruut Aeg, klõpsake loendis Aeg väärtust Alates kuupäevast ja seejärel tippige varaseim kuupäev, mille muudatusi soovite vaadata.
-
Kindla kasutaja tehtud muudatuste vaatamiseks märkige ruut Kes ja seejärel klõpsake loendis Kes kasutajat, kelle muudatusi soovite vaadata.
-
Kindlas lahtrivahemikus tehtud muutuste vaatamiseks märkige ruut Kus ja tippige siis soovitud töölehevahemiku lahtriviide.
-
-
Muutuste kuvamisviisi määramiseks toimige järgmiselt.
-
Töölehel tehtud muutuste esiletõstmiseks märkige ruut Tõsta muutused ekraanil esile.
-
Kui soovite muutustest eraldi töölehel loendi koostada, märkige ruut Loetle muutused uuel lehel, et kuvada ajaloo tööleht.
Märkus.: See märkeruut on saadaval alles pärast muutuste jälituse sisselülitamist ja vähemalt ühte jälgitavat muutust sisaldava faili salvestamist.
-
Muutuste jälituse väljalülitamisel kustutatakse muutuste ajalugu. Selle teabe koopia säilitamiseks tehke ajaloo töölehe printimiseks või mõnda teise töövihikusse kopeerimiseks järgmist.
-
Klõpsake menüüs Läbivaatus > Jälita muutusi > Tõsta muutused esile.
Pange tähele, et Exceli uuemates versioonides on nupp Jälita muutusi peidetud. Selle peidust välja toomiseks tehke järgmist.
-
Märkige jaotises Tõsta esile järgmised muutused ruut Aeg ja klõpsake loendis Aeg väärtust Kõik.
-
Tühjendage ruudud Kes ja Koht.
-
Märkige ruut Loetle muutused uuel lehel.
-
Klõpsake nuppu OK.
-
Nüüd saate ajaloo printida või kopeerida mõnda teise töövihikusse.
Kui tõstate muutused esile töötamise käigus, tähistab Excel kõik redaktsioonid (muutused, lisamised ja kustutamised) esiletõstuvärviga.
-
Klõpsake nuppu Läbivaatus > Jälita muutusi ja seejärel käsku Tõsta muutused esile.
Pange tähele, et Exceli uuemates versioonides on nupp Jälita muutusi peidetud. Selle peidust välja toomiseks tehke järgmist.
-
Märkige dialoogiboksis Muutuste esiletõstmine ruut Jälita muutusi redigeerimise ajal. Selle ruudu märkimisel antakse töövihik ühiskasutusse ja tõstetakse teie või teiste kasutajate tehtud muutused esile.
-
Märkige jaotises Tõsta esile, millised muutused ruut Millal ja seejärel klõpsake loendis Millal soovitud suvandit.
-
Nende kasutajate määramiseks, kelle muudatusi soovite esile tõsta, märkige ruut Kes ja seejärel klõpsake loendis Kes soovitud suvandit.
-
Kui soovite määrata tööleheala, kus soovite muudatused esile tõsta, märkige ruut Koht ja tippige siis väljale Koht töölehevahemiku lahtriviide.
-
Veenduge, et ruut Tõsta muutused ekraanil esile oleks märgitud.
-
Klõpsake nuppu OK. Küsimisel salvestage töövihik.
-
Tehke töölehel soovitud muutused. Pange tähele, et mõnda muudatust (nt vormingut) ei jälitata ja seetõttu ei märgita neid esiletõstuvärviga.
Kui te ei soovi enam muutusi esile tõsta, võite muutuste esiletõstmise välja lülitada.
-
Klõpsake nuppu Läbivaatus > Jälita muutusi ja seejärel käsku Tõsta muutused esile.
Pange tähele, et Exceli uuemates versioonides on nupp Jälita muutusi peidetud. Selle peidust välja toomiseks tehke järgmist.
-
Tühjendage dialoogiboksis Muutuste esiletõstmine ruut Jälita muutusi redigeerimise ajal.
-
Klõpsake menüüs Läbivaatus > Jälita muutusi > Tõsta muutused esile.
Pange tähele, et Exceli uuemates versioonides on nupp Jälita muutusi peidetud. Selle peidust välja toomiseks tehke järgmist.
-
Märkige jaotises Tõsta esile, millised muutused ruut Millal ja seejärel klõpsake loendis Millal väärtust Kõik.
-
Tühjendage ruudud Kes ja Koht.
-
Märkige ruut Loetle muutused uuel lehel.
-
Klõpsake nuppu OK.
-
Soovitud teabe leidmiseks klõpsake ajaloo töölehel veerusiltide kõrval asuvaid filtreerimisnooli.
Märkus.: Töövihiku salvestamisel peidetakse ajaloo tööleht. Ajaloo töölehe kuvamiseks pärast salvestamist peate selle uuesti kuvama, märkides dialoogiboksis Muutuste esiletõstmine ruudu Loendi muudatused uuel lehel.
Rakenduses Excel for Mac saate muutuste jälituse funktsiooni abil jälitada, hallata ja kuvada teavet ühistöövihik tehtud muudatuste kohta.
NB!:
-
Excel for Maci uuemates versioonides pole nupp Jälita muutusi enam lindil saadaval. Selle funktsiooni kasutamiseks peate esmalt lindile tagasi lisama muutuste jälituse. Lisateavet leiate teemast Nupu Jälita muutusi lisamine lindile.
-
Muutuste jälitus on saadaval ainult ühiskasutusega töövihikutes. Kui lülitate muutuste jälituse sisse, muudetakse töövihik automaatselt ühtlasi ühiskasutusega töövihikuks. Ehkki ühiskasutusega töövihikuid talletatakse enamasti asukohas, kus ka teised kasutajad neile juurde pääsevad, võite muutusi jälitada ka ühiskasutusega töövihiku kohalikus eksemplaris.
Nupp Jälita muutusi lindile
Nupu Jälita muutusi lisamiseks lindile peate looma kohandatud jaotise ja seejärel lisama nupu rühma.
-
Klõpsake nuppu Excel > Preferences (Eelistused) > Ribbon & Toolbar (Tööriistariba).
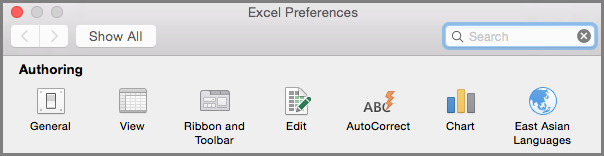
-
Valige menüü Kohanda linti jaotises Põhimenüüd käsk Läbivaatus.
-
Klõpsake loendi Põhimenüüd all nuppu

-
Nüüd saate selle kohandatud rühma ümber nimetada. Valige lihtsalt Uus rühm (kohandatud), klõpsake nuppu

-
Valige jaotises Vali käsud väärtus Põhimenüüd ja seejärel valige loendist Läbivaatus > Muutused > Jälita muutusi (pärand) ja seejärel klõpsake > (lisa nool), et teisaldada üksus teie loodud kohandatud rühma alla.
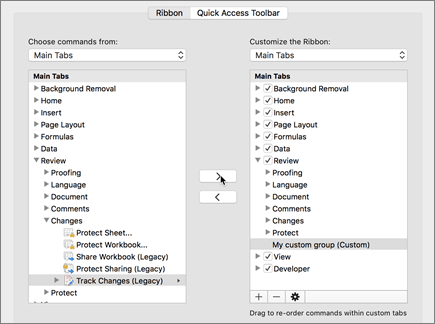
-
Klõpsake nuppu Salvesta ja sulgege dialoogiboks Exceli eelistused.
Lindi menüüs Läbivaatus peaksite nägema suvandit Jälita muutusi (pärand).
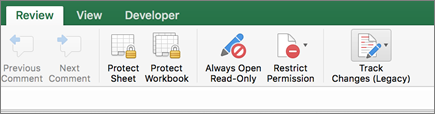
-
Klõpsake menüü Läbivaatus nuppu Jälita muutusi ja seejärel käsku Tõsta muutused esile.
-
Märkige või tühjendage ruut Jälita muutusi redigeerimise ajal. See annab ka teie töövihiku ühiskasutusse .
Selle ruudu märkimisel antakse töövihik ühiskasutusse ja tõstetakse teie või teiste kasutajate tehtud muutused esile. Ruudu tühjendamisel kuvatakse teade selle kohta, et see toiming eemaldab töövihiku ühiskasutusest.
Kui tõstate muutused töö käigus esile, kuvab Excel kõik parandused (nt muudatused, lisamised ja kustutamised) esiletõstuvärviga.
-
Klõpsake menüü Läbivaatus nuppu Jälita muutusi ja seejärel käsku Tõsta muutused esile.
-
Valige redigeerimise ajal muutuste jälitus. See annab ka teie töövihiku ühiskasutusse .
-
Märkige jaotises Esiletõst millised muudatused ruut Millal ja seejärel klõpsake ripploendis soovitud suvandit.
-
Tehke ühte järgmistest.
Määramiseks
Toimimisviis
Kasutajad, kelle muudatusi soovite esile tõsta
Märkige ruut Kes ja seejärel klõpsake menüüs Kes soovitud suvandit.
Leheala, kus soovite muudatused esile tõsta
Märkige ruut Where (Koht ) ja tippige väljale Where (Koht ) lehevahemiku lahtriviide.
Näpunäide.: Samuti võite klõpsata välja Koht paremas otsas ikooni Ahenda dialoogiboks ja seejärel valida lehel vahemiku, mida soovite kasutada. Kui olete lõpetanud, klõpsake kogu dialoogiboksi kuvamiseks uuesti nuppu Ahenda dialoogiboks .
-
Veenduge, et ruut Tõsta muudatused ekraanil esile oleks märgitud.
-
Klõpsake nuppu OK.
Kui teil palutakse töövihik salvestada, klõpsake nuppu OK.
-
Tehke lehel soovitud muudatused.
Märkus.: Teatud muutusi (nt vormingumuudatusi) ei jälitata. Seetõttu ei tõsteta neid ka esiletõstuvärviga esile.
Kui te ei soovi enam muudatusi esile tõsta, saate nende esiletõstmise peatada.
-
Klõpsake menüü Läbivaatus nuppu Jälita muutusi ja seejärel käsku Tõsta muutused esile.
-
Tühjendage märkeruut Tõsta muudatused ekraanil esile .
-
Klõpsake menüü Läbivaatus nuppu Jälita muutusi ja seejärel käsku Tõsta muutused esile.
Märkus.: Kui redigeerimise ajal kuvatakse jälitatud muutused. See annab ka teie töövihiku ühiskasutusse pole valitud, pole Excel salvestanud töövihiku muutuste ajalugu.
-
Kuvatavate muudatuste valimiseks tehke ühte järgmistest.
Kuvatavad üksused
Toimimisviis
Kõik jälitatud muutused
Märkige ruut When (Millal), valige hüpikmenüüst When (Millal) väärtus All (Kõik) ja tühjendage ruudud Who (Kes) ja Where (Koht).
Pärast konkreetset kuupäeva tehtud muudatused
Märkige ruut Aeg, klõpsake loendis Aeg väärtust Alates kuupäevast ja tippige siis varaseim kuupäev, mille muudatusi soovite vaadata.
Konkreetse kasutaja tehtud muudatused
Märkige ruut Kes ja seejärel klõpsake loendis Kes kasutajat, kelle muudatusi soovite vaadata.
Teatud lahtrivahemiku muudatused
Märkige ruut Where (Koht ) ja tippige seejärel lehevahemiku lahtriviide.
-
Samuti võite klõpsata välja Koht paremas otsas nuppu Ahenda dialoog ja seejärel valida vahemiku, mida soovite lehel kasutada. Kui olete lõpetanud, klõpsake kogu dialoogiboksi kuvamiseks uuesti nuppu Ahenda dialoogiboks .
-
Muudatuste kuvamisviisi määramiseks tehke ühte järgmistest.
Toiming
Toimimisviis
Lehel muutuste esiletõstmine
Märkige ruut Tõsta muudatused ekraanil esile .
See võimaldab kuvada muudatuse üksikasju, viides kursori esiletõstetud lahtrile.
Muudatuste loendi loomine eraldi lehel
Ajaloolehe kuvamiseks märkige ruut Loetle muudatused uuel lehel .
See märkeruut on saadaval alles pärast muutuste jälituse sisselülitamist ja vähemalt ühte jälgitavat muutust sisaldava faili salvestamist.
-
Klõpsake menüü Läbivaatus nuppu Jälita muutusi ja seejärel käsku Aktsepteeri või Hülga muutused. .
Kui teil palutakse töövihik salvestada, klõpsake nuppu OK.
-
Tehke dialoogiboksis Aktsepteeritavate või hülgatavate muudatuste valimine ühte järgmistest.
Aktsepteerimine või hülgamine
Toimimisviis
Pärast kindlat kuupäeva tehtud muudatused
Märkige ruut Aeg, klõpsake loendis Aeg väärtust Alates kuupäevast ja seejärel tippige varaseim kuupäev, mille möödumisel soovite muudatused läbi vaadata.
Teise kasutaja tehtud muudatused
Märkige ruut Kes ja seejärel klõpsake loendis Kes kasutajat, kelle muudatusi soovite läbi vaadata.
Kõigi kasutajate tehtud muudatused
Tühjendage ruut Kes .
Muudatused, mis tehakse kindlas alas
Märkige ruut Where (Koht ) ja tippige seejärel lehevahemiku lahtriviide.
Samuti võite klõpsata välja Koht paremas otsas nuppu Ahenda dialoog ja seejärel valida vahemiku, mida soovite lehel kasutada. Kui olete lõpetanud, klõpsake kogu dialoogiboksi kuvamiseks uuesti nuppu Ahenda dialoogiboks .
Kogu töövihiku muudatused
Tühjendage ruut Kus .
-
Klõpsake nuppu OK ja vaadake muudatuste teave läbi dialoogiboksis Muutuste aktsepteerimine või hülgamine.
Teave sisaldab ka muid muudatusi, mida teie tehtud muudatused mõjutavad. Kogu teabe vaatamiseks saate dialoogiboksis teavet edasi ja tagasi kerida.
-
Klõpsake iga muutuse puhul nuppu Aktsepteeri või Hülga.
Märkused:
-
Kui teil palutakse lahtri jaoks väärtus valida, klõpsake soovitud väärtust ja seejärel nuppu Aktsepteeri.
-
Järgmisele muutusele liikumiseks peate muutuse aktsepteerima või hülgama.
-
Kõigi allesjäänud muutuste korraga aktsepteerimiseks või hülgamiseks võite klõpsata nuppu Aktsepteeri kõik või Hülga kõik.
-
Kõik muudatused tuleb enne ajaloolehel loetlemist salvestada.
-
Muudatuse hülgamisel salvestab ajalooleht hülgamise veerus Toimingu tüüp tekstiga "Võta tagasi" või "Hüljatud toimingu tulem". Lisateavet leiate teemast Ajaloolehe kuvamine .
-
-
Klõpsake menüü Läbivaatus nuppu Jälita muutusi ja seejärel käsku Tõsta muutused esile.
Märkus.: Kui redigeerimise ajal kuvatakse jälitatud muutused. See annab ka teie töövihiku ühiskasutusse pole märgitud, pole Excel töövihiku muutuste ajalugu salvestanud.
-
Märkige jaotises Esiletõst millised muudatused ruut Millal ja seejärel klõpsake hüpikmenüüs Millal nuppu Kõik.
-
Tühjendage ruudud Kes ja Koht.
-
Märkige ruut Loetle muutused uuel lehel ja klõpsake nuppu OK.
-
Klõpsake nuppu OK.
Kuvatakse ajalooleht.
-
Klõpsake ajaloolehel veerusiltide kõrval asuvaid filtrinooli, et leida soovitud teave.
Märkus.: Töövihiku salvestamisel peidetakse ajalooleht. Ajaloolehe kuvamiseks pärast salvestamist peate selle uuesti kuvama, märkides dialoogiboksis Muutuste esiletõstmine ruudu Loendi muudatused uuel lehel.
Kuna muutuste jälituse väljalülitamisel kustutatakse muutuste ajalugu, võiksite ajaloo koopia salvestada. Saate ajaloolehe printida või kopeerida teise töövihikusse.
-
Klõpsake menüü Läbivaatus nuppu Jälita muutusi ja seejärel käsku Tõsta muutused esile.
-
Märkige jaotises Tõsta esile, millised muutused ruut Millal ja seejärel klõpsake loendis Millal väärtust Kõik.
-
Tühjendage ruudud Kes ja Koht.
-
Märkige ruut Loetle muutused uuel lehel.
-
Klõpsake nuppu OK.
Näpunäited:
-
Ajaloolehe printimiseks klõpsake menüü Fail käsku Prindi, valige soovitud prindisuvandid ja seejärel klõpsake nuppu Prindi.
-
Ajaloolehe kopeerimiseks mõnda teise töövihikusse tehke järgmist.
-
Hoidke all juhtklahvi (CONTROL) ja klõpsake ajaloolehe allservas vahekaarti Ajalugu ning seejärel klõpsake käsku Teisalda või kopeeri.
-
Klõpsake alas Vihikusse selle töövihiku nime, kuhu soovite lehe teisaldada, või klõpsake nuppu (uus raamat).
-
Märkige ruut Loo koopia ja seejärel klõpsake nuppu OK.
-
Salvestage kopeeritud ajaloolehte sisaldav töövihik.
-
Muutuste jälituse abil saate logida töövihiku muudatuste üksikasjad iga kord, kui töövihiku salvestate. See muutuste ajalugu aitab teil tuvastada töövihikus andmetes tehtud muudatusi ja seejärel saate need muudatused aktsepteerida või hüljata.
Muutuste jälitusest on abi eelkõige juhul, kui töövihikut redigeerib korraga mitu kasutajat. See on kasulik ka siis, kui saadate töövihiku läbivaatajatele kommentaaride saamiseks ja soovite seejärel saadud sisendi ühendada ühte töövihiku koopiasse, kaasates muudatused ja kommentaarid, mida soovite alles jätta.
Kui ühistöövihikus tehakse muudatusi, saate muutuste ajalugu vaadata otse lehel või eraldi ajaloolehel. Mõlemal juhul saate kiiresti läbi vaadata iga muutuse üksikasjad. Näiteks saate vaadata, kes on muudatuse teinud, mis tüüpi muudatusi tehti, millal see tehti, milliseid lahtreid see mõjutas ning milliseid andmeid lisati või kustutati.
Muutuste jälituse kasutamisel võtke arvesse järgmist.
-
Muutuste jälitus erineb tagasivõtmistoimingust ja ei loo varukoopiaid
Võite eeldada, et muutuste jälitus loob töövihikust enne muudatuste tegemist varukoopia või saate kõik need muudatused tagasi võtta. Kahjuks ei saa muutuste ajaloo abil muudatusi ennistada, kui võtate need tagasi või taastate töövihiku varasema versiooni. Kuid ajalooleht sisaldab kõigi kustutatud andmete kirjet, et saaksite need andmed tagasi ühistöövihiku algsetesse lahtritesse kopeerida.
Kuna muutuste jälitus pole mõeldud töövihiku varasemate versioonide taastamiseks, peaksite kindlasti jätkama muutuste jälitusega töövihikutest varukoopiate loomist.
-
Kõiki muutusi ei jälitata.
Lahtrisisus tehtud muudatusi jälitatakse, kuid muid muudatusi (nt vormingumuudatusi) ei jälitata. Osa Exceli funktsioone pole ühistöövihikutes saadaval ja seetõttu ei saa neid jälitada.
-
Muudatuste ajalugu säilitatakse ainult kindla aja jooksul
Kui lülitate muutuste jälituse sisse, säilitatakse muutuste ajalugu vaikimisi 30 päeva, et töövihiku maht ei oleks hallatav. Küll aga saate muutuste ajaloos säilitatavate päevade arvu suurendada või vähendada. Muutuste ajaloo määramata ajaks säilitamiseks saate määrata suure hulga päevi. Samuti võite ajalooteabest aeg-ajalt koopiaid teha.
-
Muudatuste ajaloo vanim osa kustutatakse perioodiliselt
Excel määratleb alleshoitava muutuste ajaloo praegusest kuupäevast tagasi loendamise kaudu. Iga kord, kui sulete töövihiku, kustutab Excel selle osa muutuste ajaloost, mis on vanem kui töövihiku viimatisel salvestamisel jõus olnud säilitamispäevade arv.
Kui säilitate näiteks 30 päeva muutuste ajalugu ning avate töövihiku esimest korda kahe kuu jooksul, saate vaadata ka kahe kuu tagust muutuste ajalugu. Töövihiku sulgemisel kustutatakse aga eelmise 30 päeva (31–60 päeva tagasi) ajalugu.
NB!: Kui lülitate muutuste ajaloo välja või lõpetate töövihiku ühiskasutuse, kustutatakse kogu muutuste ajalugu jäädavalt.
Excel pakub talletatud muutuste ajaloole juurdepääsemiseks ja selle kasutamiseks järgmisi võimalusi.
-
Ekraanil esiletõstmine.
Excel võib muudetud alad mõne muu värviga esile tõsta (kasutades iga kasutaja jaoks omaette värvi) ning kuvada muutuse põhiandmed kommentaarina, kui viite kursori muudetud lahtrile. Ekraanil esiletõstmine on kasulik siis, kui töövihikus pole palju muudatusi või kui soovite kiiresti näha, mis on muutunud.
-
Ajaloo jälitamine.
Excel võib kuvada eraldi ajaloolehe, mis sisaldab prinditavat muutuste üksikasjade loendit, mille alusel saate filtreerida teid huvitavate muudatuste leidmiseks. Ajalooleht on kasulik siis, kui töövihikus on palju muudatusi või kui soovite uurida, mis on toimunud mitmes muudatuses.
-
Muuda läbivaatust
Excel võib teid järjest läbi kõigi tehtud muutuste juhatada, et saaksite otsustada, kas soovite iga muutuse eraldi aktsepteerida või hüljata. Sellest meetodist on abi teiste kasutajate tehtud muutuste analüüsimisel.
Kas vajate rohkem abi?
Kui teil on küsimusi, saate need esitada Exceli tehnikakogukonnafoorumis, kus teile vastavad asjatundjad, või teistele kasutajatele kogukonnafoorumis.










