Kui leht sisaldab nullväärtusi või arvutusi, millega saadakse nullväärtusi, saate väärtused peita või vormindussuvandite abil nende kuvamisviisi muuta. Excel rakendab töölehele tipitud või kleebitud mis tahes arvule automaatselt üld- või arvuvormingu. Nende vormingutega eemaldatakse arvudelt automaatselt eesnullid. Eesnullide säilitamiseks tuleb luua kohandatud arvuvorming. Lisateavet eesnullide säilitamise kohta leiate teemast Algusnullide säilitamine numbritest koosnevates koodides.
Tehke ühte järgmistest.
-
Klõpsake menüüs Excel käsku Eelistused.
-
Valige Autorlus > Vaade

-
Tühjendage jaotises Akna suvandid ruut Kuva nullväärtused.
Ettevaatust!: See suvand kehtib ainult lahtrite nullväärtuste (0) kohta. Kui valitud lahtrites muutub nullväärtus nullist erinevaks väärtuseks, kuvab Excel väärtuse üldises arvuvormingus.
-
Valige lahtrid, mis sisaldavad nullväärtusi (0), mida soovite peita.
-
Klõpsake menüü Avaleht jaotises Arv ripploendis Arvuvorming

-
Klõpsake dialoogiboksi Lahtrite vormindamine loendis Kategooria valikut Kohandatud.
-
Tippige väljale Tüüp väärtus 0;-0;;@ ja seejärel klõpsake nuppu OK.
Märkus.: Peidetud väärtused kuvatakse ainult valemiribal (või lahtris, kui redigeerite sisu otse lahtri sees) ja neid ei prindita koos töölehega. Kui redigeerite lahtri sees, kuvatakse peidetud väärtused lahtris ainult redigeerimise ajal.
-
Valige lahtrid, mis sisaldavad peidetud nullväärtusi (0), mida soovite kuvada.
-
Klõpsake menüü Avaleht jaotises Arv ripploendis Arvuvorming

-
Tehke dialoogiboksi Lahtrite vormindamine loendis Kategooria ühte järgmistest:
|
Eesmärk |
Klõpsatav suvand |
|
Peidetud väärtuste kuvamine standardse arvuvormingu abil |
Üldine. |
|
Peidetud väärtuste kuvamine kuupäeva- või kellaajavormingu abil |
Kuupäev või Aeg ja seejärel valige soovitud kuupäeva- või kellaajavorming. |
-
Valige nullväärtust (0) sisaldav lahter.
-
Klõpsake menüü Avaleht jaotises Vorming nuppu Tingimusvorming.

-
Klõpsake käsku Uus reegel.
-
Klõpsake ripploendis Vormingu laad valikut Klassikaline ja seejärel jaotises Vorminda ainult esimesed või viimased väärtused valikut Vorminda ainult lahtrid, kus on.
-
Klõpsake ripploendis Kindel tekst valikut Lahtri väärtus.
-
Klõpsake ripploendis vahemikus valikut võrdub ja tippige valiku võrdub kõrval olevale väljale 0.
-
Klõpsake ripploendis Vorminda ainult lahtrid, kus on valikut kohandatud vorming, ja seejärel ripploendis Värv valikut Valge.
Funktsiooni IF abil saate määrata tingimuse, milliega kuvatakse väärtus (0) tühja lahtrina või sidekriipsuna (-) lahtris. Selle funktsiooni kasutamise kohta leiate lisateavet teemast Funktsioon IF.
-
Tippige tühjal töölehel lahtritesse A1 ja A2 arv 10.
-
Tippige lahtrisse A3 väärtus =A1-A2 ja seejärel vajutage sisestusklahvi.
Valem tagastab nullväärtuse (0).
-
Klõpsake menüü Valemid jaotises Funktsioon nuppu Valemikoostur.

-
Topeltklõpsake valemikoosturi loendis funktsiooni IF.
-
Klõpsake jaotises Argumendid välja väärtus1 ja tippige väärtus A3.
-
Klõpsake jaotises Argumendid sõna on kõrval olevat sõna Tõene ja seejärel valige ripploendist = (võrdne väärtusega).
-
Klõpsake jaotises Argumendid välja väärtus2 ja tippige väärtus 0.
-
Klõpsake jaotises Argumendid sõna siis kõrval olevat välja ja tehke ühte järgmistest.
|
Nullväärtuste kuvamisviis |
Tippige |
|
Tühjad lahtrid |
"" |
|
Sidekriipsud |
"-" |
-
Klõpsake välja sõna muu kõrval ja tippige väärtus A3.
-
Vajutage sisestusklahvi.
Lahtri A3 valem tagastab nullväärtuse (0) ja Excelis kuvatakse väärtus, mis jääb argumendis siis jutumärkide vahele (teisisõnu argument value_if_true).
Näpunäide.: Saate jutumärkide vahele lisada mis tahes teksti, mida soovite nullväärtuste korral kuvada.
-
Klõpsake PivotTable-aruannet.
-
Klõpsake vahekaardi PivotTable-liigendtabel jaotises Andmed nuppu Suvandid.
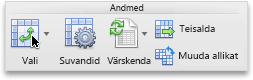
-
Tehke vahekaardil Kuvamine mõnda järgmistest.
|
Eesmärk |
Toimimisviis |
|
Veakoodi asemel teatud väärtuse kuvamine |
Märkige ruut Kuva veaväärtused ja seejärel tippige väljale väärtus, mida soovite veakoodi asemel kuvada. Tõrgete kuvamiseks tühjade lahtritena jätke väli tühjaks. |
|
Tühja lahtri asemel teatud väärtuse kuvamine |
Märkige ruut Kuva tühjad lahtrid ja seejärel tippige väljale väärtus, mida soovite tühjade lahtrite asemel kuvada. Tühjade lahtrite kuvamiseks jätke väli tühjaks. Nullide kuvamiseks tühjendage ruut Kuva tühjad lahtrid. |
Kas teil on küsimus mõne kindla funktsiooni kohta?
Aidake meil Excelit täiustada
Kas teil on soovitusi selle kohta, kuidas saakime täiustada järgmist Exceli versiooni? Sellisel juhul tutvuge nende teemadega Exceli User Voice’i veebilehel.










