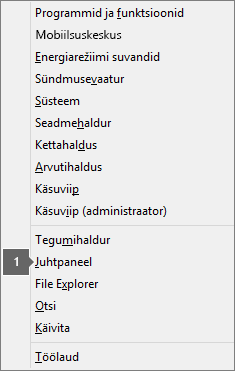Seda tõrkekoodi võite näha juhul, kui teie Interneti-ühendus, viirusetõrjetarkvara, tulemüür või puhverserveri sätted ei luba teil Office’it interneti kaudu installida. Selles artiklis on toodud mõned lahendused sellele probleemile. Sagedamini kasutatavad lahendused on loendis eespool. Proovige neid samas järjestuses.
Microsoft 365’i võrguühenduseta töötava installeri abil saab vältida võimalikke puhverserveri, tulemüüri, viirusetõrjeprogrammi või Interneti-ühendusega seotud probleeme, mis võivad Microsoft 365’i installimisel ilmneda.
Juhised Microsoft 365’i ühenduseta versiooni installimise kohta leiate artiklist Võrguühenduseta töötava Office’i installeri kasutamine (valige oma Office’i versioonile vastav vahekaart).
Kui te ei kasuta Interneti-ühenduse loomiseks kaabelvõrguühendust, ühendage seade ja proovige Office’it uuesti installida.
Kui proovite installida tööl või koolis, võib võrgu kasutamine olla piiratud ning see ei võimalda Office’it installida. Sel juhul viige seade koju, sõbra juurde või raadiosidevõrgu pääsupunkti ja proovige uuesti Office installida. Pärast installimist saate seda vabalt ka tööl või koolis kasutada.
Märkus.: Kui te peate Office’i installima tööl või koolis, saab teie IT-osakond ehk aidata teil võrgupiirangute osas.
Kui kasutate oma seadet nii kodus kui ka tööl, proovige enne Microsoft 365’i installimist Microsoft Edge’i või Internet Exploreri puhverserveri sätted välja lülitada. Kui kasutate muud brauserit, lugege selle spikrist teavet puhverserveri sätete väljalülitamise kohta.
Microsoft Edge
-
Klõpsake nuppu Start

-
Valige Võrk ja Internet ja valige vasakserva allosas Puhverserver.
-
Jaotises Automaatne puhverserveri häälestamine tuvastage sätted automaatselt või kasutage häälestusskripti. Selleks nihutage liugur asendisse Sees või Väljas.
-
Jaotises Puhverserveri käsitsi häälestamine saate valida, kas soovite puhverserverit kasutada. Üldjuhul on see funktsioon välja lülitatud. Kui aga nihutate liuguri asendisse Sees, valige kindlasti ka Salvesta. Kui olete puhverserveri kasutamise lõpetanud ja kui see oli enne sisselülitamist vaikimisi välja lülitatud, nihutage liugur kindlasti tagasi asendisse Väljas.
Internet Explorer 7, 8, 9, 10 või 11
-
Valige Internet Exploreri paremas ülanurgas Tööriistad > Interneti-suvandid.
-
Klõpsake vahekaarti Ühendused ja seejärel nuppu Kohtvõrgu sätted.
-
Jaotises Puhverserver tühjendage ruut „Kasutage oma kohtvõrgu jaoks puhverserverit (need sätted ei kehti sissehelistus- ega virtuaalse privaatvõrgu ühenduste puhul).“
-
Muudatuste salvestamiseks klõpsake nuppu Rakenda ja siis nuppu OK. Taaskäivitage arvuti.
Märkus.: On võimalik, et leidub veel puhverserveri sätteid, millest peate mööda pääsema. Kui see ei aita ja te installite Office’it tööl või koolis, pöörduge lisateabe saamiseks IT-osakonna poole. IT-administraatorid peaksid lugema artiklit Microsoft 365 URL-id ja IP-aadresside vahemikud.
Viirusetõrjetarkvara väljalülitamise kohta leiate teavet viirusetõrje tootja veebisaidilt. Viirusetõrjetarkvara desinstallimine võib samuti aidata. Ärge unustage seda uuesti installida, kui Office’i installimine on lõpule viidud, ning kui olete selle välja lülitanud, lülitage see kindlasti uuesti sisse.
Kui te pole kindel, milline viirusetõrjetarkvara teil on, minge järgmiste juhiste abil juhtpaneelile ja otsige üles oma viirusetõrjetarkvara nimi.
Näpunäide.: Windows 10 vaikimisi viirusetõrjetarkvara on Windows Defender. Kui olete kindlaks teinud, et kasutate seda, klõpsake nuppu Start > Sätted > Värskendamine ja turvalisus ning seejärel valige vasakul Windows Defender. Libistage nupp olekusse Väljas. Ärge unustage seda pärast uuesti sisse lülitada.
Kui kasutate muu tootja tulemüüri, külastage tulemüüri ajutise keelamise kohta lisateabe saamiseks tootja veebisaiti. Windowsi tulemüüri puudutav teave on esitatud allpool.
Windows 11 ja Windows 10
-
Lugege teemat Windowsi tulemüüri sisse- või väljalülitamine.
Windows 8.1 ja 7
-
Liikuge teemas Arvuti kaitsmine viiruste eest alateemani Windowsi tulemüüri sisse- ja väljalülitamine