Kasutage võrguühenduseta installerit
Selleks et aidata lahendada probleeme, mis võivad ilmneda Microsoft 365 installimisel aeglase kiiruse või ebausaldusväärse ühenduse tõttu, laadige esmalt alla tugi- ja taasteteenuste abiline tööriist. (Selle tööriista kohta leiate teavet siit.)
Võrguühenduseta installeri kasutamise juhised
Kui Microsofti tugi- ja taasteteenuste abiline ei aidanud, järgige alltoodud teie lepingu kohaseid juhiseid. Selle installerifaili allalaadimiseks peab teil olema Interneti-ühendus, kuid kui see on tehtud, saate arvutis installida Microsoft 365 ühenduseta režiimis.
Alltoodud juhised erinevad, kui teie Microsoft 365 toode on osa kodukasutajatele mõeldud Office'i või Office'i ettevõtteversiooni lepingust, seega peate valima oma toote jaoks õige vahekaardi.
Näpunäide.: Kui ostsite Office’i ettevõtte kaudu, vaadake teemat Microsoft 365 Microsoft Workplace Discount Programi kaudu. Microsoft 365
Microsoft 365 kodukasutuseks
Kui teie Microsoft 365’i toode on üks järgmistest, on teie toode Microsoft 365 kodukasutajale. See võib olla tellimusena või ühekordse ostuna hangitud Microsoft 365 Office, või üksik Microsoft 365‘i rakendus. Üldjuhul on need tooted seostatud isikliku Microsofti kontoga.
Microsoft 365i tellimused: Järgmised tooted hõlmavad täisfunktsionaalseid installitavaid Microsoft 365 rakendusi.
Microsoft 365 Family
Microsoft 365 Personal
Office 2021, Office 2019 või Office 2016 versioonid on saadaval ühekordse ostuna Installitavate Office’i rakenduste täiskomplekti hõlmavad järgmised tooted.
Office – kodu ja kool
Office Home & Business
Office Professional
Ühekordse ostuna saadaolevad eraldiseisvad Office 2021, Office 2019 või Office 2016 rakendused
Word
Excel
PowerPoint
OneNote*
Outlook
Access
Publisher
Project
Visio
Näpunäide.: * OneNote’i töölauaversioon on saadaval ainult Microsoft 365, Office 2021 ja Office 2016 versioonides. Office 2019 korral on OneNote’i vaikekasutuskeskkonnaks OneNote for Windows 10. Vt ka KKK-d.
Microsoft 365 ettevõtteversioon
Kui teie Microsoft 365’i toode on üks järgmistest, on teie toode järelikult Microsoft 365 ettevõtetele. Enamasti on need tooted seostatud töö- või koolikontoga ja teie Microsoft 365 litsents (kui teie tellimus seda sisaldab) pärineb ettevõttest või asutusest, kus te töötate või õpite.
Microsoft 365 tellimused: Järgmised tooted hõlmavad täisfunktsionaalseid installitavaid Microsoft 365 rakendusi.
Microsoft 365 ettevõtterakendused
Microsoft 365 Business Standard
Office 365 A5
Microsoft 365 suurettevõtterakendused
Office 365 Enterprise E3
Office 365 Enterprise E4
Office 365 Enterprise E5
Microsoft 365 Business Standard (mittetulundusorganisatsioonidele)
Office 365 Nonprofit E3
Office 365 Nonprofit E5
Office 365 U.S. Government Community G3
Office 365 U.S. Government Community G5
Project Online Professional
Project Online Premium
Visio Online (leping 2)
Microsoft 365 Office’i rakenduste installitavate täisversioonideta tellimused:
Näpunäide.: Need Microsoft 365 tellimused ei hõlma allalaaditavaid ja installitavaid töölauarakendusi, kuid enamasti pääsete juurde Office’i rakenduste veebiversioonidele ja saate neid kasutada oma veebibrauseris. Vt artiklit Tasuta Office’i veebiväljaanne.
Microsoft 365 Business Basic
Office 365 Enterprise E1
Office 365 A1
Microsoft 365 Business Basic (mittetulundusorganisatsioonidele)
Office 365 Nonprofit E1
Office 365 U.S. Government G1
Project Online Essentials
Visio Online (leping 1)
Väljaannete Office LTSC 2021, Office 2019, õi Office 2016 hulgilitsentsiversioonid
Office Professional Plus
Valige oma leping
1. toiming. Võrguühenduseta töötava installeri allalaadimine kontolehelt
-
Võrguühenduseta töötava installeri allalaadimiseks avage veebileht www.office.com/myaccount. Kui te pole veel omaMicrosoft 365 võiMicrosoft 365 eksemplariga seotud Microsofti konto sisse loginud, tehke seda kohe. Kui olete sisse logitud mõne muu kontoga, logige sellelt kontolt välja ja logige uuesti sisse, kasutades õiget Microsofti kontot.
Märkus.: Kui proovite installida töö või kooli kaudu saadud Microsoft 365 ja olete juba töö- või koolikonto sisse loginud, ärge järgige neid juhiseid. Selle asemel valige selle teema ülaservas jaotis Office ärikasutajale.
-
Valige Office'i installimine. Kui teil onMicrosoft 365 tellimus, peate valima ka lehel Installid käsu Installi Office'i > .
-
Laadige alla ja installige aknas valige Muud valikud.
-
Märkige ruut Laadi alla võrguühenduseta installer ja valige keel, kuhu sooviteMicrosoft 365 rakendused installida. Klõpsake nuppu Laadi alla.
-
Kui viisard seda palub, valige brauseriakna allservas Salvesta (Edge’is), Ava (Internet Exploreris), Ava pärast lõpetamist (Chrome’is) või Salvesta fail (Firefoxis). Fail laaditakse alla.
-
Kui allalaadimine on lõppenud, avage File Explorer. See draiv sisaldab Microsoft 365installifaile. Kui teile uut ketast ei kuvata, otsige üles allalaaditud pildifail ja topeltklõpsake seda. Uus ketas peaks nüüd teie kaustas näha olema.
Märkus.: Kui teil on ketas (D:) juba olemas, loob Microsoft 365 järgmise saadaoleva tähe nimelise virtuaalketta ehk (E:), nagu allpool toodud pildil näha.
Salvestage pilt:Soovi korral saate selle virtuaalketta koopia salvestada ka mälupulgale või muule kettale, et seda hiljem kasutada.
2. toiming. Office’i installimine
-
Valige virtuaalkettal kaust Microsoft 365 ja seejärel topeltklõpsake Setup32.exeMicrosoft 365 32-bitise versiooni installimiseks või Setup64.exe 64-bitise versiooni installimiseks võrguühenduseta installimise alustamiseks. Kui te pole kindel, millise versiooni peaksite installima, lugege artiklit 64- või 32-bitise Office’i versiooni valimine.
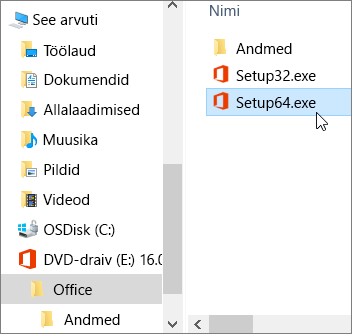
Kui kuvatakse teade Ongi valmis!, pääsete oma Microsoft 365’i rakendustele juurde.
-
Kui Microsoft 365’i installimine on lõppenud, on teil vaja Microsoft 365 aktiveerida. Veenduge, et teil on Interneti-ühendus, ja avage mis tahes Office’i rakendus, näiteks Word või Excel.
Enamasti aktiveeritakse Office siis, kui avate mõne selle rakendustest ja nõustute litsentsitingimustega, klõpsates selleks nuppu Nõustu. Aktiveerimisel abi saamiseks lugege teemat Office'i aktiveerimine.
-
Pärast Office’i aktiveerimist ja enne kasutamist veenduge, et olete installinud uusima värskenduse.
Avage mis tahes Microsoft 365 rakenduses (nt Word) uus või olemasolev dokument ja seejärel valige Fail > konto.
Valige ripploendiboksis Värskendussuvandid käsk Värskenda kohe.
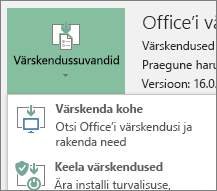
Kui teil onMicrosoft 365 ettevõtteversioon toode, saate Microsoft 365 juurutamise tööriista (ODT) abil Microsoft 365 alla laadida ja installida või Microsoft 365 võrguühenduseta. Kuna see tööriist on loodud ettevõttekeskkondade jaoks ja töötab käsurea kaudu, on juhised veidi keerukamad, kuid need sobivad ka ühte seadmesse installimiseks.
Microsoft 365 rakenduste installimiseks ja aktiveerimiseks peab teil olema määratudMicrosoft 365 võiMicrosoft 365 litsents. Kui soovite kontrollida, kas teil on see, lugege artiklit Millist Microsoft 365 äritoodet või -litsentsi ma oman?
1. toiming: Office'i juurutamise tööriista allalaadimine ja installimine
-
Looge kõvakettal kaust ja pange sellele nimeks ODT. Käesoleva näite korral loome selle c:\-kettal ehk nii: c:\ODT.
-
Laadige microsofti allalaadimiskeskusest alla Microsoft 365 juurutamise tööriist. Valige Salvesta nimega ja salvestage see oma allalaaditud failide kausta.
-
Topeltklõpsake allalaaditud failide kaustas Office’i juurutamise tööriista exe-faili, et see installida.
-
Kui kuvatakse kasutajakonto kontrolli viip Kas soovite lubada sellel rakendusel teie seadmes muudatusi teha?, klõpsake nuppu Jah.
-
Nõustuge Microsofti tarkvara litsentsitingimustega ja seejärel klõpsake nuppu Jätka.
-
Valige dialoogis Kausta otsimine kaust ODT, mille enne lõite, ja klõpsake nuppu OK.
2. juhis: laadige alla ja installige Office
Alltoodud ripploendist leiate üksikasjalikud juhised Microsoft 365 suurettevõtterakendused või Microsoft 365 ettevõtterakendused 32- või 64-bitise versiooni allalaadimiseks ja installimiseks.
Kui teil onMicrosoft 365 ettevõtterakendused või Microsoft 365 Business Standard leping, peate alla laadima Microsoft 365 ettevõtterakendused versiooni. Kõigi muude lepingute korral laadige alla Microsoft 365 suurettevõtterakendused versioon. Kui te pole kindel, milline versioon installida, lugege edasi.
-
Kui soovite teada saada, milline Microsoft 365 leping teil on, lugege artiklit Millist Microsoft 365 äritoodet või -litsentsi ma oman?
-
Kui te pole kindel, kas valida 64-bitine versioon või 32-bitine versioon, lugege artiklit Office’i 64- või 32-bitise versiooni valimine.
1. toiming: installige Microsoft 365 suurettevõtterakendused 32-bitine versioon
-
Avage oma arvutis Notepad.
-
Kopeerige järgmine tekst ja kleepige see Notepadis tühja tekstifaili:
<Configuration> <Add OfficeClientEdition="32"> <Product ID="O365ProPlusRetail"> <Language ID="en-us" /> </Product> </Add> </Configuration>Märkus.: Eelmainitud koodis on muutuja <Language ID> väärtus inglise keele tähis „en-us“. Kui soovite Office’i alla laadida mõnes teises keeles, peate nende jutumärkide vahel olevat teksti muutma. Kui te pole kindel, mis on teie keeletunnus, saate selle leida selle teema URL-ist, näiteks „support.office.com/<see on teie keeletunnus>/article“. Äsja kopeeritud tekstis asendage tekst „en-us“ järgmiselt: <Language ID="teie keeletunnus" />.
-
Salvestage fail nimega installOfficeProPlus32.xml kaustas ODT.
-
Klõpsake nuppu Start, tippige sõna käivita ja seejärel avage töölauarakendus Käivita, klõpsates selle nime.
-
Tippige dialoogiboksi Käivita täpselt järgmine tekst:
-
c:\odt\setup.exe /download installOfficeProPlus32.xml
Klõpsake nuppu OK.
-
-
Kui kuvatakse kasutajakonto kontrolli viip Kas soovite lubada sellel rakendusel teie seadmes muudatusi teha?, klõpsake nuppu Jah.
-
Ekraanil kuvatakse tühi dialoogiboks, mille tiitliribal on kiri c:\ODT\setup.exe. Arvutis peaks algama Office’i installifailide allalaadimine kausta ODT.
Allalaadimise lõpuleviimiseks võib kuluda aega ja failide allalaadimise ajal võib tunduda, et midagi ei toimu. Installimise lõpulejõudmisest annab märku see, et dialoogiboks sulgub ning varem loodud kaustas ODT kuvatakse uus kaust nimega Office.
Kui failide allalaadimine on lõppenud, avage uuesti dialoogiboks Käivita. Nüüd tippige järgmine käsk:
-
c:\odt\setup.exe /configure installOfficeProPlus32.xml
Klõpsake nuppu OK.
-
-
Kui kuvatakse kasutajakonto kontrolli viip Kas soovite lubada sellel rakendusel teie seadmes muudatusi teha?, klõpsake nuppu Jah.
Installimine peaks algama.
2. toiming: Office’i aktiveerimine ja värskendamine
-
Kui Office’i installimine on lõppenud, on teil vaja Office aktiveerida. Veenduge, et teil oleks Interneti-ühendus, ja avage Office’i mis tahes rakendus, näiteks Word või Excel.
-
Järgmiseks avage olemasolev dokument või looge uus dokument ja valige Fail > Konto. Office’i aktiveerimine peaks toimuma automaatselt.
-
Pärast Office’i aktiveerimist ja enne kasutamist veenduge, et olete installinud uusimad värskendused. Valige samas dokumendis Värskendussuvandid ja siis valige ripploendist käsk Värskenda kohe.
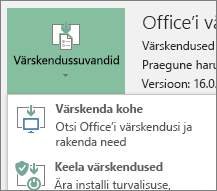
Kui midagi ei toimu, sulgege rakendus ning korrake 2. ja 3. juhist uuesti, et värskendada Office’it kontolehe kaudu.
Saatke meile kommentaar
Kas sellest teabest oli abi? Kui jah, siis palun andke meile sellest lehe allservas teada. Kui sellest abi ei olnud ja kui teil esineb veel Office’i installimisega probleeme, andke meile teada, mida teha olete proovinud ning millega teil raskusi esines. Kasutame teie antud tagasisidet oma juhiste kontrollimiseks ning lisateabe andmiseks.
1. juhis: installige Microsoft 365 suurettevõtterakendused 64-bitine versioon
-
Avage oma arvutis Notepad.
-
Kopeerige järgmine tekst ja kleepige see Notepadis tühja tekstifaili:
<Configuration> <Add OfficeClientEdition="64"> <Product ID="O365ProPlusRetail"> <Language ID="en-us" /> </Product> </Add> </Configuration>Märkus.: Eelmainitud koodis on muutuja <Language ID> väärtus inglise keele tähis „en-us“. Kui soovite Office’i alla laadida mõnes teises keeles, peate nende jutumärkide vahel olevat teksti muutma. Kui te pole kindel, mis on teie keeletunnus, saate selle leida selle teema URL-ist, näiteks „support.office.com/<see on teie keeletunnus>/article“. Äsja kopeeritud tekstis asendage tekst „en-us“ järgmiselt: <Language ID="teie keeletunnus" />.
-
Salvestage fail nimega installOfficeProPlus64.xml kaustas ODT.
-
Klõpsake nuppu Start, tippige sõna käivita ja seejärel avage töölauarakendus Käivita, klõpsates selle nime.
-
Tippige dialoogiboksi Käivita täpselt järgmine tekst:
-
c:\odt\setup.exe /download installOfficeProPlus64.xml
Klõpsake nuppu OK.
-
-
Kui kuvatakse kasutajakonto kontrolli viip Kas soovite lubada sellel rakendusel teie seadmes muudatusi teha?, klõpsake nuppu Jah.
-
Ekraanil kuvatakse tühi dialoogiboks, mille tiitliribal on kiri c:\ODT\setup.exe. Arvutis peaks algama Office’i installifailide allalaadimine kausta ODT.
Allalaadimise lõpuleviimiseks võib kuluda aega ja failide allalaadimise ajal võib tunduda, et midagi ei toimu. Installimise lõpulejõudmisest annab märku see, et dialoogiboks sulgub ning varem loodud kaustas ODT kuvatakse uus kaust nimega Office.
Kui failide allalaadimine on lõppenud, avage uuesti dialoogiboks Käivita. Nüüd tippige järgmine käsk:
-
c:\odt\setup.exe /configure installOfficeProPlus64.xml
Klõpsake nuppu OK.
-
-
Kui kuvatakse kasutajakonto kontrolli viip Kas soovite lubada sellel rakendusel teie seadmes muudatusi teha?, klõpsake nuppu Jah.
-
Installimine peaks algama.
2. toiming: Office’i aktiveerimine ja värskendamine
-
Kui Office’i installimine on lõppenud, on teil vaja Office aktiveerida. Veenduge, et teil oleks Interneti-ühendus, ja avage Office’i mis tahes rakendus, näiteks Word või Excel.
-
Järgmiseks avage olemasolev dokument või looge uus dokument ja valige Fail > Konto. Office’i aktiveerimine peaks toimuma automaatselt.
-
Pärast Office’i aktiveerimist ja enne kasutamist veenduge, et olete installinud uusimad värskendused. Valige samas dokumendis Värskendussuvandid ja siis valige ripploendist käsk Värskenda kohe.
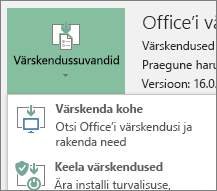
Kui midagi ei toimu, sulgege rakendus ning korrake 2. ja 3. juhist uuesti, et värskendada Office’it kontolehe kaudu.
Saatke meile kommentaar
Kas sellest teabest oli abi? Kui jah, siis palun andke meile sellest lehe allservas teada. Kui sellest abi ei olnud ja kui teil esineb veel Office’i installimisega probleeme, andke meile teada, mida teha olete proovinud ning millega teil raskusi esines. Kasutame teie antud tagasisidet oma juhiste kontrollimiseks ning lisateabe andmiseks.
1. toiming: installige Microsoft 365 ettevõtterakendused 32-bitine versioon
-
Avage oma arvutis Notepad.
-
Kopeerige järgmine tekst ja kleepige see Notepadis tühja tekstifaili:
<Configuration> <Add OfficeClientEdition="32"> <Product ID="O365BusinessRetail"> <Language ID="en-us" /> </Product> </Add> </Configuration>Märkus.: Eelmainitud koodis on muutuja <Language ID> väärtus inglise keele tähis „en-us“. Kui soovite Office’i alla laadida mõnes teises keeles, peate nende jutumärkide vahel olevat teksti muutma. Kui te pole kindel, mis on teie keeletunnus, saate selle leida selle teema URL-ist, näiteks „support.office.com/<see on teie keeletunnus>/article“. Äsja kopeeritud tekstis asendage tekst „en-us“ järgmiselt: <Language ID="teie keeletunnus" />.
-
Salvestage fail nimega installOfficeBusRet32.xml kaustas ODT.
-
Klõpsake nuppu Start, tippige sõna käivita ja seejärel avage töölauarakendus Käivita, klõpsates selle nime.
-
Tippige dialoogiboksi Käivita täpselt järgmine tekst:
-
c:\odt\setup.exe /download installOfficeBusRet32.xml
Klõpsake nuppu OK.
-
-
Kui kuvatakse kasutajakonto kontrolli viip Kas soovite lubada sellel rakendusel teie seadmes muudatusi teha?, klõpsake nuppu OK.
-
Ekraanil kuvatakse tühi dialoogiboks, mille tiitliribal on kiri c:\ODT\setup.exe. Arvutis peaks algama Office’i installifailide allalaadimine kausta ODT.
Allalaadimise lõpuleviimiseks võib kuluda aega ja failide allalaadimise ajal võib tunduda, et midagi ei toimu. Installimise lõpulejõudmisest annab märku see, et dialoogiboks sulgub ning varem loodud kaustas ODT kuvatakse uus kaust nimega Office.
Kui failide allalaadimine on lõppenud, avage uuesti dialoogiboks Käivita. Nüüd tippige järgmine käsk:
-
c:\odt\setup.exe /configure installOfficeBusRet32.xml
Klõpsake nuppu OK.
-
-
Kui kuvatakse kasutajakonto kontrolli viip Kas soovite lubada sellel rakendusel teie seadmes muudatusi teha?, klõpsake nuppu OK.
-
Installimine peaks algama.
2. toiming: Office’i aktiveerimine ja värskendamine
-
Kui Office’i installimine on lõppenud, on teil vaja Office aktiveerida. Veenduge, et teil oleks Interneti-ühendus, ja avage Office’i mis tahes rakendus, näiteks Word või Excel.
-
Järgmiseks avage olemasolev dokument või looge uus dokument ja valige Fail > Konto. Office’i aktiveerimine peaks toimuma automaatselt.
-
Pärast Office’i aktiveerimist ja enne kasutamist veenduge, et olete installinud uusimad värskendused. Valige samas dokumendis Värskendussuvandid ja siis valige ripploendist käsk Värskenda kohe.
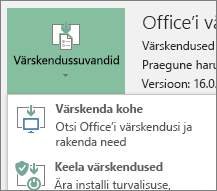
Kui midagi ei toimu, sulgege rakendus ning korrake 2. ja 3. juhist uuesti, et värskendada Office’it kontolehe kaudu.
Saatke meile kommentaar
Kas sellest teabest oli abi? Kui jah, siis palun andke meile sellest lehe allservas teada. Kui sellest abi ei olnud ja kui teil esineb veel Office’i installimisega probleeme, andke meile teada, mida teha olete proovinud ning millega teil raskusi esines. Kasutame teie antud tagasisidet oma juhiste kontrollimiseks ning lisateabe andmiseks.
1. juhis: installige Microsoft 365 ettevõtterakendused 64-bitine versioon
-
Avage oma arvutis Notepad.
-
Kopeerige järgmine tekst ja kleepige see Notepadis tühja tekstifaili:
<Configuration> <Add OfficeClientEdition="64"> <Product ID="O365BusinessRetail"> <Language ID="en-us" /> </Product> </Add> </Configuration>Märkus.: Eelmainitud koodis on muutuja <Language ID> väärtus inglise keele tähis „en-us“. Kui soovite Office’i alla laadida mõnes teises keeles, peate nende jutumärkide vahel olevat teksti muutma. Kui te pole kindel, mis on teie keeletunnus, saate selle leida selle teema URL-ist, näiteks „support.office.com/<see on teie keeletunnus>/article“. Äsja kopeeritud tekstis asendage tekst „en-us“ järgmiselt: <Language ID="teie keeletunnus" />.
-
Salvestage fail nimega installOfficeBusRet64.xml kaustas ODT.
-
Klõpsake nuppu Start, tippige sõna käivita ja seejärel avage töölauarakendus Käivita, klõpsates selle nime.
-
Tippige dialoogiboksi Käivita täpselt järgmine tekst:
-
c:\odt\setup.exe /download installOfficeBusRet64.xml
Klõpsake nuppu OK.
-
-
Kui kuvatakse kasutajakonto kontrolli viip Kas soovite lubada sellel rakendusel teie seadmes muudatusi teha?, klõpsake nuppu Jah.
-
Ekraanil kuvatakse tühi dialoogiboks, mille tiitliribal on kiri c:\ODT\setup.exe. Arvutis peaks algama Office’i installifailide allalaadimine kausta ODT.
Allalaadimise lõpuleviimiseks võib kuluda aega ja failide allalaadimise ajal võib tunduda, et midagi ei toimu. Installimise lõpulejõudmisest annab märku see, et dialoogiboks sulgub ning varem loodud kaustas ODT kuvatakse uus kaust nimega Office.
Kui failide allalaadimine on lõppenud, avage uuesti dialoogiboks Käivita. Nüüd tippige järgmine käsk:
-
c:\odt\setup.exe /configure installOfficeBusRet64.xml
Klõpsake nuppu OK.
-
-
Kui kuvatakse kasutajakonto kontrolli viip Kas soovite lubada sellel rakendusel teie seadmes muudatusi teha?, klõpsake nuppu Jah.
-
Installimine peaks algama.
2. toiming: Office’i aktiveerimine ja värskendamine
-
Kui Office’i installimine on lõppenud, on teil vaja Office aktiveerida. Veenduge, et teil oleks Interneti-ühendus, ja avage Office’i mis tahes rakendus, näiteks Word või Excel.
-
Järgmiseks avage olemasolev dokument või looge uus dokument ja valige Fail > Konto. Office’i aktiveerimine peaks toimuma automaatselt.
-
Pärast Office’i aktiveerimist ja enne kasutamist veenduge, et olete installinud uusimad värskendused. Valige samas dokumendis Värskendussuvandid ja siis valige ripploendist käsk Värskenda kohe.
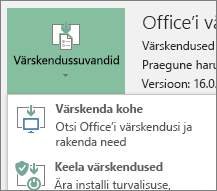
Kui midagi ei toimu, sulgege rakendus ning korrake 2. ja 3. juhist uuesti, et värskendada Office’it kontolehe kaudu.
Saatke meile kommentaar
Kas sellest teabest oli abi? Kui jah, siis palun andke meile sellest lehe allservas teada. Kui sellest abi ei olnud ja kui teil esineb veel Office’i installimisega probleeme, andke meile teada, mida teha olete proovinud ning millega teil raskusi esines. Kasutame teie antud tagasisidet oma juhiste kontrollimiseks ning lisateabe andmiseks.











