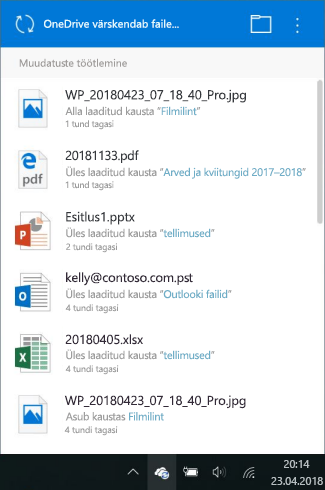-
teil on OneDrive fail avatud
-
olete OneDrive lisanud palju faile
-
lisasite oma OneDrive väga mahuka faili
-
te pole sisse logitud
-
olete just sisse loginud või arvutit värskendanud.
Näpunäide.: Pärast üleminekut macOS Big Sur,mõned Maci kasutajad võivad näha "Töötlemise muudatusi" pikka aega. Midagi pole vaja teha. Oodake, kuni muudatused on lõpule viidud.
OneDrive'i parandused "Muudatuste töötlemine"
|
Probleem |
Lahendus |
|---|---|
|
Teil on OneDrive fail avatud. |
Kui olete redigeerimise lõpetanud, sulgege fail. |
|
Sünkroonite palju faile. |
Midagi pole vaja teha. OneDrive laadib üles kõik failid, kuid kui interneti kiirus on aeglane, võib see veidi aega võtta. Käivitage Interneti-kiiruse test , et kontrollida, kas probleem ei ole mujal. |
|
Proovite sünkroonida väga mahukaid faile (nt tihendatud ZIP-arhiiv, pikk video või Outlooki PST- või OST-ühenduseta andmefaile). |
Saate teisaldada mahukad failid (nt meili andmefailid) oma OneDrive salvestusruumikaustadest välja või mitte sünkroonida kaustu, milles on mahukaid faile (nt videoid). Näpunäide.: Nõudefailide kasutamisel ei saa Outlooki andmefaile/-kaustu sünkroonist eemaldada. Outlook peab pääsema juurde teie arvutis olevatele failidele. |
|
Te pole sisse logitud. |
Kui muutsite parooli, on võimalik, et peate OneDrive'i uuesti sisse logima. |
|
Olete just sisse loginud või just värskendanud oma arvutit. |
Midagi pole vaja teha. OneDrive sünkroonib lõpuks kõik failid uuesti, kuid kui muudatusi on palju või interneti kiirus on aeglane, võib see veidi aega võtta. Käivitage Interneti-kiiruse test , et kontrollida, kas probleem ei ole mujal. |
|
Tõrke põhjustanud tundmatud/peidetud failid. |
Kõigi avatud, sünkroonitavate või hiljuti sünkroonitud failide loendi kuvamiseks valige tegumiribal/menüüribal pilveikoonOneDrive .
Sünkroonimist võivad blokeerida ka ajutised või peitfailid. Lisateavet leiate artiklist OneDrive'i olek on kinni jäänud olekusse "Sünkroonimise ootel". |
|
Midagi muud |
Kui säte "Muudatuste töötlemine" jääb alles, lugege oneDrive'i lähtestamiseks artiklit OneDrive'i linkimise tühistamine ja uuesti linkimine. |
Lisateave
Kas vajate rohkem abi?
|
|
Võtke ühendust kasutajatoega
Tehnilise toe saamiseks pöörduge Microsofti tugiteenuste poole, sisestage oma probleem ja valige Kasutajaabi. Kui vajate endiselt abi, valige juhiste saamiseks ja parima suvandini jõudmiseks Võtke ühendust kasutajatoega. |
|
|
|
Administraatorid
|