SharePointi ostureskontro meeskonnatöö saidimall on meeskonnatöö sait, mille platvorm on Microsoft Syntex ning millele on eeltäidetud ja eelvormindatud mitu näidislehte, et anda oma kontovõlaga seotud meeskonnale hea alguspunkt ja toimida ettevõttesisese avalehena. Mall sisaldab ka valmisõpikut ning mõned loodud mudelid ja vood, mis aitavad meeskonnal Microsoft Syntex kasutusele võtta.
Märkus.: Selle saidimalli vaatamiseks ja rakendamiseks peate olema litsentsitud Syntexi kasutaja.
Kasutage ostureskontro saidimalli, et töötajad saaksid hallata, töödelda ja jälgida ostutellimusi, ekstraktida põhiteavet arvetelt eelkomplekteeritud arvemudeli abil ja seejärel kasutada kõige talletamiseks eelkonfigureeritud dokumenditeeke. Microsoft Syntex abil saate faile korraldada ja liigitada ning saiti kasutada olulise teabe (nt lepingute värskenduste või uute poliitikate) jagamiseks.
Selles artiklis jagame meeskonnatöö saidi mallis Ostuvõlad olevaid elemente ja arutame, kuidas saate saiti kohandada, et muuta see enda omaks.
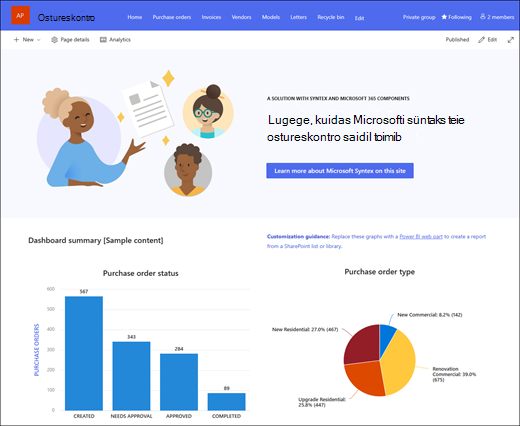
Saidifunktsioonid
-
Kohandatav sait, mis on eeltäidetud piltide, veebiosade ja sisuga, mis on mõeldud saidiredaktorite innustamiseks kohanduste tegemisel vastavalt teie meeskonna vajadusele.
-
Microsoft Syntex abil saate dokumentidest ekstraktimiseks kasutada valmis- või kohandatud tehisintellektimudeleid. Sisaldab õpetust saidi kasutamise kohta Microsoft Syntex.
-
Sisestage ja jälgige olemasolevaid ostutellimusi, arveid ja hankijaid ning märkige nende olek esitatud loendite abil või kasutage oma loendi loomiseks Microsoft Listi .
Märkused:
-
Mõned funktsioonid tehakse sihtväljaannete kavaga liitunud organisatsioonidele kättesaadavaks järk-järgult. See tähendab, et te ei pruugi seda funktsiooni veel näha või see võib spikriartiklites kirjeldatust erineda.
-
Kui rakendate malli olemasolevale saidile, ei ühendata teie sisu automaatselt uue malliga. Selle asemel talletatakse olemasolev sisu saidi sisus dubleeritud lehena.
Esmalt järgige juhiseid saidimalli lisamise kohta uuele või olemasolevale SharePointi saidile.
Märkus.: Malli lisamiseks oma saidile peavad teil olema saidi loomise õigused.
Uurige saidi valmissisu, veebiosi ja lehti ning otsustage, milliseid saidikohandusi on vaja, et see vastaks teie ettevõtte kaubamärgile, häälele ja üldisele ärieesmärgile.
Eelasustatud saidilehed:
-
Avaleht – pakub ja maandub külastajatele, kes saavad vaadata ostutellimuste ja arvete olekut, vaadata eelseisvaid tähtaegu ning pääseda juurde kasulikele ressurssidele ning teabele poliitikate ja protseduuride kohta.
-
Ostutellimused – saate jälgida esitatud ostutellimusi, nende olekut ja kaasnevat hankijateavet.
-
Arved – jälgib esitatud arveid, nende olekut, summat ja kaasnevat hankijateavet.
-
Hankijad – hoidke silm peal kinnitatud või kinnitamise ootel hankijatel koos kontaktteabega.
-
Mudelid – talletab mudelite teegi metaandmete ekstraktimiseks ja dokumentidest teabe liigitamiseks Microsoft Syntex abil. Sisaldab eelvormindatud mudelit arvete töötlemisel ja vastuvõtuteatise töötlemisel.
-
Kirjad – selle valmisteegi abil saate talletada ja kataloogidesse lisada olulisi dokumente.
-
Prügikast – annab juurdepääsu hiljuti hüljatud meeskonna sisule.
Kui olete lisanud ostureskontro meeskonnatöö saidimalli, on aeg seda kohandada ja muuta see enda omaks.
Märkus.: SharePointi saidi redigeerimiseks peate olema saidi omanik või saidi liige.
|
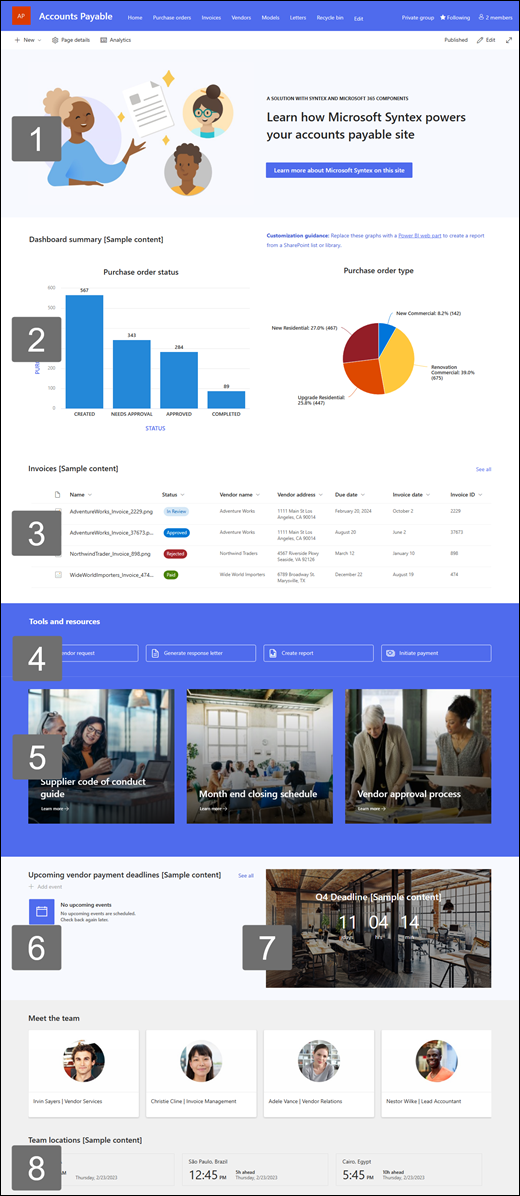 |
Kohandage oma saidi ilmet, saidi navigeerimist, veebiosi ja sisu vastavalt vaatajate ja organisatsiooni vajadustele. Kohanduste tegemisel veenduge, et sait oleks redigeerimisrežiimis, valides saidi paremas ülanurgas käsu Redigeeri . Kui töötate, salvestage mustandina või avaldage muudatused uuesti , et muuta muudatused vaatajatele nähtavaks.
1. Teksti ja pildi veebiosade kasutamine kaasahaarava sisu pakkumiseks
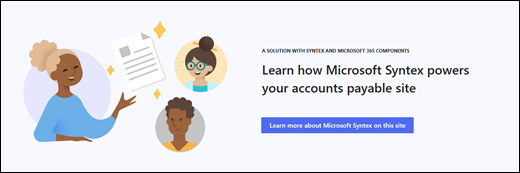
-
Alustuseks valige teksti veebiosa ja seejärel käsk Redigeeri veebiosa

-
Saate teksti otse veebiosas redigeerida.
-
Valige pildi veebiosa ja seejärel käsk Redigeeri veebiosa

-
Valige Muuda ja valige pildiallikas.
-
Kui olete pildi valinud, valige Lisa.
Lugege lisateavet veebiosade Tekstja Piltredigeerimise kohta.
2. Kiirdiagrammi veebiosa abil saate lehele lisada lihtsaid lihtsaid diagramme.
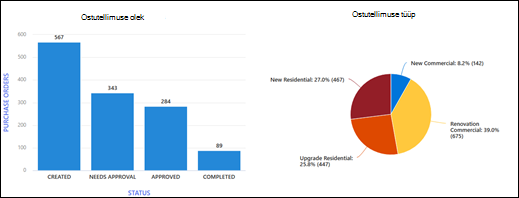
-
Alustuseks valige kiirdiagrammi veebiosa ja seejärel käsk Redigeeri veebiosa

-
Valige oma andmetele kõige sobivam diagrammitüüp.
-
Sisestage jaotises Andmed andmed käsitsi või tooge andmed olemasolevast SharePointi loendist või teegist.
-
Diagrammi vormindamiseks saate määrata andmepunktid, paigutuse ja väärtused.
Lisateave kiirdiagrammi veebiosa redigeerimise kohta.
3. Dokumenditeegi veebiosa abil saate anda kiire juurdepääsu lepingumallidele ja dokumentidele
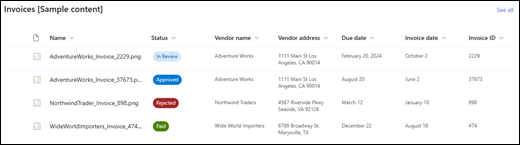
-
Dokumenditeegi veebiosa vaate või kaustaallika muutmiseks valige

-
Dokumenditeegi kaustade, siltide ja sisu redigeerimiseks liikuge saidi sisus teeki, tehke soovitud muudatused ja seejärel näete veebiosas sisuvärskendust.
Lugege lisateavet dokumenditeegi veebiosa redigeerimise kohta.
4. Kiirlinkide veebiosa abil saate ressurssidele kiiresti juurde pääseda.

-
Valige veebiosa Kiirlingid ja seejärel käsk Redigeeri veebiosa

-
Vajaduse korral redigeerige linki, tiitlit, ikooni ja kirjeldust.
-
Lingi lisamiseks valige + Lisa lingid.
Saate vaadata kiirlinkide veebiosa eri tüüpi paigutusi ja redigeerimissuvandeid.
5. Põhiveebiosa kasutamine oluliste poliitikate, värskenduste ja muude kasulike ressursside esiletõstmiseks
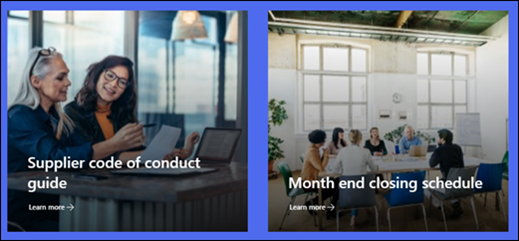
-
Alustuseks valige pannoo ja seejärel redigeeri veebiosa

-
Seejärel valige kihi- ja paanisuvandid, mis sobivad kõige paremini ettevõtte vajadustega.
Vaadake erinevaid paigutusi ja lugege lisateavet pannoo redigeerimise kohta.
6. Sündmuste veebiosa abil saate kuvada eelseisvad sündmused.
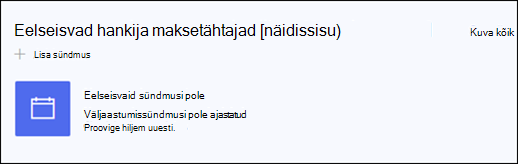
-
Valige sündmuste veebiosa ja seejärel käsk Redigeeri veebiosa

-
Sündmuste lisamiseks või redigeerimiseks sündmuse veebiosas liikuge sündmuse veebiossa ja valige + Lisa sündmus.
Lisateave sündmuste veebiosa kasutamise ja redigeerimise kohta.
7. Loendusaja veebiosa abil saate kuvada sündmuse loenduse.
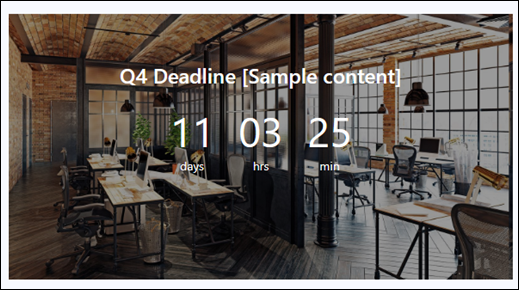
-
Valige veebiosa Countdown ja seejärel käsk Redigeeri veebiosa

-
Sisestage sündmuse kuupäev ja kellaaeg ning valige suvandid.
-
Saate lisada toimingulingi kutse ja taimeriga koos kuvatava taustpildi.
Lisateavet loenduse ajasti lisamise kohta leiate loenduse ajasti veebiosast.
8. Maailma kella veebiosa abil saate kuvada ajavööndeid kogu maailmast.

-
Pärast redigeerimisrežiimi sisenemist lisage asukoht.
-
Valige veebiosa Maailmakell ja seejärel käsk Redigeeri veebiosa

-
Valige kuupäeva- ja kellaajavorming ning kuvage nädalapäev.
Lisateave maailmakella veebiosa kasutamise kohta.
Saidi järgmiste lehtede kohandamine
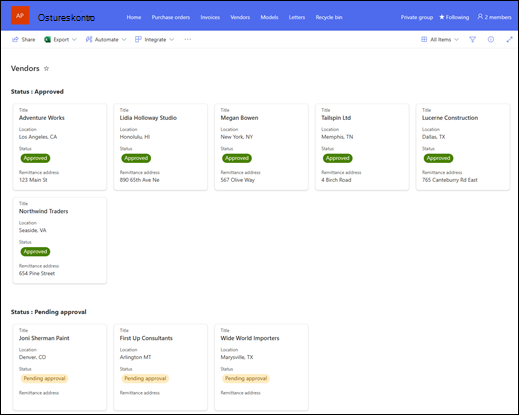
-
Ostutellimused – saate jälgida esitatud ostutellimusi klientide ja oma organisatsiooni vahel. Dokumenditeegi redigeerimiseks värskendage kaustanimesid ja laadige üles ressursse.
-
Arvete- Saate kasutada esitatud arvemalli või talletada kohandatud malle, millele ostureskontro meeskond hõlpsasti juurde pääseb. Dokumenditeegi redigeerimiseks värskendage kaustanimesid ja laadige üles ressursse.
-
Hankijad – olemasolevate hankijate ja nende oleku jälgimiseks kasutage eelehitatud loendit. Loendi kohandamiseks redigeerige loendimalli.
-
Mudelid – eelkonfigureeritud näidismudelite abil saate dokumentidest teavet ekstraktida ja liigitada. Komplektis on kaks valmismudelit. Lisateavet Microsoft Syntex kasutamise kohta leiate siit.
-
Kirjad – saate talletada olulisi dokumente, mida kasutatakse tarnijatega ja teie ettevõttes suhtlemiseks. Dokumenditeegi redigeerimiseks värskendage kaustanimesid ja laadige üles ressursse.
Ilme ja saidi navigeerimise kohandamine
Enne kui annate saidi teistega ühiskasutusse, viimistlege oma saidi viimistluselemente, tagades kasutajatele saidi leidmise, linkide ja lehtede hõlpsa sirvimise ning kiire juurdepääsu saidi sisule.
-
Dokumenditeekide redigeerimiseks värskendage kaustanimesid ja laadige üles ressursse.
-
Saidi ilme muutmiseks saate kohandada kujundust, logo, päisepaigutusi ja saidi ilmet.
-
Olemasoleva sisu mahutamiseks saate sellele saidile või saidi navigeerimispaanilelehti lisada või eemaldada.
-
Valige selle saidi seostamine oma asutuse keskussaidiga või lisage see sait vajaduse korral olemasolevale jaoturi saidi navigeerimispaanile .
Microsoft 365 Ühendatud meeskonnatöö saitide rühmitamine
Microsoft 365 rühma kuuluvate meeskonnatöö saitide jaoks on saidi ühiskasutusse andmiseks kaks võimalust.
-
Liikmete lisamine rühma: nii pääsevad kasutajad juurde nii saidile kui ka muudele rühmaressurssidele (nt kalendritele ja vestlustele).
-
Ainult saidi ühiskasutus: saate ka lihtsalt saidi ühiskasutusse anda, ilma kasutajaid oma Microsoft 365 rühma lisamata. See annab kasutajatele küll juurdepääsu saidile, kuid mitte muudele rühmaressurssidele (nt kalendritele ja vestlustele).
-
Valige Sätted ja seejärel Saidiõigused.
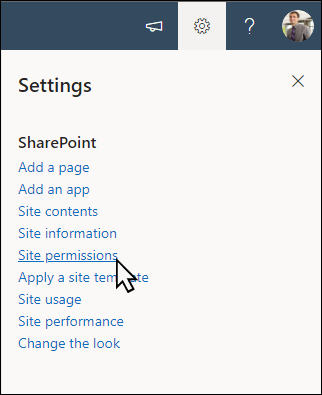
-
Valige Lisa liikmeid ja seejärel Lisa rühma liikmeid.
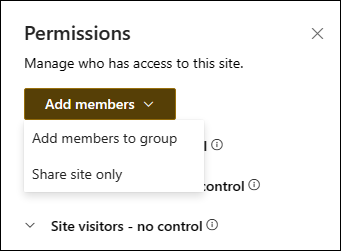
-
Valige Lisa liikmeid.
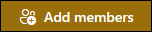
-
Sisestage kõigi nende kasutajate nimed, kelle soovite rühma lisada. Seejärel valige nende õigused (Liige, Omanik).
-
Valige Salvesta.
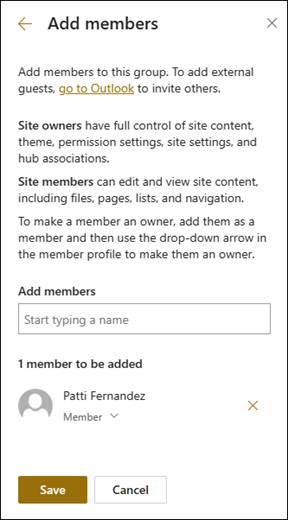
Lisateave meeskonnatöö saidi sätete, saiditeabe ja õiguste haldamise kohta.
-
Valige Sätted ja seejärel Saidiõigused.
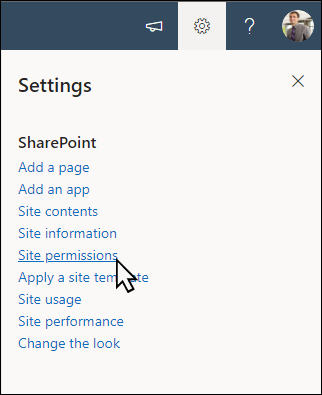
-
Valige Lisa liikmeid ja seejärel Ainult saidi ühiskasutus.
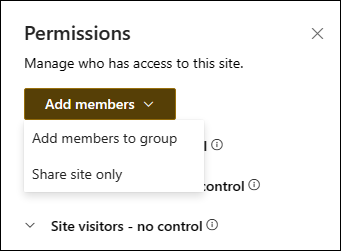
-
Sisestage kõigi nende kasutajate nimed, kellele soovite anda juurdepääsu saidi sisule, ja valige nende juurdepääsutase (Lugemine, Redigeerimine, Täielik kasutusõigus).
-
Soovi korral sisestage sõnum, mis saadetakse koos saidi ühiskasutusse andmisel saadetava meiliteatisega, või tühjendage ruut Saada meilisõnum, kui te ei soovi meilisõnumit saata.
-
Vali Lisa.
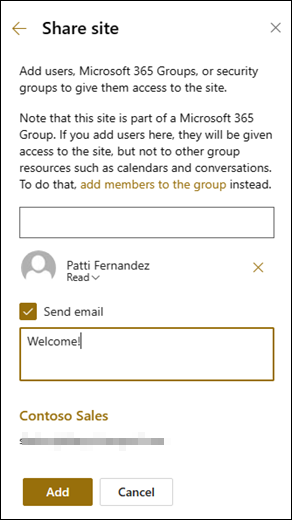
Pärast saidi loomist ja käivitamist on järgmiseks oluliseks etapiks saidi sisu säilitamine. Veenduge, et teil oleks kavas hoida sisu ja veebiosad ajakohasena.
Saidihoolduse head tavad:
-
Saidihoolduse kavandamine – määrake saidi sisu läbivaatamise ajakava nii sageli, kui vaja, et tagada sisu täpsus ja asjakohasus.
-
Uudiste regulaarne postitamine – uusimate teadaannete, teabe ja oleku levitamine kogu organisatsioonis. Saate teada, kuidas lisada uudistepostitust meeskonnatöö saidile või suhtlussaidile ja näidata teistele, kes postitavad teadaandeid SharePointi uudiste kasutamise kohta.
-
Kontrollige linke ja veebiosi . Hoidke lingid ja veebiosad värskendatud, et saaksite oma saidi täisväärtust kasutada.
-
Kaasatuse parendamiseks saate kasutada analüüsiteenust . Saidikasutuse vaatamiseks saate kasutada sisseehitatud kasutusandmete aruannet, et saada teavet populaarse sisu, saidikülastuste jm kohta.
-
Vaadake regulaarselt üle oma saidisätted . Kui olete SharePointis saidi loonud, saate saidi sätteid, saiditeavet ja õigusi muuta .
Veel kohandamisressursse
Lugege lisateavet SharePointi saitide plaanimise, ehitamise ja haldamise kohta.
Vaadake veel SharePointi saidimalle.










