Laiendage allolevat jaotist, et saada lisateavetOutlook rühmaga liitumise või sellest lahkumise kohta.
Kui juhised ei ühti teile kuvatavate juhistega, on võimalik, et kasutate Outlooki veebirakendus vanemat versiooni. Proovige klassikalise Outlooki veebirakendus juhiseid.
Praegu ei saaOutlook.com rühmaga liituda enne, kui omanik või liige teid lisab. Siit saate teada, kuidas liikmeid lisada või kuidas inimesi kutsuda.
Märkus.: Kui teid on lisatud rühma Microsofti kontoga (Outlook.com, Hotmail.com või Live.com meiliaadressiga), näevad teised rühma liikmed teie konto praegust kuvatavat nime ja peamist meiliaadressi. Siit saate teada, kuidas muuta Oma Microsofti konto kuvatavat nime.
Saate kutsuda inimesi oma rühmaga liituma. Kui tegemist on erarühmaga, saab rühma omanik kutsutud isikult taotluse rühmaga liituda. Samuti saate kutsuda külalisi rühmaga liituma. Nad saavad oma sisendkausta rühmavestlused ja kalendrisündmused. Külalised ei saa aga olla rühma omanikud, vaadata globaalset aadressiloendit, vaadata kogu teavet rühma liikme kontaktikaartidel ega vaadata rühma liikmelisust.
-
Avage Outlooki veebirakendus.
-
Valige kaustapaanil jaotises Rühmad oma rühm.
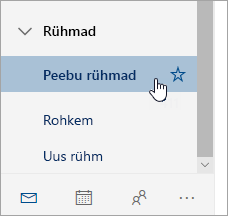
-
Valige rühmapäises

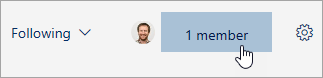
-
Valige rühma foto kõrval

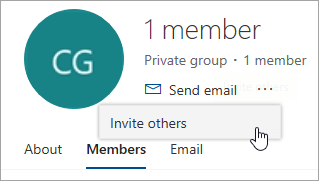
-
Tehke ühte järgmistest.
-
Rühma liitumise lingi kleepimiseks meilisõnumisse, mida olete juba koostama hakanud, valige Kopeeri.
-
Uue meilisõnumi alustamiseks lingiga sõnumis rühmaga valige Meil . Adressaat peab rühmaga liitumiseks linki klõpsama.
Kui rühm on privaatne, esitab sõnumi link rühma omanikule taotluse rühmaga liitumiseks.
-
-
Lõpetage meili koostamine ja klõpsake käsku Saada.
Omanikuna saate taotluse rühmaga liituda inimestelt, kes ei kuulu teie rühma, kuid soovivad saada rühma liikmeks.
-
Rühmaga liitumise taotlemiseks on kaks võimalust: kui tegemist on erarühmaga, valige Liitu taotlus, kui tegemist on avaliku rühmaga, valige Liitu.
-
Rühma omanik/omanikud saavad liitumistaotlusega meilisõnumi. Omanik saab liitumistaotluse meilisõnumis kinnitada või tagasi lükata .
Kõik teised omanikud näevad ka seda, et taotlus on heaks kiidetud ja nad ei pea sellega tegutsema.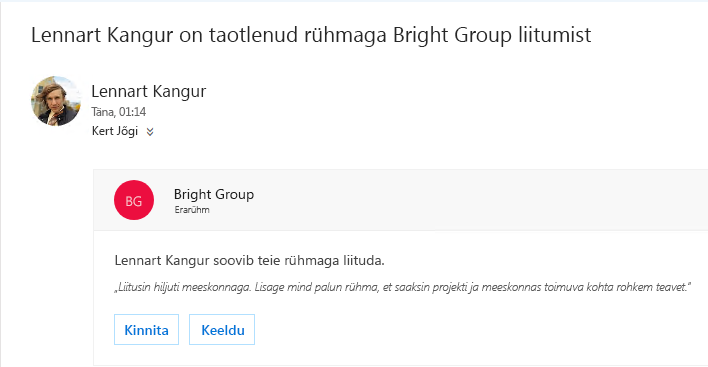
Rühma liige saab saata ka taotluse lisada rühma teisi kasutajaid
Omanikuna saate meilisõnumi rühmaliikmelt, kes soovib lisada teie rühma teisi kasutajaid. Sama meilisõnum saadetakse teistele omanikele, kui neid on. Olenevalt tehtud toimingust värskendatakse meilisõnumit ja kuvatakse taotluste olek.
-
Valige rühmapäises

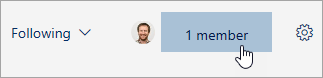
-
Veerus Roll saate vaadata, kas rühma liige on omanik või liige.
Rühmaliikme ülendamiseks peate olema rühma omanik.
-
Valige rühmapäises

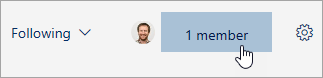
-
Otsige üles isik, kelle soovite omanikuks määrata.
-
Valige veerus Roll väärtus Liige > Määra omanikuks.
Kui taandate omaniku liikmestaatusesse, tuleb arvestada, et rühmal peab olema vähemalt üks omanik. Taandada saavad ainult rühma omanikud.
-
Valige rühmapäises

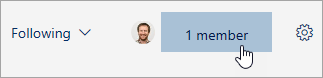
-
Otsige üles isik, kelle soovite liiget madaldada.
-
Valige veerus Roll väärtus Omanik > Eemalda omaniku olek.
Liikmete eemaldamiseks peate olema rühma omanik. Kui te pole kindel, kas olete rühma omanik, lugege allpool jaotist "Rühma omanike kuvamine".
-
Valige rühmapäises

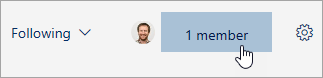
-
Eemaldatava liikme nime kõrval valige Eemalda rühmast

Kui teid on rühma lisatud, saate igal ajal rühmast lahkuda.
Märkused:
-
Kui olete rühma viimane omanik ja lahkute rühmast, teavitatakse teisi liikmeid ning rühma andmed ja sisu kustutatakse 30 päeva pärast.
-
Kui soovite, et rühm jätkuks ka pärast lahkumist, peate enne rühmast lahkumist muutma kellegi teise (või veel parem, kaks inimest) rühma omanikuks. Lisateavet liikme omanikuks loomise kohta leiate teemast Outlook.com rühma loomine ja liikmete lisamine.
-
Valige rühm, millelt soovite lahkuda.
-
Rühmakaardi kuvamiseks klõpsake rühma nime.
-
Avage vahekaart Liige .
-
Rühmast eemaldamiseks klõpsake oma konto kõrval olevat nuppu X . Samuti saate eemaldada kõik teised liikmed, mille olete rühma lisanud.
Saate kutsuda inimesi oma rühmaga liituma. Kui tegemist on erarühmaga, saab rühma omanik kutsutud isikult taotluse rühmaga liituda. Samuti saate kutsuda külalisi rühmaga liituma. Nad saavad oma sisendkausta rühmavestlused ja kalendrisündmused. Külalised ei saa aga olla rühma omanikud, vaadata globaalset aadressiloendit, vaadata kogu teavet rühma liikme kontaktikaartidel ega vaadata rühma liikmelisust.
-
Avage Outlooki veebirakendus.
-
Valige navigeerimispaanil jaotises Rühmad oma rühm.
-
Valige rühmapäises liikmete arv.

-
Valige Lisa liikmeid.
-
Sisestage lisatava isiku meiliaadress.
-
Valige Salvesta.
Liikmete eemaldamiseks peate olema rühma omanik. Kuidas ma tean, et olen rühma omanik?
-
Valige rühmapäises liikmete arv.

-
Rühma kõigi liikmete kuvamiseks valige Kõik.

-
Valige eemaldatava liikme kõrval

-
Valige rühmapäises liikmete arv.

-
Kõigi rühma omanike kuvamiseks valige Omanikud.

Rühmaliikme ülendamiseks peate olema rühma omanik.
-
Valige rühmapäises liikmete arv.

-
Rühma kõigi liikmete kuvamiseks valige Kõik.

-
Osutage ülendatava liikme nimele ja valige

Kui taandate omaniku liikmestaatusesse, tuleb arvestada, et rühmal peab olema vähemalt üks omanik. Taandada saavad ainult rühma omanikud.
-
Valige rühmapäises liikmete arv.

-
Valige Omanikud.

-
Osutage ülendatava liikme nimele ja valige

Lisateave
Rühmaliikmete lisamine ja eemaldamine Rakenduses Outlook for Windows või Mac
Kas vajate endiselt abi?
|
|
Outlook.com-is abi saamiseks klõpsake siin või valige menüüribal suvand Spikker ja sisestage oma päring. Kui eneseabi ei lahenda teie probleemi, liikuge kerides allapoole valikuni Kas vajate ikka abi? ja valige Jah. Outlook.com-is meiega ühenduse võtmiseks peate sisse logima. Kui te ei saa sisse logida, klõpsake siin. |
|
|
|
Microsofti konto ja tellimustega seoses abi saamiseks külastage jaotist Konto ja arveldamise spikker. |
|
|
|
Teiste Microsofti toodete ja teenuste tõrkeotsinguks sisestage oma probleem siin. |
|
|
|
Outlook.com-i kogukonnafoorumis saate postitada küsimusi, jälgida arutelusid ja jagada oma teadmisi. |











