Outlookiga töötamise suvandite kuvamiseks klõpsake menüüd Fail > Suvandid. Suvandid on liigitatud kategooriatesse Meil, Kalender, Rühmad, Inimesed jne.
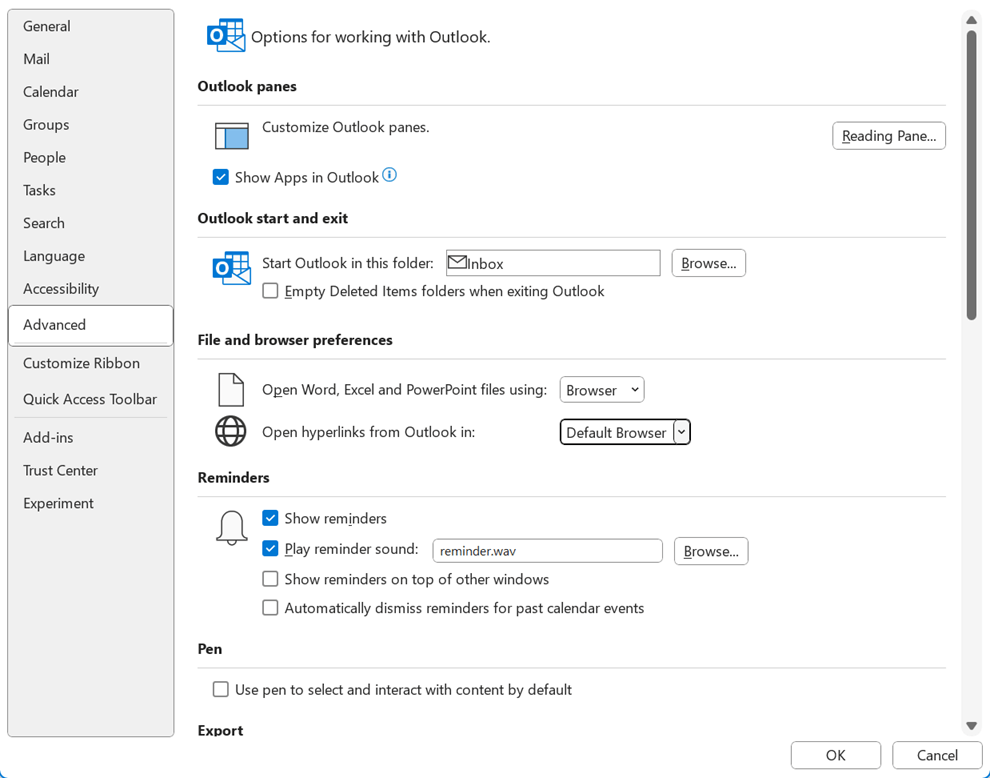
Outlooki paanid
Outlooki paanide kohandamine
-
Outlooki akna allservas navigeerimisribal kuvatavate üksuste arvu valimiseks valige Navigeerimine . Saate muuta navigeerimispaanil üksuste kuvamisjärjestust, valides üksuse jaotises Kuvamine selles järjekorras ja klõpsates seejärel nuppu Nihuta üles või Nihuta alla. (See navigeerimisnupp pole nähtav, kui valitud on käsk Kuva Outlooki rakendused .)
-
Valige Lugemispaan , et määrata, millal uus meiliüksus on loetuks märgitud. Lisateavet leiate teemast Sõnumi loetuks või mitteloetuks märkimine.
-
Navigeerimisriba paigutamiseks Outlook akna vasakusse serva (mitte akna tavalisesse vasakusse nurka) valige Kuva Outlooki rakendused . See paigutus võimaldab Outlook luua ühenduse rohkemate rakendustega (nt OneDrive, Word, Microsoft Loop ja Viva Engage).
Outlooki käivitamine ja sulgemine
Käivita Outlook selles kaustas Outlooki käivitamisel avatava kausta valimiseks klõpsake nuppu Sirvi .
Kustutatud üksuste kaustade tühjendamine Outlookist väljumisel Valige see suvand, kui soovite kustutatud üksuste kaustad Outlooki sulgemisel automaatselt tühjendada.
Ettevaatust!: Kausta Kustutatud tühjendamisel kustutatakse jäädavalt kõik selle kausta üksused.
Faili ja brauseri eelistused
Wordi, Exceli ja PowerPointi failide avamine Valige see suvand, kui soovite, et Microsoft 365 failide lingid avataks brauserirakenduses või töölauarakenduses.
Outlookis hüperlinkide avamine Valige see suvand, et valida, kas Outlook klõpsatavad lingid avatakse Microsoft Edge'is või teie vaikebrauseris.
automaatarhiivimine
Postkasti mahu vähendamine vanade üksuste kustutamise või teisaldamisega arhiivi andmefaili Automaatarhivaari sätete kohandamiseks klõpsake nuppu Automaatarhivaari sätted. Lisateavet leiate teemast Vanemate üksuste automaatne arhiivimine.
Automaatarhivaari suvand ei pruugi teile nähtav olla, kui teie ettevõttel on automaatarhivaari alistamise alistamise meilisäilituspoliitika.
Meeldetuletused
Kuva meeldetuletused Koosoleku või kohtumise meeldetuletuste lubamiseks või keelamiseks Outlookis märkige või tühjendage see ruut.
Esita meeldetuletusheli Meeldetuletushelide lubamiseks või keelamiseks märkige või tühjendage see ruut. Meeldetuletuse vaikeheli (reminder.wav) asendamiseks arvutis oleva kohandatud helifailiga klõpsake nuppu Sirvi .
Meeldetuletuste kuvamine muude akende peal Valige see suvand, kui soovite, et Outlook kuvaks meeldetuletusakna teiste programmide peal, kus te töötate. (Ainult Outlook 365)
Unustab automaatselt varasemate kalendrisündmuste meeldetuletused Lülitage see suvand sisse, kui te ei soovi näha mineviku sündmuste meeldetuletusi. Näiteks kui olete kontorist väljas kolm päeva, ei pruugi te soovida tagasi tulla ja näha meeldetuletusi koosolekute kohta, mis toimusid teie äraolekul.
Eksportimine
Outlooki teabe eksportimine muudes programmides kasutamiseks mõeldud faili Sõnumite, kalendri, tööülesannete või kontaktide outlooki teisaldamiseks või Outlooki andmefaili (.pst) varundamiseks klõpsake impordi- ja ekspordiviisardi avamiseks nuppu Ekspordi . Lisateavet Outlooki üksuste eksportimise kohta leiate teemast Sõnumite, kalendri, tööülesannete ja kontaktide eksportimine või varundamine.
RSS-kanalid
Kõik värskendatud RSS-kanalid kuvatakse uuena Märkige see ruut, kui soovite RSS-kanalite üksused värskendamisel uuena märkida.
RSS-kanalite sünkroonimine Windowsi üldise kanaliloendiga (CFL) Valige see suvand sama RSS-kanalite tellimuste loendi kuvamiseks ja haldamiseks nii Internet Exploreris kui ka Outlook. Lisateavet leiate teemast Samade RSS-kanalite vaatamine Internet Exploreris ja Outlookis.
Saatmine ja vastuvõtmine
Sissetulevate ja väljaminevate üksuste saatmis- ja vastuvõtusätete määramine Saatmise/vastuvõtu rühmade loomiseks, redigeerimiseks või eemaldamiseks valige Saada/võta vastu. Lisateavet leiate teemast Miks kasutada saatmise/vastuvõtu rühmi?
Saada kohe, kui ühendus on loodud Valige see suvand tagamaks, et ühenduseta režiimis töötamise ajal koostatud sõnumid saadetaks Outlook niipea, kui olete võrguühenduse taastanud.
Arendajad.
Kohandatud vormide täpsemate suvandite konfigureerimine Kohandatud vormide täpsemate suvandite seadmiseks valige Kohandatud vormid . Lisateavet leiate teemast Outlooki vormide kohandamine.
Kuva lisandmooduli kasutajaliidese tõrked Vaikimisi ei kuva Outlook tõrketeadet, kui lisandmoodal proovib töödelda Outlooki kasutajaliidest ja see nurjub. Selle suvandi valimisel kuvatakse Outlookis kasutajaliidesega seotud lisandmoodulitõrgete teated.
Kuvamine
Keela riistvaraline graafikakiirendus – märkige see ruut, kui te ei soovi, et Word kasutaks ruumiliste kujundite ning kujundi- ja tekstiefektide renderdamiseks arvuti graafikakaarti.
Muu
Sea kiirklõpskategooria Veeru Kategooriad klõpsamisel vaikekategooria määramiseks klõpsake nuppu Kiirklõps .
Küsi enne üksuste jäädavalt kustutamist kinnitust Valige see suvand, kui soovite, et Outlook paluks teil enne üksuse jäädavalt kustutamist see kinnitada.
Saate lubada saadetud meilisõnumite analüüsimist, et tuvastada inimesed, keda sageli arutate, ja laadida need andmed üles SharePoint Serveri vaikeserverisse Märkige või tühjendage see ruut, kui soovite hallata, kas teie Outlooki tegevust analüüsitakse kolleegide ja märksõnasoovituste põhjal (funktsioon, mis aitab teil ettevõtte inimeste ja teabega kiiremini suhelda).
Tõrkeotsingu logimise lubamine (nõuab Outlooki taaskäivitamist) Valige see suvand, kui soovite logimise teatud Outlooki funktsioonide jaoks sisse lülitada, et luua logisid, mis võivad abiks olla probleemide tõrkeotsingut tegevatele tugitöötajatele. Lisateavet leiate teemast Mis on suvand Luba logimine (tõrkeotsing)?
Rühma ajakavade migreerimine Microsoft Outlooki varasemast versioonist Rühmaajakava migreerimisel mõnest muust Outlooki versioonist valige Vali kaust .
Animatsioonide kasutamine vestluste ja rühmade laiendamisel Vaikimisi kuvab Outlook sõnumivestluste või -rühmade laiendamisel lühikese animatsiooni. Animatsiooniefekti väljalülitamiseks tühjendage see suvand.
OneNote'i saatmine rakendusega One for Windows 10, kui see on saadaval










