|
Siin on mõned andmebaasi põhitoimingud, mille abil saate teada, kuidas kasutada Microsoft Access 2010.
|
Selle artikli teemad
Mis on Access?
Access 2010 on andmebaasirakenduste kujunduse ja juurutamise tööriist , mille abil saate olulisel teabel silma peal hoida. Saate hoida oma andmed oma arvutis või avaldada veebis, et teised saaksid teie andmebaasi veebibrauseris kasutada.
Paljud inimesed hakkavad Accessi kasutama siis, kui programm, mida nad kasutavad millegi jälgimiseks, muutub järk-järgult ülesande jaoks vähem sobivaks. Oletagem näiteks, et olete sündmuse plaanur ja soovite jälgida kõiki üksikasju, mida peate sündmuste edukaks muutmiseks haldama. Kui kasutate selleks sõnatöötlejat või tabelarvutusprogrammi, võib teil olla probleeme duplikaat- ja ebaühtlasete andmetega. Saate kasutada kalendritarkvara, kuid finantsteabe jälgimine kalendris pole sobiv.
Relatsioonandmebaasid Accessis
Mõnikord on sellise teabe jälgimiseks vaja relatsioonandmebaasi – andmekogum, mis on koondatuse kõrvaldamiseks eraldatud väiksematesse andmekogumitesse (ehk tabelitesse) ja seejärel seotud ühiste teabe bittide (ehk väljade) põhjal. Näiteks võib sündmuste plaanimise relatsioonandmebaal sisaldada klienditeabega tabelit, hankijateabega tabelit ja sündmuseteabega tabelit. Sündmuseteabega tabelis võib olla väli, mis seob selle klienditabeliga, ja väli, mis seob selle hankijatabeliga. Nii näiteks kui hankija telefoninumbrit on muudetud, saab teavet muuta üks kord hankija tabelis, mitte iga hankijaga seotud sündmuse puhul.
Access on tööriist, mille abil saate kiiresti ja hõlpsalt arendada relatsioonandmebaasirakendusi, mis aitavad teil teavet hallata. Saate luua andmebaasi, mis aitab teil jälgida mis tahes tüüpi teavet (nt laoseisu, professionaalseid kontakte või äriprotsesse). Tegelikult sisaldab Access malle, mida saate kohe kasutada mitmesuguste andmete jälgimiseks, muutes asjad lihtsaks isegi algajatele.
Accessi avamisel
Kui käivitate Access 2010, kuvatakse Microsoft Office Backstage'i vaade, kust saate teavet praeguse andmebaasi kohta, luua uue andmebaasi, avada olemasoleva andmebaasi ja vaadata esiletõstetud sisu Office.com kaudu.
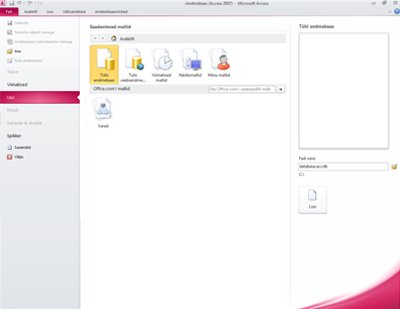
Backstage'i vaates on ka palju muid käske, mida saate kasutada andmebaaside kohandamiseks, haldamiseks või ühiskasutusse andmiseks. Backstage'i vaate käsud kehtivad üldiselt tervetele andmebaasidele, mitte andmebaasis olevatele objektidele.
Märkus.: Backstage'i vaate avamiseks klõpsake menüüd Fail .
Malli otsimine ja rakendamine
Access pakub mitmesuguseid malle, mille abil saate andmebaasi loomist kiirendada. Mall on kasutusvalmis andmebaas, mis sisaldab kõiki kindla toimingu tegemiseks vajalikke tabeleid, päringuid, vorme ja aruandeid. Näiteks on olemas mallid, mida saab kasutada probleemide jälgimiseks, kontaktide haldamiseks või kulude arvestuseks. Mõned mallid sisaldavad mõnda näidiskirjet, mis aitavad ilmestada nende kasutamist. Malliandmebaame saab kasutada vastavalt vajadusele või kohandada neid vastavalt oma vajadustele.
Malli otsimiseks ja andmebaasile rakendamiseks tehke järgmist.
-
Klõpsake menüü Fail käsku Uus.
-
Tehke jaotises Saadaolevad mallid ühte järgmistest.
-
Viimati kasutatud malli uuesti kasutamiseks klõpsake nuppu Viimatised mallid ja valige soovitud mall.
-
Juba installitud malli kasutamiseks klõpsake nuppu Minu mallid ja valige soovitud mall.
-
Malli otsimiseks Office.com klõpsake jaotises Office.com Mallid soovitud mallikategooriat, valige soovitud mall ja seejärel klõpsake malli allalaadimiseks veebisaidilt Office .com arvutisse nuppu Laadi alla .
Malle saate otsida ka Office.com Accessist. Tippige väljale Otsi malle Office.com’ist üks või mitu otsinguterminit ja klõpsake otsimiseks noolenuppu.
-
-
Soovi korral klõpsake välja Faili nimi kõrval olevat kaustaikooni, et liikuda kohta, kus soovite andmebaasi luua. Kui te ei määra kindlat asukohta, loob Access andmebaasi vaikeasukohas, mis kuvatakse välja Faili nimi all.
-
Klõpsake nuppu Loo.
Access loob andmebaasi ja avab selle kasutamiseks.
Andmebaasi loomine algusest peale
Kui soovite accessi abil andmebaasi loomisel kasutatud mõistete põhjalikumat tutvustust, lugege artiklit Andmebaasi kujunduse alused.
Kui ükski mall ei vasta teie vajadustele või kui teil on andmeid mõnes muus programmis, mida soovite Accessis kasutada, võite otsustada, et andmebaasi loomine algusest peale on parem. Rakenduses Access 2010 saate valida kas standardse töölauaandmebaasi või veebiandmebaasi.
Veebiandmebaaside kohta leiate lisateavet artiklist Veebis ühiskasutatava andmebaasi koostamine.
Uue andmebaasi loomiseks tehke järgmist.
-
Käivitage Access.
-
Klõpsake Backstage'i vaates menüüs Uus nuppu Tühi andmebaas või Tühi veebiandmebaas.
NB!: Siin tehtava valikuga määratletakse, millised funktsioonid on andmebaasis saadaval. Töölauaandmebasse ei saa veebis avaldada ja veebiandmebaasid ei toeta mõnda töölauafunktsiooni (nt kokkuvõttepäringud).
-
Tippige andmebaasi nimi paremal asuvale väljale Faili nimi .
Faili loomise asukoha muutmiseks klõpsake välja Faili nimi kõrval nuppu Sirvi

-
Klõpsake nuppu Loo.
Access loob andmebaasi ja seejärel avab andmelehevaade tühja tabeli (nimega Tabel1).
-
Access asetab kursori uue tabeli veeru Klõpsake lisamiseks esimesse tühja lahtrisse.
Andmete lisamiseks hakake tippima või saate kleepida mõnest muust allikast pärinevaid andmeid, nagu on kirjeldatud selle artikli jaotises Mõnest muust allikast pärit andmete kleepimine Accessi tabelisse.
Märkused:
-
Andmete sisestamine andmelehevaates on väga sarnane andmete sisestamisega Exceli töölehele. Peamine piirang on see, et andmed tuleb sisestada külgnevatesse ridadesse ja veergudesse, alustades andmelehe vasakust ülanurgast. Te ei tohiks proovida andmeid vormindada tühjade ridade või veergude kaasamisega nagu Exceli töölehele, kuna nii raiskab see tabelis ruumi. Tabel sisaldab ainult teie andmeid. Kogu nende andmete visuaalne esitus toimub hiljem kujundatavates vormides ja aruannetes.
-
Andmete sisestamisel luuakse tabelistruktuur. Iga kord, kui lisate andmelehele uue veeru, määratletakse tabelis uus väli. Access määrab välja andmetüüp teie sisestatud andmete tüübi põhjal. Näiteks kui teil on veerg, kuhu olete sisestanud ainult kuupäevaväärtused, seab Access selle välja andmetüübiks Kuupäev/kellaaeg. Kui proovite hiljem sellele väljale sisestada mittekuupäevaväärtust (nt nime või telefoninumbrit), kuvab Access teate, mis annab teada, et väärtus ei vasta veeru andmetüübile. Võimaluse korral peaksite tabelit plaanima nii, et iga veerg sisaldaks sama tüüpi andmeid (nt tekst, kuupäevad, arvud või muud tüüpi andmed). Nii on palju lihtsam koostada päringuid, vorme ja aruandeid, mis valivad ainult soovitud andmed.
-
Kui te ei soovi veel andmeid sisestada, klõpsake nuppu Sule 
Märkus.: Access kustutab tabeli Tabel1, kui sulete selle salvestamata.
Olemasoleva Accessi andmebaasi avamine
Näpunäide.: Mõne viimati avatud andmebaasi kiireks avamiseks klõpsake menüüs Fail nuppu Viimatised ja seejärel klõpsake faili nime.
-
Klõpsake menüü Fail nuppu Ava.
-
Klõpsake dialoogiboksis Avamine otseteed või klõpsake väljal Vt draivi või kausta, mis sisaldab soovitud andmebaasi.
-
Topeltklõpsake kaustaloendis kaustu, kuni avate andmebaasi sisaldava kausta.
-
Kui leiate andmebaasi, tehke ühte järgmistest.
-
Andmebaasi avamiseks vaikeavamisrežiimis topeltklõpsake seda.
-
Kui soovite avada andmebaasi ühispääsuks mitme kasutajaga keskkonnas, nii et nii teil kui ka teistel kasutajatel oleks võimalik korraga andmebaasi lugeda ja kirjutada, klõpsake nuppu Ava.
-
Andmebaasi avamiseks kirjutuskaitstud juurdepääsuks, et saaksite seda vaadata, kuid ei saa seda redigeerida, klõpsake nupu Ava kõrval olevat noolt ja seejärel käsku Ava kirjutuskaitstuna.
-
Andmebaasi avamiseks eksklusiivseks juurdepääsuks nii, et keegi teine ei saaks seda avada, kui see on avatud, klõpsake nupu Ava kõrval olevat noolt ja seejärel käsku Ava eksklusiivselt.
-
Andmebaasi avamiseks kirjutuskaitstud juurdepääsuks klõpsake nupu Ava kõrval olevat noolt ja seejärel käsku Ava eksklusiivselt kirjutuskaitstud . Teised kasutajad saavad andmebaasi endiselt avada, kuid neil on ainult kirjutuskaitstud juurdepääs.
-
Kui te ei leia andmebaasi, mida soovite avada
-
Klõpsake dialoogiboksis Avamine otseteed Minu arvuti või klõpsake väljal Vt valikut Minu arvuti.
-
Paremklõpsake draivide loendis draivi, mis võib teie arvates sisaldada andmebaasi, ja seejärel klõpsake käsku Otsi.
-
Sisestage otsingukriteeriumid ja vajutage andmebaasi otsimiseks sisestusklahvi (ENTER).
-
Kui andmebaas leitakse, topeltklõpsake seda dialoogiboksis Otsingutulemid .
Kuna otsing käivitati dialoogiboksis Avamine , peate enne andmebaasi avamist klõpsama selles dialoogiboksis nuppu Loobu .
Andmefaili saate avada otse välises failivormingus (nt dBASE, Paradox, Microsoft Exchange või Excel). Samuti saate otse avada mis tahes ODBC-andmeallikas, näiteks Microsoft SQL Server või Microsoft FoxPro. Access loob automaatselt uue Accessi andmebaasi andmefailiga samas kaustas ja lisab lingid välisandmebaasi igale tabelile.
Uue andmebaasi kasutamise alustamine
Olenevalt kasutatud mallist peate võib-olla uue andmebaasiga alustamiseks tegema ühte või mitut järgmistest.
-
Kui Access kuvab dialoogiboksi Sisselogimine tühja kasutajate loendiga, tehke alustamiseks järgmist.
-
Klõpsake nuppu Uus kasutaja.
-
Täitke vorm Kasutaja üksikasjad.
-
Klõpsake nuppu Salvesta ja sule.
-
Valige sisestatud kasutajanimi ja seejärel klõpsake nuppu Logi sisse.
-
-
Kui Access kuvab tühja andmelehe, saate alustada andmete tippimist otse andmelehele või klõpsata andmebaasi uurimiseks muid nuppe ja vahekaarte.
-
Kui Access kuvab lehe Alustamine , saate andmebaasi kohta lisateabe saamiseks klõpsata sellel lehel olevaid linke või klõpsata andmebaasi uurimiseks muid nuppe ja vahekaarte.
-
Kui Access kuvab teateribal teate Turbehoiatus ja usaldate malli allikat, klõpsake nuppu Luba sisu. Kui andmebaas nõuab sisselogimist, peate uuesti sisse logima.
Töölaua- ja veebiandmebaaside puhul peaksite alustama ka ühega järgmistest toimingutest.
Tabeli lisamine
Olemasolevasse andmebaasi uue tabeli lisamiseks saate kasutada menüü Loo jaotise Tabelid tööriistu.
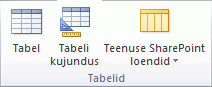
Märkus.: Veebiandmebaasis on jaotises Tabelid saadaval ainult käsk Tabel.
Olenemata sellest, millises vaates alustate, saate teise vaate aktiveerida alati Accessi akna olekuribal olevate vaatenuppude abil.
Tühja tabeli loomine andmelehevaates Andmelehevaates saate andmed kohe sisestada ja lubada Accessil luua taustal tabelistruktuuri. Väljanimed määratakse arvuliselt (Väli1, Väli2 jne) ja Access määrab välja andmetüübi teie sisestatud andmetüübi põhjal.
-
Klõpsake menüü Loo jaotises Tabelid nuppu Tabel

-
Access loob tabeli ja asetab kursori veeru Klõpsake lisamiseks esimesse tühja lahtrisse .
-
Andmete lisamiseks hakake tippima esimesse tühja lahtrisse või kleepige andmed mõnest muust allikast, nagu on kirjeldatud selles artiklis allpool.
-
Veeru (välja) ümbernimetamiseks topeltklõpsake veerupäist ja tippige uus nimi.
Näpunäide.: Pange igale väljale tähendusrikas nimi, et saaksite aru, mida väli sisaldab, ilma et peaksite andmeid vaatama.
-
Veeru teisaldamiseks valige veerg veerupäist klõpsates ja seejärel lohistage see soovitud kohta. Samuti saate valida mitu külgnevat veergu ja lohistada need kõik kokku uude asukohta.
Tabelisse väljade lisamiseks võite alustada tippimist andmelehevaates veergu Klõpsake lisamiseks või lisada uusi välju menüü Väljad jaotise Lisa & Kustuta käskude abil.
-
Tabeli loomine alates kujundusvaatest Kujundusvaates tuleb esmalt luua uue tabeli struktuur. Seejärel aktiveerite andmete sisestamiseks andmelehevaate või sisestate andmed mõne muu meetodi (nt vormi) abil.
Veebiandmebaasi tabelite jaoks pole kujundusvaade saadaval.
-
Klõpsake menüü Loo jaotises Tabelid nuppu Tabelikujundus.

-
Tippige oma tabeli iga välja nimi veergu Välja nimi ja seejärel valige loendist Andmetüüp soovitud andmetüüp .
-
Veerus Kirjeldus saate sisestada iga välja kohta lisateavet. Sisestatud kirjeldus kuvatakse olekuribal, kui järjepunkt on sellel väljal, ja seda kasutatakse mis tahes juhtelementide olekuriba tekstina, mille loote, lohistades välja paanilt Väljaloend vormile või aruandele, ning juhtelementide puhul, mis on selle välja jaoks vormiviisardi või aruandeviisardi abil loodud.
-
Pärast kõigi väljade lisamist salvestage tabel:
-
Klõpsake menüüs Fail nuppu Salvesta.
-
-
Andmete tabelisse sisestamise alustamiseks saate igal ajal aktiveerida andmelehevaate, klõpsata esimest tühja lahtrit ja tippida. Samuti saate kleepida andmeid mõnest muust allikast, nagu on kirjeldatud järgmises jaotises.
Tabeli loomine SharePointi loendi põhjal SharePointi loendi abil saavad teie andmeid kasutada inimesed, kellel pole Accessi. Lisaks talletatakse loendiandmeid serveris, mis pakub üldiselt paremat kaitset andmete kaotsimineku eest kui lauaarvutis talletatud failid. Saate alustada uue loendiga või linkida olemasoleva loendiga. Teil peavad olema piisavad õigused SharePointi saidil, kus soovite loendi luua. see võib saiditi erineda, seega pöörduge oma SharePointi administraatori poole, et saada täpsemat teavet oma suvandite kohta.
See funktsioon pole veebiandmebaasis saadaval.
-
Klõpsake menüü Loo jaotises Tabelid nuppu SharePointi loendid.
-
Saate ühe loendimalli abil luua standardse SharePointi loendi (nt Kontaktid või Sündmused).
Samuti saate luua kohandatud loendi või linkida olemasoleva loendi või importida selle. Klõpsake soovitud suvandit.
-
Kui valite mõne loendimalli või soovite luua kohandatud loendi, avaneb dialoogiboks Uue loendi loomine , mis juhendab teid protsessi läbimisel. Kui otsustate kasutada olemasolevat loendit, avatakse dialoogiboks Välisandmete toomine , et teid aidata.
Tabelite kohta leiate lisateavet artiklist Sissejuhatus tabelitesse.
Mõnest muust allikast pärit andmete kleepimine Accessi tabelisse
Kui teie andmed on praegu talletatud mõnes muus programmis (nt Excelis), saate andmed kopeerida ja Accessi tabelisse kleepida. Üldiselt toimib see kõige paremini siis, kui andmed on juba veergudesse eraldatud, nagu need on Exceli töölehel. Kui teie andmed on tekstitöötlusprogrammis, peaksite esmalt eraldama andmeveerud vahekaartide abil või teisendama andmed tekstitöötlusprogrammi tabeliks ja seejärel andmed kopeerima. Kui teie andmed vajavad redigeerimist või muutmist (nt täisnimede eraldamine ees- ja perekonnanimedeks), võiksite seda teha enne andmete kopeerimist, eriti kui te pole Accessiga tuttav.
Andmete kleepimisel tühja tabelisse määrab Access iga välja andmetüübi vastavalt sellele, millist tüüpi andmeid ta sealt leiab. Näiteks kui kleebitud väli sisaldab ainult kuupäevaväärtusi, rakendab Access sellele väljale andmetüübi Kuupäev/kellaaeg. Kui kleebitud väli sisaldab ainult sõnu "jah" ja "ei", rakendab Access väljale andmetüübi Jah/ei.
Access nimetab väljad olenevalt sellest, mida ta kleebitud andmete esimesest reast leiab. Kui esimene kleebitud andmete rida on järgmisse ritta sisestatud ridade tüübiga sarnane, tuvastab Access, et esimene rida on andmete osa, ja määrab väljade üldnimed (Väli1, Väli2 jne). Kui kleebitud andmete esimene rida ei sarnane järgmiste ridadega, kasutab Access esimest rida väljanimedena ja välistab tegelike andmete esimese rea.
Kui Access määrab üldised väljanimed, peaksite segaduse vältimiseks väljad võimalikult kiiresti ümber nimetama. Selleks tehke järgmist.
-
Tabeli salvestamiseks klõpsake menüüs Fail nuppu Salvesta .
-
Topeltklõpsake andmelehevaates iga veerupäist ja tippige veeru nimi.
-
Salvestage tabel uuesti.
Mõnest muust allikast pärinevate andmete importimine või linkimine
Teil võib olla andmeid, mida olete kogunud mõnes muus programmis, mida soovite Accessis kasutada. Võib-olla töötate koos inimestega, kes salvestavad oma andmeid mõnes muus programmis, ja soovite nende andmetega Accessis töötada. Või võib-olla on teil mitu eri andmeallikat ja vajate "maandumisklahvistikku", kus saate need kõik põhjalikumaks analüüsiks kokku tuua.
Accessi abil on lihtne teistest programmidest andmeid importida või linkida. Andmeid saate tuua Exceli töölehelt, mõnest muu Accessi andmebaasi tabelist, SharePointi loendist või mõnest muust allikast. Erinevate allikate korral on importimise protsess pisut erinev, kuid järgmised juhised aitavad teil alustada.
-
Klõpsake menüü Välisandmed jaotises Impordi & link selle failitüübi käsku, millest impordite.
Näiteks kui impordite andmeid Exceli töölehelt, klõpsake nuppu Excel. Kui õiget programmitüüpi ei kuvata, klõpsake nuppu Rohkem.
Märkus.: Kui te ei leia jaotisest Impordi & link õiget vormingutüüpi, peate võib-olla käivitama programmi, milles algselt andmed lõite, ja seejärel salvestama andmed accessi toetatavas failivormingus (nt eraldajatega tekstifail ) ja seejärel andmed importima või andmetega linkima.
-
Klõpsake dialoogiboksis Välisandmete toomine nuppu Sirvi , et liikuda lähteandmefailini, või tippige lähteandmefaili täielik tee väljale Faili nimi .
-
Klõpsake soovitud suvandit jaotises Määrake, kuidas ja kus soovite andmeid praeguses andmebaasis talletada. Saate imporditud andmete abil luua uue tabeli või luua lingitud tabeli, mis säilitab andmeallika lingi.
-
Klõpsake nuppu OK.
Olenevalt teie valikust avaneb dialoogiboks Objektide linkimine või dialoogiboks Objektide importimine .
-
Protsessi lõpuleviimiseks kasutage dialoogiboksi. Täpne toiming sõltub valitud impordi- või lingisuvandist.
-
Viisardi viimasel lehel klõpsake nuppu Valmis.
Kui valisite importimise, küsib Access, kas soovite äsja lõpuleviidud imporditoimingu üksikasjad salvestada.
-
Kui arvate, et sooritate sama imporditoimingut uuesti, klõpsake nuppu Salvesta imporditoimingud ja sisestage üksikasjad.
Seejärel saate imporditoimingu hõlpsalt taastekitada, klõpsates menüü Välisandmed jaotises Import nuppu Salvestatud impordid, klõpsake impordimäärangut ja seejärel käsku Käivita.
-
Kui te ei soovi toimingu üksikasju salvestada, klõpsake nuppu Sule.
Access impordib andmed uude tabelisse ja kuvab seejärel tabeli navigeerimispaani jaotises Tabelid .
Lisateabe saamiseks andmete Accessi importimise kohta järgige selle artikli jaotises Vt ka olevaid linke.
Järgmised toimingud
Ülejäänud kujundusprotsess sõltub teie eesmärkidest, kuid tõenäoliselt soovite kaaluda päringute, vormide, aruannete ja makrode loomist. Selles artiklis ei esitata teavet täiendavate andmebaasiobjektide loomise kohta.
Lisateavet leiate järgmistest artiklitest.
Andmete importimine arvutustabelist või muust programmist
Kui olete tuttav muude andmebaaside või tabelarvutusprogrammidega, siis ilmselt teate põhitõdesid selle kohta, kuidas need rakendused töötavad ja milleks andmebaase kasutatakse. Access erineb paljudest muudest andmebaasirakendustest, võimaldades teil luua relatsioonandmebaame ning erineb veelgi enamikust arvutustabeliprogrammidest, pakkudes tööriistu keerukate päringute, vormide ja aruannete arendamiseks. Access pakub ka palju võimalusi muude andmebaasiprogrammidega töötamiseks (nt SQL Server).
Exceli töölehe importimine Accessi
Paljud inimesed hakkavad Accessi tutvuma pärast loendi koostamist Excelis. Excel on suurepärane koht loendi loomiseks, kuid loendi kasvades muutub loendi korraldamine ja värskendamine raskemaks. Loendi teisaldamine Accessi on tavaliselt järgmine loogiline toiming.
Andmebaasitabel sarnaneb töölehe struktuuriga, selles talletatakse andmed ridades ja veergudes. Seetõttu on töölehe importimine andmebaasitabelisse tavaliselt lihtne. Andmete töölehel talletamise ja andmebaasis talletamise peamine erinevus seisneb selles, kuidas andmed on korraldatud. Kogu töölehe importimine andmebaasi uue tabelina ei lahenda andmete korraldamise ja värskendamisega seotud probleeme, eriti kui tööleht sisaldab liigseid andmeid. Nende probleemide lahendamiseks peate arvutustabeli andmed tükeldama eraldi tabeliteks, igaüks neist sisaldab seotud andmeid. Tabelites andmete korraldamise kohta leiate lisateavet artiklist Andmebaasi kujunduse alused.
Accessis on saadaval tabelianalüsaatori viisard, mis aitab teil seda toimingut lõpule viia. Pärast andmete tabelisse importimist aitab viisard tükeldada tabeli eraldi tabeliteks, millest igaüks sisaldab andmeid, mida pole üheski teises tabelis dubleeritud. Viisard loob ka tabelite vahel vajalikud seosed.
Exceli töölehe importimine tabelina uues andmebaasis
-
Klõpsake menüü Fail nuppu Uus ja seejärel käsku Tühi andmebaas.
-
Tippige uue andmebaasi nimi väljale Faili nimi ja seejärel klõpsake nuppu Loo.
Avaneb uus andmebaas ja Access loob uue tühja tabeli Tabel1.
-
Sule tabel1.
Kui teilt küsitakse, kas soovite salvestada muudatused tabeli Tabel1 kujunduses, klõpsake nuppu Ei.
-
Klõpsake menüü Välisandmed jaotises Impordi & link nuppu Excel.

-
Klõpsake dialoogiboksis Välisandmete toomine nuppu Sirvi.
-
Faili otsimiseks kasutage dialoogiboksi Faili avamine .
-
Valige fail ja klõpsake seejärel nuppu Ava.
-
Veenduge, et dialoogiboksis Välisandmete toomine oleks valitud suvand Impordi lähteandmed praeguse andmebaasi uude tabelisse .
-
Klõpsake nuppu OK.
Käivitub arvutustabeli importimise viisard ja küsib teilt teie andmete kohta paari küsimust.
-
Lehtedel liikumiseks järgige juhiseid ja klõpsake nuppu Edasi või Tagasi . Viisardi viimasel lehel klõpsake nuppu Valmis.
Märkus.: Access küsib, kas soovite salvestada äsja lõpuleviidud imporditoimingu üksikasjad. Kui arvate, et sooritate sama imporditoimingut uuesti, klõpsake nuppu Jah ja sisestage üksikasjad. Seejärel saate seda toimingut edaspidi hõlpsalt paljundada, klõpsates menüü Välisandmed jaotises Import nuppu Salvestatud impordid. Kui te ei soovi toimingu üksikasju salvestada, klõpsake nuppu Sule.
Access impordib andmed uude tabelisse ja kuvab need navigeerimispaani jaotises Kõik tabelid .
Andmete korraldamine tabelianalüsaatori viisardi abil
Kui andmed on Accessi tabelisse imporditud, saate tabelianalüsaatori viisardi abil liigsed andmed kiiresti tuvastada. Seejärel pakub viisard lihtsat viisi andmete korraldamiseks eraldi tabelitesse, et need salvestataks kõige tõhusamal viisil. Access säilitab algse tabeli varukoopiana ja seejärel loob uued tabelid, mida saate kasutada andmebaasirakenduse alusena.
-
Avage Accessi andmebaas, mis sisaldab analüüsitavat tabelit.
-
Klõpsake menüü Andmebaasiriistad jaotises Analüüsimine nuppu Analüüsi tabelit.
Käivitatakse tabelianalüsaatori viisard.
Viisardi kaks esimest lehte sisaldavad lühikest õpetust – koos nuppudega, mida saate näidete kuvamiseks klõpsata. Kui sissejuhatavaid lehti ei kuvata, kuid selle asemel kuvatakse märkeruut Kuva sissejuhatavad lehed?, märkige see ruut ja klõpsake sissejuhatuse kuvamiseks kaks korda nuppu Tagasi . Kui te ei soovi sissejuhatavaid lehti pärast sissejuhatuse lugemist uuesti näha, saate tühjendada ruudu Kuva sissejuhatavad lehed?
-
Valige lehel Milline tabel sisaldab mitmes kirjes korduvate väärtustega välju? analüüsitav tabel ja klõpsake nuppu Edasi.
-
Saate lasta viisardil otsustada, millistes tabelites väljad asuvad, või saate selle ise teha. Kui järgite viisardi soovitusi, saate tabelipaigutust muuta ka viisardi järgmisel lehel.
Märkus.: Kui lasete viisardil otsustada, millistesse tabelitesse paigutada, ei pruugi selle valikud teie andmete jaoks alati sobida, eriti juhul, kui pole palju andmeid, millega töötada. Peaksite viisardi tulemeid hoolikalt kontrollima. Teisalt võib viisard soovitada tõhusamat organisatsiooni kui see, mida mõtlete, seega tasub viisardi otsuseid vähemalt korra proovida. Kui teile need soovitused ei meeldi, saate väljad siiski käsitsi ümber korraldada ja klõpsata alati nuppu Tagasi ja kõik väljad ise korraldada.
-
Klõpsake nuppu Edasi. Sellel lehel saate määrata, millised tabelid sisaldavad välju. Kui otsustasite viisardil otsustada, peaksite nägema seosejoontega ühendatud mitut tabelit. Vastasel korral loob Access ainult ühe tabeli, mis sisaldab kõiki välju. Mõlemal juhul saate sellel lehel muudatusi teha.
-
Välju saate lohistada tabelist lehe tühjale alale, et luua neid välju sisaldav uus tabel. Access küsib teilt tabeli nime.
-
Kui arvate, et välju talletatakse seal tõhusamalt, saate need ühest tabelist teise lohistada.
-
Enamikule tabelitele antakse ID või väli Loodud kordumatu ID . ID-väljade kohta lisateabe saamiseks klõpsake viisardi paremas ülanurgas nuppu Näpunäited .
-
Muudatuse tagasivõtmiseks klõpsake nuppu Võta tagasi .
-
Tabeli ümbernimetamiseks topeltklõpsake selle tiitliriba, tippige uus nimi ja seejärel klõpsake nuppu OK.
-
-
Kui olete väljad soovitud viisil korraldanud, klõpsake nuppu Edasi.
-
Kui viisard leiab kirjed, millel on väga sarnased väärtused, tuvastab see need väärtused võimaliku tüpograafilise veana ja kuvab kuva, kus saate kinnitada, mida nendega teha. Kerige loendis, et leida veerust Parandus väärtused, ja seejärel klõpsake ripploendis vastavat üksust. Kui soovite, et viisard ei muudaks väärtust, klõpsake nuppu (Jäta olekuks –). Kui olete lõpetanud, klõpsake nuppu Edasi.
-
Viisard küsib, kas soovite luua päringu, mis sarnaneb teie algse tabeliga. Kui olete juba loonud algsel tabelil põhinevaid vorme ja aruandeid, on sellise päringu loomine hea mõte. Kui valite jah, looge päring, nimetab viisard algse tabeli ümber, lisades tabeli nimele "_OLD" ja seejärel nimetab uue päringu algse tabeli nime järgi. Tabelil põhinevad vormid ja aruanded kasutavad nüüd oma andmete jaoks päringut ja töötavad edasi nagu varem.
-
Klõpsake nuppu Valmis.
Viisard loob uued tabelid määratud viisil ja seejärel avab need. Sulgege need, kui olete tulemuste kontrollimise lõpetanud.
Muude programmide andmetega töötamine
Access 2010 pakub funktsioone muudes programmides talletatud andmetega töötamiseks.
Saate luua uue Accessi andmebaasi, mis lingib muus failivormingus olevate andmetega Accessi abil saate avada faili mõnes muus failivormingus (nt tekst, dBASE või arvutustabel). Access loob automaatselt Accessi andmebaasi ja lingib faili teie eest.
-
Käivitage Access.
-
Klõpsake menüü Fail nuppu Ava.
-
Klõpsake dialoogiboksis Avamine failitüüpi, mille soovite loendis avada. Kui te pole failitüübis kindel, klõpsake nuppu Kõik failid (*.*).
-
Vajaduse korral liikuge sirvides kaustani, mis sisaldab faili, mida soovite avada. Kui olete faili leidnud, topeltklõpsake seda selle avamiseks.
-
Järgige viisardis kuvatavaid juhiseid. Viisardi viimasel lehel klõpsake nuppu Valmis.
Andmete importimine või linkimine olemasoleva Accessi andmebaasiga Saate importida andmeid muudest allikatest ja programmidest Accessi tabelitesse nii, et andmed asuvad Accessi failis, või linkida Accessi andmetega, et andmed jääksid algsesse faili (väljaspool Accessi faili).
-
Klõpsake menüü Välisandmed jaotises Impordi & link vormingut, milles andmeid talletatakse.
Andmeid saate importida või linkida järgmistest allikatest.
-
Excel Exceli töövihikus saate tuua andmeid töölehelt või nimega vahemikust. Iga tööleht või nimega vahemik tuleb importida või linkida eraldi.
-
Access See on väga kasulik protsessi andmetest eraldamiseks ja tükeldatud andmebaasi loomiseks. See on see, et saate kasutada ühte andmebaasi kõigi vormide, aruannete ja makrode lisamiseks ning oma andmete säilitamiseks mõnes muus andmebaasis. Seejärel saate täiustusi teha, ilma et see häiriks teiste tööd. Samuti saate ühes komplektis kombineerida paljude accessi andmebaaside andmeid, mis lihtsustab andmete koondamist osakondades või äripartnerite vahel.
-
ODBC-andmebaas Paljud programmid toetavad seda vormingut, sh paljusid andmebaasiserveri tooteid. See aitab luua sihtklahvistiku andmebaase, kus saate kombineerida erinevate süsteemide andmeid.
-
Tekstifail Saate luua ühenduse lihtsa tekstifailiga ja accessi abil isegi selle faili sisu muuta. See aitab muuta Accessi andmed mitmesuguste programmide jaoks hõlpsalt tarbitavateks.
-
XML-fail See vorming pakub ühilduvust ka mitmesuguste muude programmidega, sh mõne veebiserveriga.
-
SharePointi loend See muudab teie andmed kasutatavaks veebibrauseris, mis on standardne viis SharePointi loendi kasutamiseks.
-
Andmeteenused Saate luua ühenduse oma ettevõtte veebiandmeteenustega.
-
HTML-dokument
-
Outlooki kaust Saate luua ühenduse Outlooki kaustadega, et saaksite oma kontaktteabe hõlpsamini ülejäänud andmetega integreerida.
-
dBase-fail dBase on populaarne alternatiivne andmebaasisüsteem, mida Access toetab
Kuvatakse dialoogiboks Välisandmete toomine .
-
-
Järgige dialoogiboksis kuvatavaid juhiseid.
Access impordib või lingib andmed teie andmebaasiga. Enamiku vormingute korral peate määrama andmete asukoha ja seejärel valima, kuidas soovite andmed andmebaasi salvestada.
Varasema versiooni andmebaasi kasutamine mitmes Accessi versioonis
Kui teie Accessi andmebaas või Accessi projekt on loodud rakenduses Access 2000 või uuemas versioonis, saate andmebaasi või projekti kasutada Accessi versioonis, kus see loodi, või mis tahes uuemas versioonis – isegi kui fail on turbes lubatud. Access 2000 faile saab näiteks kasutada rakendustes Access 2000, Access 2002, Access 2003, Access 2007 ja Access 2010.
Teil võib tekkida olukord, kus soovite säilitada oma andmed Accessi varasemas versioonis, kuid teil on accessi uuema versiooniga kasutajaid, kes soovivad nende andmetega linkida, kuid kasutavad siiski ära mõnda uuema versiooni funktsiooni. Lahenduseks on uuema versiooni eesandmebaasi loomine (mis sisaldab vorme, aruandeid, päringuid, makrosid, kuid mitte tabeleid) ja linkida see varasema versiooni faili tabelitega. Olenevalt sellest, kas andmebaas on ühes failis või on juba ees-/tagarakendus tükeldatud, tehke ühte järgmistest.
Accessi andmebaasifaili kasutamine mitmes Accessi versioonis
Kui kõik teie Accessi varasema versiooni andmebaasi tabelid, vormid ja muud objektid asuvad ühes failis ja soovite seda kasutada mitmes Accessi versioonis, saate luua uue eesandmebaasi uuemas versioonis ja linkida selle algse failiga. Kasutajad, kellel on Accessi varasem versioon, saavad endiselt algset andmebaasi kasutada. Kasutajad, kellel on uuem versioon, saavad kasutada uut eesandmebaasi samade andmetega linkimiseks. Mitme Accessi versiooni mahutamiseks saate luua mitu eesversiooni.
1. toiming: tehke olemasolevast andmebaasist koopia ja salvestage see uues vormingus
Järgmise toimingu abil saate teisendada andmebaasi mõnda kolmest uusimast vormingust: Access 2000, Access 2002–2003 või Access 2007. See käsk säilitab algse andmebaasi algses vormingus ja loob koopia teie määratud vormingus.
-
Sulgege Accessi fail. Kui fail on mitme kasutajaga Accessi andmebaas, mis asub serveris või ühiskaustas, siis veenduge, et keegi teine ei oleks seda avanud.
-
Käivitage Access 2010.
-
Klõpsake menüü Fail nuppu Ava.
-
Otsige üles teisendatava faili asukoht ja topeltklõpsake seda avamiseks.
Kui kuvatakse dialoogiboks Andmebaasi täiustamine ja küsitakse, kas soovite andmebaasi täiustada, klõpsake nuppu Ei.
-
Kui andmebaasi käivitamisel avaneb vorm, sulgege vorm.
-
Klõpsake menüü Fail nuppu Salvesta andmebaas nimega.
-
Tippige dialoogiboksis Nimega salvestamine uue andmebaasi nimi.
Märkus.: Välja arvatud juhul, kui salvestate uue andmebaasi mõnda teise asukohta, peab selle nimi erinema algse andmebaasi nimest. Kummalgi juhul on soovitatav kasutada erinevat nime, et eesandmebaasi ja tagaandmebaasi vahel oleks lihtne vahet teha. Kui teisendate aga Access 2007 vormingusse, muutub failinimelaiend .mdb failinimelaiendiks .accdb, et saaksite kasutada sama failinime.
-
Klõpsake nuppu Salvesta.
2. toiming: kopeerimisandmebaasi tükeldamine ja algfaili kasutamine tagaandmebaasina
Teisendatud andmebaasi tükeldamiseks tehke järgmist.
-
Klõpsake menüü Andmebaasiriistad jaotises Andmete teisaldamine nuppu Accessi andmebaas.

-
Klõpsake dialoogiboksis Andmebaasi tükeldus nuppu Tükelda andmebaas.
Soovi korral saate teha varukoopia, kuid võite ka lihtsalt algse andmebaasi abil koopia uuesti luua.
-
Tippige tagaandmebaasi nimi ja klõpsake nuppu Tükelda.
3. juhis. Uue eesserveri ühendamine algse andmebaasiga
-
Kustutage andmebaasi tükeldusriist loodud tagaandmebaasi, jälgides, et te ei kustutaks oma algset andmebaasi.
-
Uue eesandmebaasi linkimine algse andmebaasi tabelitega: klõpsake menüü Välisandmed jaotises Impordi & link nuppu Lingitud tabelite haldur.

-
Klõpsake nuppu Vali kõik ja seejärel märkige ruut Küsi alati uut asukohta .
-
Klõpsake nuppu OK, liikuge sirvides varasema versiooni andmebaasini ja topeltklõpsake seda.
Kui kõik läheb hästi, kuvab Access teate selle kohta, et kõik valitud lingitud tabelid on värskendatud.
Nüüd saate uut eesandmebaasi täiustada, et toetada Accessi uuemate versioonide kasutajate uusi funktsioone. Varasemate versioonidega kasutajad saavad jätkata varasema versiooni andmebaasi kasutamist.
Ees- ja tagaserverirakenduse kasutamine mitmes Accessi versioonis
Kui teie Accessi andmebaas on juba ees-/tagarakendus, saate teisendada eesserveri uude failivormingusse. Tagaandmebaasi jaoks pole vaja muudatusi teha.
Järgmises toimingus kirjeldatakse, kuidas saate käsu Salvesta andmebaas nimega abil teisendada eesandmebaasi mõnda kolmest uusimast vormingust: Access 2000, Access 2002–2003 või Access 2007. See käsk säilitab algse andmebaasi algses vormingus ja loob koopia teie määratud vormingus.
-
Sulgege eesandmebaad. Kui fail on mitme kasutajaga Accessi andmebaas, mis asub serveris või ühiskaustas, siis veenduge, et keegi teine ei oleks seda avanud.
-
Käivitage Access 2010.
-
Klõpsake menüü Fail nuppu Ava.
-
Liikuge sirvides eesandmebaasi asukohta ja topeltklõpsake seda avamiseks.
Kui kuvatakse dialoogiboks Andmebaasi täiustamine ja küsitakse, kas soovite andmebaasi täiustada, klõpsake nuppu Ei.
-
Kui andmebaasi avamisel kuvatakse vorm, sulgege vorm.
-
Klõpsake menüü Fail nuppu Salvesta andmebaas nimega.
-
Tippige dialoogiboksis Nimega salvestamine uue andmebaasi nimi.
-
Klõpsake nuppu Salvesta.
Nüüd saate uut eesandmebaasi uute funktsioonide toetamiseks täiustada.










