Märkus.: See artikkel on oma töö ära teinud ja aegub peagi. Kuna soovime vältida tõrketeateid selle kohta, et ühte või teist lehte ei leitud, eemaldame lingid, millest oleme teadlikud. Kui olete ise loonud sellele lehele viivaid linke, eemaldage need. Üheskoos aitame tagada veebi korraspüsimise.
By Glenna R. Shaw, Microsoft PowerPoint MVP ja omanik Glenna Shaw Visual Communications site
Digitaalsetele piltidele saate lisada võtteid, kasutades dokumentaalfotograaderi Ken Burnsi kuulsaks tehtud panoraamimis- ja suumimisefekte. Wikipedia osa on järgmine: "Burnsi dokumentaalfilmid annavad sageli elu fotodele, suumides aeglaselt huvi pakkuvatel teemadel ja pannes ühest teemast teise. Näiteks pesapallimeeskonna fotol võib ta aeglaselt mängijatele üle panduda ja jutustaja arutleb mängijale puhkama."
Allpool toodud näited on toodud PowerPoint 2007 abil, kuid põhijuhised on samad ka muude PowerPoint. Selles artiklis eeldatakse ka teadmisi animatsioonide ja nende sätete rakendamise kohta.
Alustuseks lülitage sisse ruudustikud ja juhendid. Need aitavad teil töö ajal mitme üksuse paigutamist ja hõlpsamini tuvastada slaidi keskme, mis on väga oluline. (Klõpsake menüü Avaleht jaotises Joonistus nuppu Korraldamine,osutage valikule Joondaja seejärel klõpsakenuppu Ruudustiku sätted ja kuvatakse allpool kujutatud dialoogiboks. Ma ei vali objektide tõmbamist, kuna mulle meeldib veidi rohkem juhtelemente, kuid te võite leida, et objektide tõmbamine on teie jaoks lihtsam.

Soovitud teema jaotisse liikumiseks ja üksikasjalike juhiste vaatamiseks valige allpool mõni pealkiri.
Panoraampildi eeliseks on see, et see näitab palju enamat kui traditsiooniline foto. Näiteks on mul uus ujumisbassein, millelt soovin perele pilte saata, kuid tavalised pildid ei anna üldist mõju eriti hästi edasi. Minu lahendus on luua panoraamfoto kogu kaustast. Selleks seisin ühes kohas ja tegin esimese pildi, pöörasin veidi vasakule, tegin teise pildi jne. Seejärel õmblesin need fotod slaidile, joondades jarühmitades need. Olen oma näites kuvanud pildid roheliste joontega, et kontseptsioon esile tõsta. Te ei soovi oma fotodel jooni.
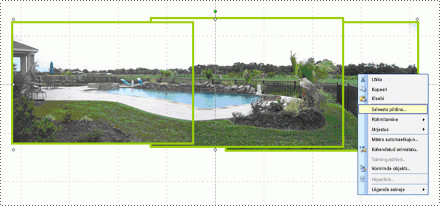
Seejärel paremklõpsasin rühmitatud objekti, klõpsasin käsku Salvesta pildinaja salvestasin oma uue panoraampildi PoolPanorama.jpg failina.
Järgmisena kustutasin selle rühmitatud objekti ja lisasin slaidile PoolPanorama.jpg ja kasutasin kärpimistööriista menüü Pildiriistad menüü Vorming jaotises Suurus, et muuta panoraampildi üla- ja allosa ühtlaseks. (Menüüde Pildiriistadja Vorming kuvamiseks veenduge, et olete pildi valinud.)
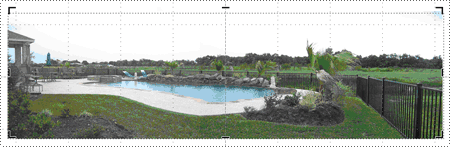
Lõpuks vormindasin pildi slaidiga sama kõrgusega (7,5 tolli) ja muutsin vaateakna suuruseks 30%, et näha kogu pilti (kasutades paremas allnurgas liugurit). Seejärel joondasin pildi slaidi vasaku küljega. Parimate tulemuste saamiseks peaks panoraampildi laius olema 10-kordne (kuna slaid on 10 tolli lai), nii et pildi "liigub" korral ei lõpeks tühik. Minu näites on laius 30 tolli.
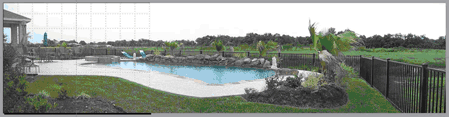
Nüüd kasutan tööpaanil Oma animatsioon soovitud suvandeid, et lisada panoraampildile vasakpoolne liikumistee ja kasutada kursorit, et laiendada lõpp-punkti pildist vasakul. (Tööpaani Oma animatsioon avamiseks klõpsake menüü Animatsioonid jaotises Animatsioonid nuppu Oma animatsioon.) Määran liikumisteel ajastuse kiiruseks 30 sekundit ja tühjendan vahekaardi Efekt märkeruudud, mis on valitud menüü Sujuv algus ,Sujuvlõpp ja märkige ruut Automaatne tagasipööramine.
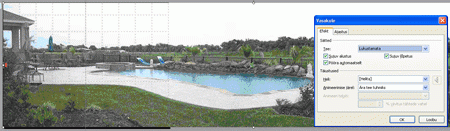
Nüüd, kui slaidiseanssi käivitan, liigub basseini pilt aeglaselt vasakule ja seejärel aeglaselt tagasi, võimaldades publikul efekti täielikult kogeda. Ruudud Sujuv algus ja Sujuv lõpp aeglustavad animatsiooni liikumistee alguses ja lõpus veidi, seega on see eelistuste küsimus.
Panoraamimisefekti lisamine rühmafotole võimaldab kuvada nii rühma kui ka üksikisikuid.
Alustuseks lisan oma pildi slaidile. Suurema eraldusvõimega fotod näevad paremad välja, kuid nendega võib esineda probleeme kärpimise korral. Kui see juhtub, vähendage pildi eraldusvõimet. Soovite, et teie pilt oleks võimalikult kvaliteetne, kuna see (suumimisel) kaotab osa kvaliteedist. Lisateavet leiate PowerPointi MVP saidilt: PowerPointi KKK: skannimine, eraldusvõime, DPI jaotis.
Slaidile mahutamiseks muudan pildi suurust. Selleks paremklõpsake pilti, klõpsake käsku Suurus ja paigutus ningvormindage pilt 7,5 tolli kõrguseks (slaidi standardkõrgus). Veenduge, et lukustate pildi proportsioonid või need näevad moonutatud välja, märkides ruudu Lukusta proportsioonid.
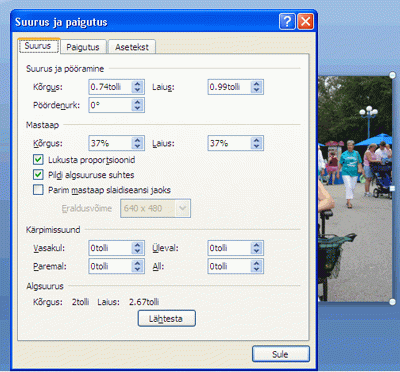
Nüüd on slaidile keskel foto.
Selles näites soovin üle oma pere näod üle panoda, seega soovin kõigepealt otsustada, kust alustada ja kus soovin lõpetada. Selleks on vaja ristkülikut, mis on slaidiga proportsionaalne. Näiteks kasutan 3-by-4-tollist ristkülikut, mis kuvatakse erekollasena.
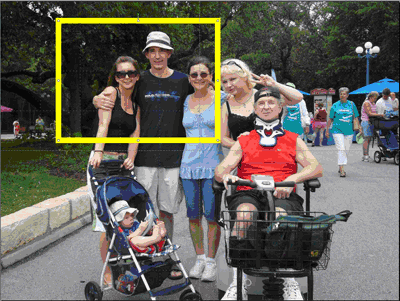
Nüüd kopeerin ja kleebin dubleeritud ristküliku ja teisaldan selle kohta, kuhu soovite panoraamimise lõpetada.
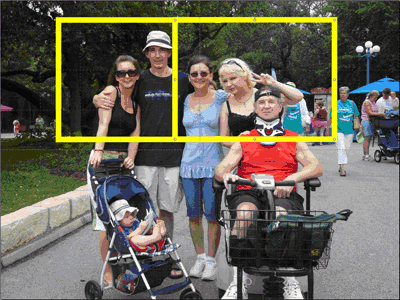
Joondan ristkülikud üles ja alla ning kasutan ristkülikuid juhikuna foto kärpimiseks.
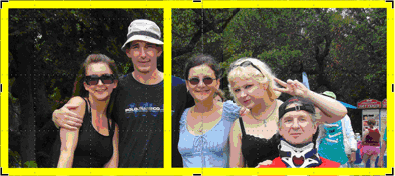
Lõpetuseks kustutan kollased ristkülikud, muudan foto suurust slaidi kõrguseni, joondan selle vasakus servas ja seejärel teen ülal panoraampildi näites vasakpoolse liikumistee loomiseks samu toiminguid.
Märkus.: Taas kord soovite, et laius oleks 10-kordne, seega peate võib-olla lõikamist kohandama. Tegin oma foto 20 tolli laiaks.
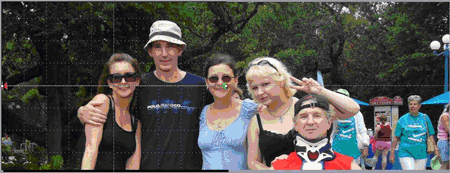
Nüüd mu foto panodab üle mu pere nägude.
Kui soovite rõhutada fotol ühte objekti, on suurendamine ja vähendamine väga tõhus ja lihtne.
Oma näites toon oma lapselapsele tähelepanu. Alustan slaidil sama fotoga ning kopeerin ja kleebin duplikaadi täpselt esimese foto ülaserva. Seejärel lõikan teise foto ümber oma lapselapse. Olen lisanud kollase joone, et kuvada kärbitud ala. Soovite, et teie lõikepilt oleks slaidiga proportsionaalne. Ma tegin oma 3-by-4 tolli.
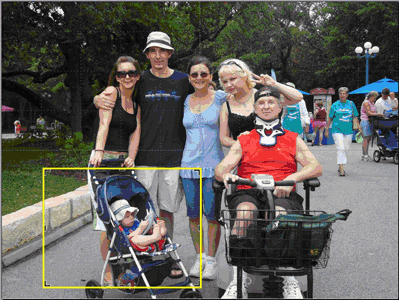
Nüüd muudan kärbitud foto suurust nii,et see mahuks kogu slaidile, ja lisan sisenemisanimatsiooniHajunud suum , Pärasteelmist , Viivitus onseatud 2 sekundiksja Keskmine kiirus. Lisaks lisan väljumisanimatsiooni faded zoom, After Previous( Pärast eelmist ), Delay (Viivitus) väärtuseks 2 sekundit ja Medium speed (Keskmine kiirus).
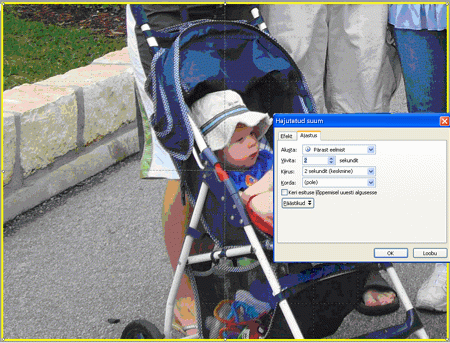
Minu fotol kuvatakse nüüd kogu pere foto, oodake 2 sekundit, suurendage mu väikest lapselast, oodake 2 sekundit ja suumige tagasi kogu mu perefotole.
Kahjuks toimub suumimine ainult slaidi keskelt, nii et efekt pole ikka päris see, mida ma otsin, ja ma pean lisama liikumistee, et jätta mulje, et mu lapselaps asub vasakus allmõõturis. Selleks liigutan kärbitud fotot nii, et see on üsna keskele keskele, kus mu lapselaps on algsel fotol. Nüüd klõpsake käsku Joonista kohandatud tee (pärast nupu Liikumisteedklõpsamist) ja joonistan kohandatud liikumistee lõikepildi keskelt slaidi keskele. Lõpuks nihutan animatsioonide kohandatud liikumistee joone jada avakuvale Eelmisega, kus on minu hajunud suumi sisenemisanimatsioon, ja veenduge, et kiirus oleks määratud keskmisele, et see vastaks mu faded zoomi sissekäigule. Animatsiooni järjestust saate muuta, lohistades seda tööpaanil Oma animatsioon üles või alla. Lukustan ka oma kohandatud animatsioonitee (valige ripploendis Tee nupp Lukus, tööpaan Oma animatsioon), et muuta oma pilti redigeerimise ajal ja säilitada tee soovitud viisil.
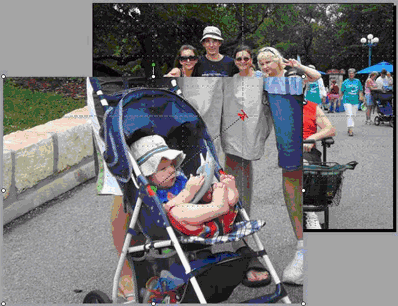
Minu viimane toiming on lisada oma lõikepildile kohandatud animatsioon, et minna slaidi keskpunktist teise kohandatud liikumistee alguspunkti. Selleks pean teisaldama pildi slaidi keskele ja keskele ning lisama kohandatud liikumistee, et liikuda slaidi keskelt selle keskele, kus mu lapselaps algsel pildil istub. Seejärel rakendan sellele kohandatud liikumisteele samad sätted nagu esimeses: Eelmise, Keskmisekiiruse ja Lukus .
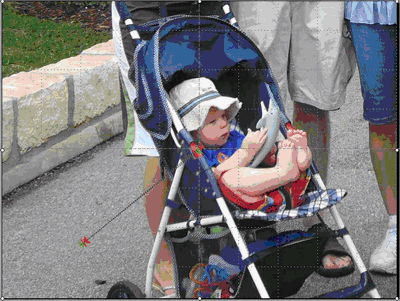
Minu pilt suumib nüüd sobivast asukohast sisse ja suumib uuesti sobivasse kohta.
Oma varasemates näidetes sain eri pereliikmeid tähelepanuta, kuid mitte kõiki neid ühes järjestuses. Mida ma tõesti tahaksin teha, on suurendada ja panoda üle oma pere nägusid, lõpetades oma väikese lapselapse lähisugulastega.
Selleks lisan algse foto ülaservas foto laiendatud koopia ja kasutan seda suumiefekti loomiseks. Teil võib tekkida kiusatus kasutada animatsiooniefekti Grow/Shrink, kuid halvenenud eraldusvõime muudab selle fotodega töötamisel kehvaks.
Kopeerisin ja kleepisin slaidile pildi duplikaadi ja muutsin selle suurust vastavalt soovile. Pidage meeles, et slaidiseansi käivitamisel võidakse suuri pilte kärbida, seega võtke seda arvesse oma pildi suuruse muutmisel. Ma tegin oma 15 tolli laiaks. See muudab kogu slaidi vaatamise keeruliseks, nii et muudan akna suuruseks 40% (kasutades paremas allnurgas liugurit) ja joondan selle suurema pildi slaidi kesk- ja keskjoondamiseks.
Seejärel lisan kujundid vooskeemi alla, mis ei ole täiteta, ja määran joonevärvi kontrastiks oma pildiga ja teen selle raskeks jooneks, et seda oleks lihtne vaadata. Paigutan selle ristikujulise kujundi esimesele suumi- ja panopunktile. Seejärel kopeerin ja kleebin veel kaks ristikääri ja paigutan need üle teiste pan-punktide.
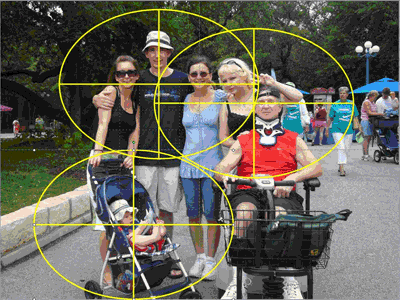
Lõpptulemus on suur pilt minu pildist ja kolm juhendit, mida kasutan kohandatud animatsioonide häälestamiseks ja efektide lõpetamisel kustutamiseks.
Nüüd rühmitan suure pildi ja kolm ristikujuline objekti üheks objektiks, hoides all tõstuklahvi (Shift) ja klõpsates kõiki nelja objekti, kuni kõik on valitud. Seejärel klõpsake menüü Pildiriistadmenüü Vorming jaotises Korraldamine nuppu 

Lõpuks tagan, et rühmitatud objekt säilitab õige proportsiooni, paremklõpsades seda, klõpsates nuppu Suurus ja paigutusning seejärel märkige jaotises Mastaabimine ruut Lukusta proportsioonid.
Lisan suure pildi jaoks tuhmunud suumimisefekti. Seadsin selle käivitama pärasteelmist , Viivitus on seatud 2 sekundiks (et sihtrühmad saaksid näha minu algset pilti) ja kiirus on seatud väärtusele Keskmine.
Seejärel lisan kohandatud liikumistee suurele pildile, mis läheb esimesest panopunktist ristikujuline slaidi keskele.
Määran selle kohandatud liikumistee väärtuseks Eelmisega,Väga aeglane kiirus ja Lukus. Tühjendan ruudud Sujuv algusja Sujuv lõpp. Veenduge, et rakendate kohandatud liikumistee suurele pildile, mitte ristikujuline kuju.
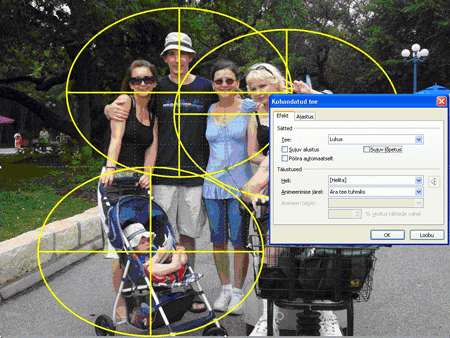
Liikumistee ei pruugi olla seal, kus te seda ootate, kuid see on õige. Nüüd hoidke all tõstuklahvi (SHIFT) ja klõpsake nende valimiseks suurt pilti ja kõiki ristikujuline klahve. Teisaldan kõik valitud üksused nii, et alguspunkt oleks slaidi keskel.
Märkus.: Kui juhendid ja joonlauad on sisse lülitatud, aitab see mul seda teha ja kuna liikumistee on lukus, jääb see sinna, kuhu see kuulub. Kui joonlaud ei kuvata, valige menüü Vaade jaotises Kuvamine/peitmine nupp Joonlaud.
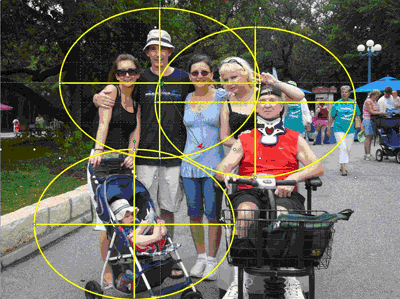
Kõigi objektide valiku tühjendamiseks klõpsake halli ala ja seejärel klõpsake selle valimiseks pilti. Nüüd lisan teise kohandatud liikumistee, et minna teise panopunkti keskpunktist slaidi keskele. Määran selle kohandatud liikumistee väärtuseks Pärast eelmistja Viivitusväärtuseks 1 sekund. Valin Lukustatudja Väga aeglane kiirus ning tühjendan ruudud Sujuv algus jaSujuv lõpp.
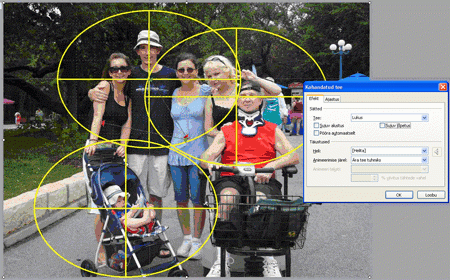
Viimase panopeatuse loomiseks kordan seda toimingut. Valin pildi ja teisaldan selle nii, et teine ristikujuline pilt on nüüd slaidi keskel. Lisan oma lõpliku kohandatud liikumistee, mis liigub viimase panojapeatuse risti keskelt slaidi keskele jamääran selle väärtuseks Pärast eelmist , Viivitus2 sekundit, Lukusja Väga aeglane kiirus ning tühjendan ruudud Sujuv algus ja Sujuv lõpp.
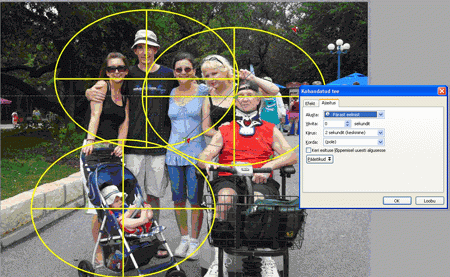
Ja lõpuks peidan kõik oma viited ristikujuline, määrates kujundi kontuuriks Pole ja joondades suure pildi slaidi kesk- ja keskjoonega.

Seejärel "tweaked" minu kohandatud liikumistee algus- ja lõpp-punktid, et vältida pildi serva kuvamist ekraanil. Seda saab vaadata tööpaanil Oma animatsioon nuppu Esita abil.
Slaidiseansi käivitamisel suumitakse see sisse, panodatakse paremale üle oma pere nägude ja lõpeb mu lapselapse lähisättega.
Nagu alati, julgustan teid ise katsetama, katsetama ja katsetama.
Glenna Shaw on sertifitseeritud projektihaldusspetsialist koos föderaalvalitsuse ja PowerPointi kogukonna aktiivse liikmega. Ta on Microsoft Certified PowerPointis ja Wordis ning tal on hõlbustustehnoloogias sert.










