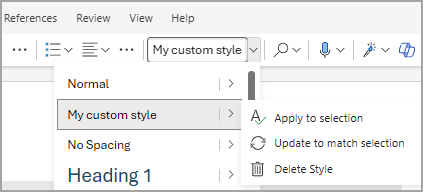Pealkirjade ja muude laadide muutmine või loomine
Word laadid võimaldavad teil valida pealkirjade, tavateksti ja isegi viiktekstide või muude kohandatud tekstivajaduste ilme. Saate valida fondi, suuruse, värvi, lõigujoonduse, vahede jm. Olenemata sellest, kus te dokumendis laade kasutate, on neil alati sama ühtne ilme. Kui mõtlete hiljem ümber, saate laadi kohandada ja muudatus kuvatakse kogu dokumendis kõigis kohtades, kus te laadi kasutasite. Samuti saate luua uusi laade.
Märkus.: Laadide kasutamise juhised võivad erineda olenevalt sellest, kas töötate Windowsi töölauale salvestatud dokumendist või kasutate Word brauseris.
Olemasoleva laadi muutmine
Olemasolevate laadide vastavalt oma vajadustele muutmiseks tehke järgmist.
-
Vormindage Word dokumendis teksti laadi soovitud ilme saamiseks ja valige see.
-
Laiendage menüüs Avaleht tekstilaadide loendit.
-
Paremklõpsake laadiloendis laadi, mida soovite värskendada, ja seejärel valige Muuda.
-
Tippige muudetud laadi nimi ja kui soovite laadile kiiresti juurde pääseda, veenduge, et ruut Lisa laadigaleriisse oleks märgitud.
-
Klõpsake nuppu OK.
Uue laadi loomine
Kui te ei näe laadi, mida soovite muuta, saate luua kohandatud laadi.
-
Vormindage Word dokumendis teksti laadi soovitud ilme saamiseks ja valige see.
-
Laiendage menüüs Avaleht tekstilaadide loendit.
-
Valige Loo laad.
-
Valige Muuda, seejärel pange laadile nimi ja vormindage see. Kui soovite laadile kiiresti juurde pääseda, veenduge, et ruut Lisa laadigaleriisse oleks märgitud.
-
Klõpsake nuppu OK.
Olemasoleva laadi muutmine ja ümbernimetamine
Olemasolevaid laade saate hõlpsalt vastavalt oma vajadustele muuta.
-
Vormindage Word dokumendis teksti laadi soovitud ilme saamiseks ja valige see.
-
Laiendage menüüs Avaleht tekstilaadide loendit.
-
Liikuge kursoriga värskendatava laadi kõrval asuvale noolele ja seejärel valige valikuga sobitamiseks Värskenda. Laadi värskendatakse ja muudatused hakkavad kajastuma kogu dokumendis olenemata sellest, kus seda laadi kasutatakse.
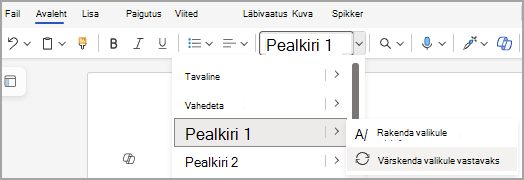
Uue laadi loomine
Kui te ei näe laadi, mida soovite muuta, saate luua kohandatud laadi.
-
Vormindage Word dokumendis teksti laadi soovitud ilme saamiseks ja valige see.
-
Laiendage menüüs Avaleht tekstilaadide loendit.
-
Valige valikust Loo uus laad ja pange laadile nimi.
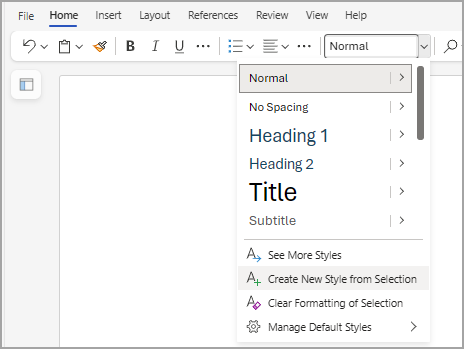
Märkus.: Välja nime all kuvatakse laadivormingu eelvaade.
-
Klõpsake nuppu OK. Uus kohandatud loodud laad kuvatakse tekstilaadide loendis võimalusega see kustutada.