Funktsiooni kasutamist funktsiooni kasutavas valemis ühe argumendina nimetatakse pesastamiseks ja me nimetame seda funktsiooni pesastatud funktsiooniks. Kui pesastate näiteks funktsiooni AVERAGE ja SUM funktsiooni IF argumentidesse, liidtab järgmine valem arvukogumi (G2:G5) ainult juhul, kui mõne muu arvukogumi (F2:F5) keskmine on suurem kui 50. Muul juhul tagastab see väärtuse 0.
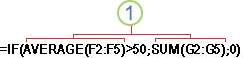
Funktsioonid AVERAGE ja SUM on funktsioonis IF pesastatud.
Valemis saab pesastada kuni 64 funktsioonitaset.
-
Klõpsake lahtrit, kuhu soovite valemi tippida.
-
Valemi käivitamiseks funktsiooniga klõpsake nuppu Lisa funktsioon


Excel lisab võrdusmärgi (=) teie eest.
-
Klõpsake ripploendis Või valige kategooria väärtust Kõik.
Kui funktsioonide kategooriad on teile tuttavad, võite ka kohe sobiva kategooria valida.
Kui te pole kindel, millist funktsiooni kasutada, võite väljale Otsi funktsiooni tippida oma eesmärki kirjeldava fraasi (nt otsingufraas "arvud liita" tagastab funktsiooni SUM ja veel mõne liitmisfunktsiooni).
-
Mõne muu funktsiooni argumendina sisestamiseks sisestage funktsioon soovitud argumendiväljale.
Dialoogiboksis Funktsiooniargumendid kuvatavad valemiosad kajastavad eelmises etapis valitud funktsiooni.
Kui klõpsasite funktsiooni IF, kuvatakse funktsiooni IF argumendid dialoogiboksis Funktsiooni IF argumendid. Mõne muu funktsiooni pesastamiseks saate selle sisestada argumendiväljale. Näiteks võite funktsiooni IF väljale Value_if_true sisestada funktsiooni SUM(G2:G5).
-
Sisestage täiendavad argumendid, mida on vaja valemi lõpuleviimiseks.
Lahtriviidete tippimise asemel võite ka valida lahtrid, millele soovite viidata. Dialoogiboksi minimeerimiseks klõpsake nuppu


Näpunäide.: Funktsiooni ja selle argumentide kohta lisateabe saamiseks klõpsake nuppu Spikker selle funktsiooni kohta.
-
Pärast valemi argumentide sisestamist klõpsake nuppu OK.
-
Klõpsake lahtrit, kuhu soovite valemi tippida.
-
Valemi käivitamiseks funktsiooniga klõpsake nuppu Lisa funktsioon


-
Valige dialoogiboksi Funktsiooni lisamine väljal Valige kategooria väärtus Kõik.
Kui funktsioonide kategooriad on teile tuttavad, võite ka kohe sobiva kategooria valida.
-
Mõne muu funktsiooni argumendina sisestamiseks sisestage see funktsioon valemikoosturi argumendiväljale või otse lahtrisse.
-
Sisestage täiendavad argumendid, mida on vaja valemi lõpuleviimiseks.
-
Pärast valemi argumentide sisestamist vajutage sisestusklahvi (ENTER).
Näited
Järgmises näites kasutatakse pesastatud IF-funktsioone numbrilisele testitulemusele tähelise hinne määramiseks.
Kopeerige järgmise tabeli näidisandmed ja kleepige need uue Exceli töölehe lahtrisse A1. Selleks et valemid näitaksid tulemeid, valige need, vajutage klahvi F2 ja seejärel vajutage sisestusklahvi (Enter). Vajaduse korral saate kogu teabe kuvamiseks veerulaiust muuta.
|
Keskmine |
||
|---|---|---|
|
45 |
||
|
90 |
||
|
78 |
||
|
Valem |
Kirjeldus |
Tulem |
|
'=IF(A2>89;"A";IF(A2>79;"B"; IF(A2>69;"C";IF(A2>59;"D";"F")))) |
Kasutab pesastatud IF-tingimusi lahtris A2 olevale tulemusastmele tähelise hinne määramiseks. |
=IF(A2>89;"A";IF(A2>79;"B";IF(A2>69;"C";IF(A2>59;"D";"F")))) |
|
'=IF(A3>89;"A";IF(A3>79;"B"; IF(A3>69;"C";IF(A3>59;"D";"F")))) |
Kasutab pesastatud IF-tingimusi lahtris A3 olevale tulemusastmele tähelise hinne määramiseks. |
=IF(A3>89;"A";IF(A3>79;"B";IF(A3>69;"C";IF(A3>59;"D";"F")))) |
|
'=IF(A4>89;"A";IF(A4>79;"B"; IF(A4>69;"C";IF(A4>59;"D";"F")))) |
Kasutab pesastatud IF-tingimusi lahtris A4 olevale tulemusastmele tähelise hinne määramiseks. |
=IF(A4>89;"A";IF(A4>79;"B";IF(A4>69;"C";IF(A4>59;"D";"F")))) |
Näpunäited:
-
Lisateavet valemite kohta leiate teemast Valemite ülevaade.
-
Saadaolevate funktsioonide loendi leiate teemast Exceli funktsioonid (tähestikuline) või Exceli funktsioonid (kategooriate kaupa).
Kas vajate rohkem abi?
Kui teil on küsimusi, saate need esitada Exceli tehnikakogukonnafoorumis, kus teile vastavad asjatundjad, või teistele kasutajatele kogukonnafoorumis.










