Märkus.: See artikkel on oma töö ära teinud ja aegub peagi. Kuna soovime vältida tõrketeateid selle kohta, et ühte või teist lehte ei leitud, eemaldame lingid, millest oleme teadlikud. Kui olete ise loonud sellele lehele viivaid linke, eemaldage need. Üheskoos aitame tagada veebi korraspüsimise.
Wordis saate luua prinditava vormi, luues vormi, kus on märgitud märkeruudud, tühjad jooned ja tekstiväljad. Samuti saate otsida mitmeid ärirakendusi, haridusasutuste ja juriidiliste vormide malle veebis ning muuta malle vastavalt vajadusele.
Lisateavet nende vormide loomise kohta, mida inimesed oma arvutites täidavad, leiate teemast vormide loomine, mille kasutajad on Wordis lõpetanud või printinud.
Selle artikli teemad
Prinditava märkeloendi koostamine
Kui soovite luua ainult kontrollnimekirja, mida te paberile täidate, saate luua loendi, mis kasutab täpina karbi sümbolit. Saate valida mitmesuguste märkeruutude märkide hulgast.
Loendi koostamise viis oleneb sellest, kas dokumendis on juba eri tüüpi täppidega loendid.
-
Kui dokumendis pole mitut tüüpi täppe, saate täpploendi luua kohandatud täpivormingu abil.
-
Kui dokumendis on juba mitu täpivormingut, saate olemasolevate täppide muutmist ära hoida, paigutades tabelisse uue loendi.
Kohandatud täppidega loendi loomine
-
Tippige ülesandeloend.
-
Valige loend.
-
Klõpsake menüü Avaleht jaotises Lõik nupu Täpploend kõrval olevat noolt.
-
Klõpsake käsku Määratle uus täpp.
-
Klõpsake nuppu Sümbol.
-
Klõpsake väljal Font mõnda arvutisse installitud sümbolifonti (nt Wingdings).
-
Liikuge saadaolevate sümbolite loendis soovitud sümbolini (nt tühi ruut


Tabeli loomine olemasolevate täppide muutmise ärahoidmiseks
1. etapp: tabeli loomine
-
Klõpsake menüüs Lisa nuppu Tabel > tabeli lisamine.
-
Sisestage väljale Veergude arv väärtus 2.
-
Sisestage väljale Ridade arv soovitud ridade arv. Iga loendiüksuse kohta läheb vaja ühte rida.
-
Klõpsake nuppu OK.
2. etapp: märkeruutude ja teksti lisamine
-
Klõpsake ülemist vasakpoolset lahtrit.
-
Klõpsake menüü Lisa jaotises Sümbolid nuppu Sümbol ja seejärel valige Veel sümboleid.
-
Klõpsake vahekaarti Sümbolid.
-
Klõpsake väljal Font mõnda arvutisse installitud sümbolifonti (nt Wingdings).
-
Liikuge saadaolevate sümbolite loendis soovitud sümbolini (nt tühi ruut


-
Klõpsake nuppu Sule.
-
Klõpsake järgmist lahtrit, kuhu soovite ruudu sisestada, ja vajutage järgmise ruudu lisamiseks klahvikombinatsiooni Ctrl+Y.
-
Pärast iga soovitud üksuse lisamist vasakusse veergu tippige soovitud tekst tabeli parempoolses veerus iga loendiüksuse jaoks.
3. etapp: paigutuse viimistlemine
Kuigi kasutate loendi küljendamiseks tabelit, soovite arvatavasti kohandada vahesid nii, et märkeruutudega veerg poleks liiga lai ja tekst oleks joondatud märkeruutude juurde. Tõenäoliselt ei lähe teil vaja äärisjooni, mille Word tavaliselt tabelile lisab. Nende muudatuste jaoks tehke järgmist.
-
Paremklõpsake tabelit, osutage alammenüüle Automaatsobitus ja seejärel klõpsake käsku Automaatsobita sisuga.
-
Paremklõpsake tabelit, klõpsake käsku Tabeliatribuudid ja seejärel vahekaarti Tabel.
-
Klõpsake nuppu Suvandid ja sisestage väljadele Vasak ja Parem number, mis jätab märkeruudu ja teksti vahele pisut ruumi (nt 0,02 tolli) ja seejärel klõpsake nuppu OK.
-
Klõpsake vahekaardi Tabel nuppu Äärised ja varjustus ja seejärel vahekaarti Äärised.
-
Valige jaotises Säte suvand Pole ja seejärel klõpsake nuppu OK.
Märkus.: Pärast äärisjoonte eemaldamist võidakse ikka kuvada halle äärisjooni. Need on tabeli ruudujooned, mis ei jää dokumendi printimisel näha. Kui soovite, et neid ei kuvataks, saate need peita menüü Tabeliriistad alammenüü Paigutus jaotise Tabel nupu Kuva ruudujooned abil.
Prinditava vormi tühjade tühikute allakriipsutus
Tühikuid saate rõhutada, kui vajutate klahvikombinatsiooni SHIFT + sidekriips (-), kuid allakriipsutust on raske üle kriipsutada – kui loote näiteks täidetava vormi. Kui suvand automaatvormingu muutmine äärise ridadeks on sisse lülitatud, siis klahvikombinatsiooni SHIFT + SIDEKRIIPSU (-) kolm või enam korda järjest on rida, mis laiendab lõigu laiust, mis ei pruugi olla see, mida soovid.
Parem viis tühjade tühikute esiletõstmiseks prinditava dokumendi jaoks on kasutada tabeldusklahvi (TAB) ja rakendada tabeldusklahvi (TAB).
Allakriipsutuse vormingu rakendamine vahekaardile märgid
-
Klõpsake menüü Avaleht jaotises lõik nuppu Kuva/peida ¶.
Kuvatakse tühikuid ja tabelduskohti näitavad märgid.
-
Vajutage tabeldusklahvi (TAB).
-
Valige tabeldusmärgid, mille soovite alla kriipsutada. Menüü märk näeb välja nagu väike nool.
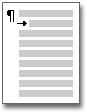
-
Tehke ühte järgmistest.
-
Lihtsa allakriipsutuse vormingu rakendamiseks vajutage klahvikombinatsiooni CTRL +.
-
Allakriipsutuse teistsuguse laadi rakendamiseks klõpsake menüü Avaleht jaotises font dialoogiboksi käivitaja

-
Prinditava vormi tekstiväljade lisamine
-
Klõpsake menüü Lisa jaotises Tekst nuppu Tekstiväli.
-
Klõpsake nuppu Joonista tekstivälija seejärel joonistage tekstiväli soovitud kujul.
-
Tehke ühte järgmistest.
-
Jätke tekstiväli tühjaks. Tekstivälja ääris prinditakse vormi printimisel.
-
Tippige tekstiväljale tekst. Teksti vormindamiseks saate valida teksti ja klõpsata valitud teksti kõrval kuvatavas minitööriistariba nuppu Suvandid.
-










