Pythoni kasutamise alustamine Excelis
Exceli Python on praegu eelvaateversioonis ja võib tagasiside põhjal muutuda. Selle funktsiooni kasutamiseks liituge Microsoft 365 Insideri programmiga ja valige praeguse kanali (eelversiooni) Insideri tase.
See funktsioon antakse järk-järgult välja Enterprise'i, Businessi, Educationi ning pere ja erakasutajate jaoks, kes kasutavad Windowsis praegust kanalit (eelversioon). See antakse välja kõigepealt Windowsi excelis alates versioonist 2406 (järk 17726.20016) ja seejärel muudele platvormidele hiljem. Lisateavet saadavaloleku kohta leiate teemast Python Exceli kättesaadavuses.
Kui teil tekib Excelis Pythoniga probleeme, andke neist teada, klõpsates nuppu Spikker > Tagasiside Excelis.
Kas te pole Exceli Pythoni uus versioon? Alustage Excelis Pythoni tutvustusest.
Pythoni kasutamise alustamine
Excelis Pythoni kasutamise alustamiseks valige lahter ja klõpsake menüüs Valemid nuppu Lisa Python. See annab Excelile teada, et soovite valitud lahtrisse kirjutada Pythoni valemi.
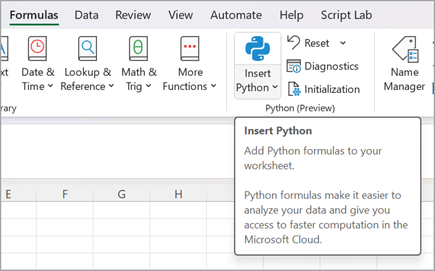
Või kasutage funktsiooni =PY lahtris Pythoni lubamiseks. Pärast =PY lahtrisse sisestamist valige funktsiooni automaatteksti menüüst PY allanoole- ja tabeldusklahviga või lisage funktsioonile avasulg : =PY(. Nüüd saate sisestada Pythoni koodi otse lahtrisse. Järgmisel kuvatõmmisel on kujutatud automaatteksti menüü, kus on valitud funktsioon PY.
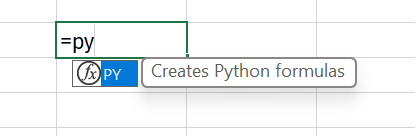
Kui Python on lahtris lubatud, kuvatakse lahtris PY-ikoon . Valemiribal kuvatakse sama PY-ikoon, kui valitud on ka Pythoni lahter. Näite leiate järgmisest kuvatõmmist.
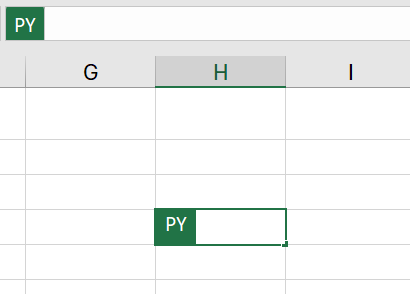
Pythoni kombineerimine Exceli lahtrite ja vahemikega
Exceli objektidele Pythoni lahtris viitamiseks veenduge, et Pythoni lahter oleks redigeerimisrežiimis, ja seejärel valige lahter või vahemik, mille soovite Pythoni valemisse kaasata. Sellega asustatakse Pythoni lahter automaatselt valitud lahtri või vahemiku aadressiga.
Näpunäide.: Kasutage Pythoni lahtrites sisestusrežiimi ja redigeerimisrežiimi vahelduseks kiirklahvi F2 . Redigeerimisrežiimi aktiveerimine võimaldab redigeerida Pythoni valemit ja sisestusrežiimi aktiveerimine võimaldab teil klaviatuuri abil valida täiendavaid lahtreid või vahemikke. Lisateavet kiirklahvide kohta leiate teemast Python Exceli kiirklahvides.
Exceli Python kasutab Exceli ja Pythoni vaheliseks liideseks kohandatud Pythoni funktsiooni xl() . Funktsioon xl() aktsepteerib Exceli objekte (nt vahemikke, tabeleid, päringuid ja nimesid).
Samuti saate otse tippida viited Pythoni lahtrisse funktsiooniga xl() . Näiteks lahtrile A1 viitamiseks kasutage xl("A1") ja vahemiku B1:C4 puhul xl("B1:C4"). Päistega Minu tabel tabeli korral kasutage xl("MyTable[#All]", headers=True). Tunnus [#All] tagab kogu tabeli analüüsimise Pythoni valemis ja headers=True tagab tabelipäiste õige töötlemise. Lisateavet spetsifikaatorite (nt [#All]) kohta leiate teemast Liigendatud viidete kasutamine Exceli tabelites.
Järgmisel pildil on kujutatud Python Exceli arvutuses, mis lisab lahtrite A1 ja B1 väärtused ning Pythoni tulem tagastatakse lahtris C1.
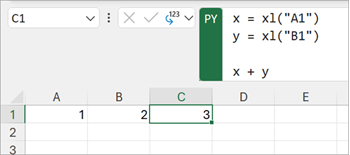
Valemiriba
Valemiriba saate kasutada kooditaolise redigeerimise jaoks (nt uute ridade loomiseks sisestusklahvi (Enter) kasutades. Mitme koodirea korraga kuvamiseks laiendage valemiriba allanooleikooni abil. Valemiriba laiendamiseks saate kasutada ka kiirklahve Ctrl+Shift+U . Järgmistes kuvatõmmistes on valemiriba kuvatud enne ja pärast selle laiendamist, et kuvada Pythoni koodi mitu rida.
Enne valemiriba laiendamist:

Pärast valemiriba laiendamist:

Näpunäide.: Lisateavet kiirklahvide kohta leiate teemast Python Exceli kiirklahvides.
Väljunditüübid
Pythoni arvutuste tagastamise reguleerimiseks saate valemiribal kasutada Pythoni väljundmenüüd. Saate arvutused tagastada Pythoni objektidena või teisendada arvutused Exceli väärtusteks ja väljastada need otse lahtrisse. Järgmisel kuvatõmmisel on kujutatud Exceli väärtusena tagastatud Pythoni valem.
Näpunäide.: Pythoni väljunditüübi muutmiseks saate kasutada ka paremklõpsamismenüüd. Avage paremklõpsamismenüü, minge lehele Python Output ja valige soovitud väljunditüüp.
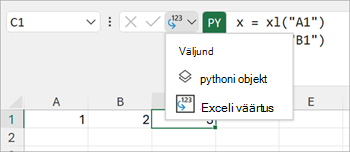
Järgmisel kuvatõmmisel on kujutatud sama Pythoni valem nagu eelmisel kuvatõmmisel, mis tagastati nüüd Pythoni objektina. Kui valem tagastatakse Pythoni objektina, kuvatakse lahtris kaardiikoon.
Märkus.: Exceli väärtustele tagastatavad valemitulemid tõlgitakse lähima exceli ekvivalendina. Kui kavatsete tulemit tulevikus Pythoni arvutuses uuesti kasutada, on soovitatav tagastada tulem Pythoni objektina. Tulemi tagastamine Exceli väärtustena võimaldab teil käivitada väärtusele Exceli analüüsi (nt Exceli diagrammid, valemid ja tingimusvorming).
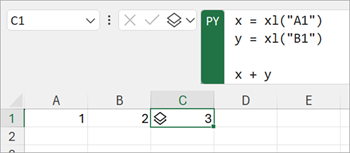
Pythoni objekt sisaldab lahtris lisateavet. Lisateabe vaatamiseks avage kaart, valides kaardiikooni. Kaardil kuvatav teave on objekti eelvaade, mis on kasulik suurte objektide töötlemisel.
Excelis võib Python tagastada mitut tüüpi andmeid Pythoni objektidena. Kasulik Python Exceli andmetüübis on andmeframe-objekt. Lisateavet Pythoni andmeframeide kohta leiate teemast Python Exceli andmeframeides.
Välisandmete importimine
Kõik Pythoniga Excelis töödeldavad andmed peavad pärinema teie töölehelt või Power Query kaudu. Välisandmete importimiseks kasutage Power Queryle juurdepääsemiseks Exceli & teisendamise funktsiooni. Lisateavet leiate teemast Power Query kasutamine Pythoni andmete importimiseks Excelis.
NB!: Turvalisuse kaitsmiseks ei ühildu Pythoni tavalised välisandmefunktsioonid (nt pandas.read_csv ja pandas.read_excel) Excelis Pythoniga. Lisateavet leiate artiklist Andmete turve ja Python Excelis.
Arvutusjärjestus
Traditsioonilised Pythoni laused arvutatakse ülalt alla. Exceli lahtris Pythonis teevad Pythoni laused sama: need arvutatakse ülevalt alla. Kuid Exceli töölehel Pythonis arvutatakse Pythoni lahtrid rea põhijärjestuses. Lahtriarvutused töötavad reas (veerust A kuni veeruni XFD) ja seejärel töölehe igal järgmisel real.
Pythoni laused on järjestatud, nii et igal Pythoni lausel on kaudselt sõltuvus Pythoni lausest, mis vahetult eelneb sellele arvutusjärjestuses.
Arvutusjärjestus on töölehel muutujate määratlemisel ja viitamisel oluline, kuna muutujad tuleb määratleda enne nendele viitamist.
NB!: Rea põhiarvutusjärjestus rakendub ka töövihiku töölehtedele ja põhineb töövihiku töölehtede järjestusel. Kui kasutate Excelis andmete analüüsimiseks Pythoniga mitut töölehte, kaasake kindlasti andmed ja muutujad, mis salvestavad andmeid lahtritesse ja töölehtedele, mis eelnevad neid andmeid analüüsivatele lahtritele ja töölehtedele.
Ümberarvutamine
Kui Pythoni lahtri sõltuv väärtus muutub, arvutatakse kõik Pythoni valemid järjest ümber. Pythoni ümberarvutuste peatamiseks ja jõudluse parandamiseks kasutage kas osalist arvutust või käsitsiarvutamise režiimi. Need režiimid võimaldavad teil arvutuse käivitada, kui olete valmis. Selle sätte muutmiseks avage lint ja valige Valemid, seejärel avage Arvutussuvandid. Seejärel valige soovitud arvutusrežiim. Osalised arvutus- ja käsitsiarvutusrežiimid peatavad automaatse ümberarvutamise nii Pythoni kui ka andmetabelite jaoks.
Töövihiku automaatse ümberarvutamise keelamine Pythoni arendamise ajal võib parandada jõudlust ja individuaalseid Pythoni lahtriarvutuskiirusi. Siiski peate Pythoni lahtrite täpsuse tagamiseks töövihiku käsitsi ümber arvutama. Töövihiku käsitsi ümberarvutamiseks on osaliste arvutuste või käsitsiarvutuste režiimis kolm võimalust.
-
Kasutage kiirklahvi F9.
-
Valige lindil Valemid > Arvuta kohe .
-
Avage aegunud väärtusega lahter, mis kuvatakse läbikriipsutusvorminguga, ja valige selle lahtri kõrval veatähis. Seejärel valige menüüst Käsk Arvuta kohe .
Vead
Exceli arvutustes võib Python tagastada tõrkeid (nt #PYTHON!, #BUSY!, ja #CONNECT! Pythoni lahtritesse. Lisateavet leiate teemast Pythoni tõrkeotsing Exceli tõrgetes.










