Foto on lõbus viis oma rühma missiooni või isikupära Microsoft 365 tähistamiseks. Samuti eristab see teie rühma teistest, et leiaks selle kiiresti nende rühmade loendist, kuhu kuulute.
Märkus.: Kui juhised ei vasta kuvatavale, võite kasutada vanemat Outlooki veebirakendus. Proovige klassikaliste Outlook juhiseid veebis.
Kohandatud foto lisamine
Lihtsaim viis foto lisamiseks on läbi Outlooki veebirakendus (Microsoft 365 ). Praegu ei toetata Outlook 2016 rühmafoto muutmist.
-
Avage Outlooki veebirakendus.
-
Valige navigeerimispaanil jaotises Rühmad oma rühm.
-
Valige lehe ülaservas

-
Valige jaotises Redigeeriminekäsk Muuda rühma fotot.
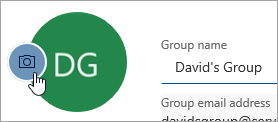
Märkus.: Kui te ei näe nuppu Rühmafoto muutmine,on võimalik, et teie administraator on selle funktsiooni välja lülitanud.
-
Valige dialoogiboksis Rühma foto muutmine nupp Laadi foto üles.
-
Liikuge üleslaaditud fotole ja valige Ava.
-
Klõpsake nuppu OK.
Foto kustutamine
Kui olete valmis teistsuguseks ilmeks või soovite taastada vaikepildi, on praeguse foto kustutamine lihtne.
-
Avage Outlooki veebirakendus.
-
Valige navigeerimispaanil jaotises Rühmad oma rühm.
-
Valige lehe ülaservas

-
Valige jaotises Redigeeriminekäsk Muuda rühma fotot.
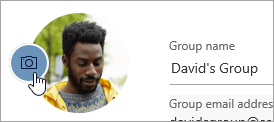
Märkus.: Kui te ei näe nuppu Rühmafoto muutmine,on võimalik, et teie administraator on selle funktsiooni välja lülitanud.
-
Valige dialoogiboksis Rühma foto muutmine nupp Eemalda.
Märkus.: Kui nuppu Eemalda ei näe,on võimalik, et administraator on selle funktsiooni välja lülitanud.
-
Klõpsake nuppu OK.
Outlooki veebirakenduse klassikalise versiooni juhised
Kohandatud foto lisamine
Lihtsaim viis foto lisamiseks on läbi Outlooki veebirakendus (Microsoft 365 ). Praegu ei toetata Outlook 2016 rühmafoto muutmist.
-
Avage Outlooki veebirakendus.
-
Valige navigeerimispaanil jaotises Rühmad oma rühm.
-
Valige rühma päises praegune pilt.
-
Valige jaotises Redigeeriminenupp Muuda fotot.
Märkus.: Kui te ei näe nuppu Muuda fotot,võib teie administraator selle funktsiooni välja lülitada.
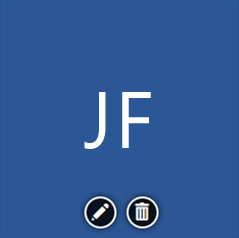
-
Valige jaotises Redigeeriminenupp Salvesta.
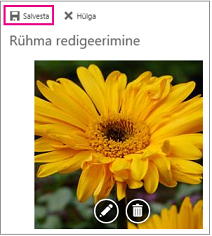
Foto kustutamine
Kui olete valmis teistsuguseks ilmeks või soovite taastada vaikepildi, on praeguse foto kustutamine lihtne.
-
Avage Outlooki veebirakendus.
-
Valige navigeerimispaanil jaotises Rühmad oma rühm.
-
Valige rühma päises praegune pilt.
-
Valige jaotises Redigeeriminenupp Kustuta foto.
Märkus.: Kui te ei näe käsku Kustuta foto,võib teie administraator selle funktsiooni välja lülitada.
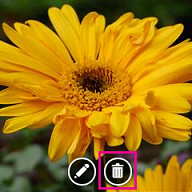
-
Kuvatakse vaikefoto. Valige Salvesta.










