Rakenduse Teabevärskendused kasutuse alustamine

Tere tulemast kasutama valmisrakendust Teabevärskendused, mille abil saate värskendusi luua, esitada ja läbi vaadata. Inimesed näevad oma töötajate värskendusi, sissekandeid ja aruandeid ühes kohas, et tagada meeskonna edukus olenemata sellest, kas tegu on regulaarselt korduvate protsessidega või jooksvate värskendustega, mida võib igal ajal vaja minna.
Töötajaid teavitatakse töövoost nii töölaua- kui ka mobiilsideseadmel ning nad saavad hõlpsalt värskendusi teha ja esitada, säästes nii kõigi aega ja energiat.
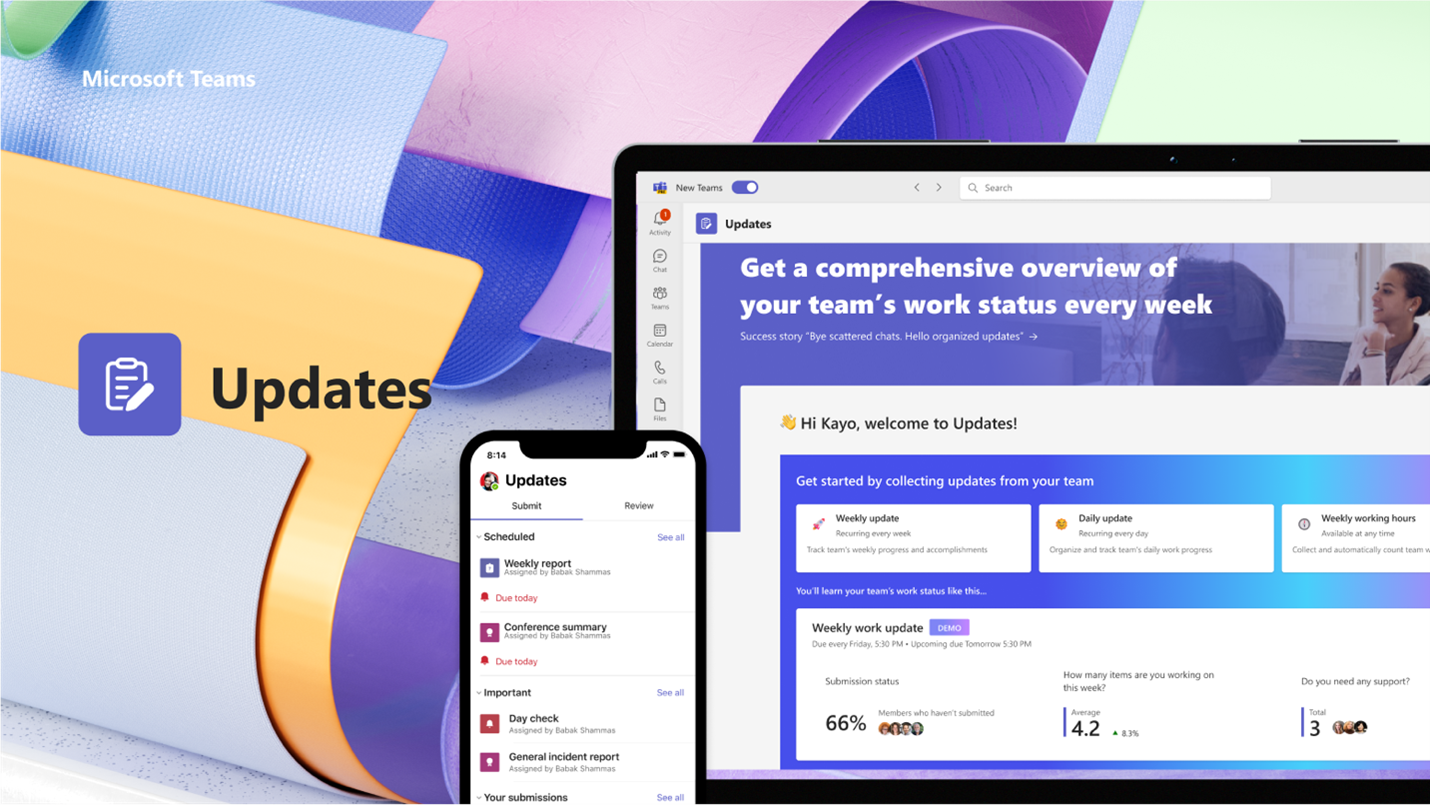
Rakenduse Teabevärskendused avamine
Rakenduse Teabevärskendused leiate Teamsi vasakust servast koos teiste rakendustega. Valige rakendus, et asuda värskendusi saatma ja vastu võtma. Kui rakendust seal ei kuvata, valige Teamsi vasakus servas nupp + Rakendused ja otsige rakendust Teabevärskendused.
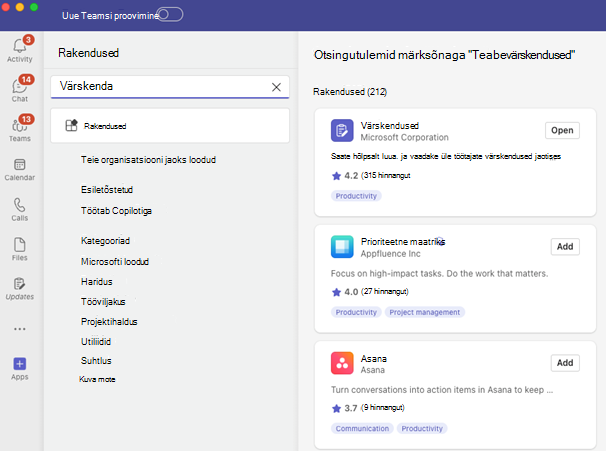
Värskenduse taotlemine
Rakenduse kaudu saate paluda oma meeskonnaliikmetel oma tööolekut värskendada, taotledes värskendust.
-
Valige üks meie soovitatud mallidest, mis täiendab teie igapäevaseid värskendusi. Kui valite malli, vaadake selle sisu eelvaadet või valige nupp Kasuta malli.
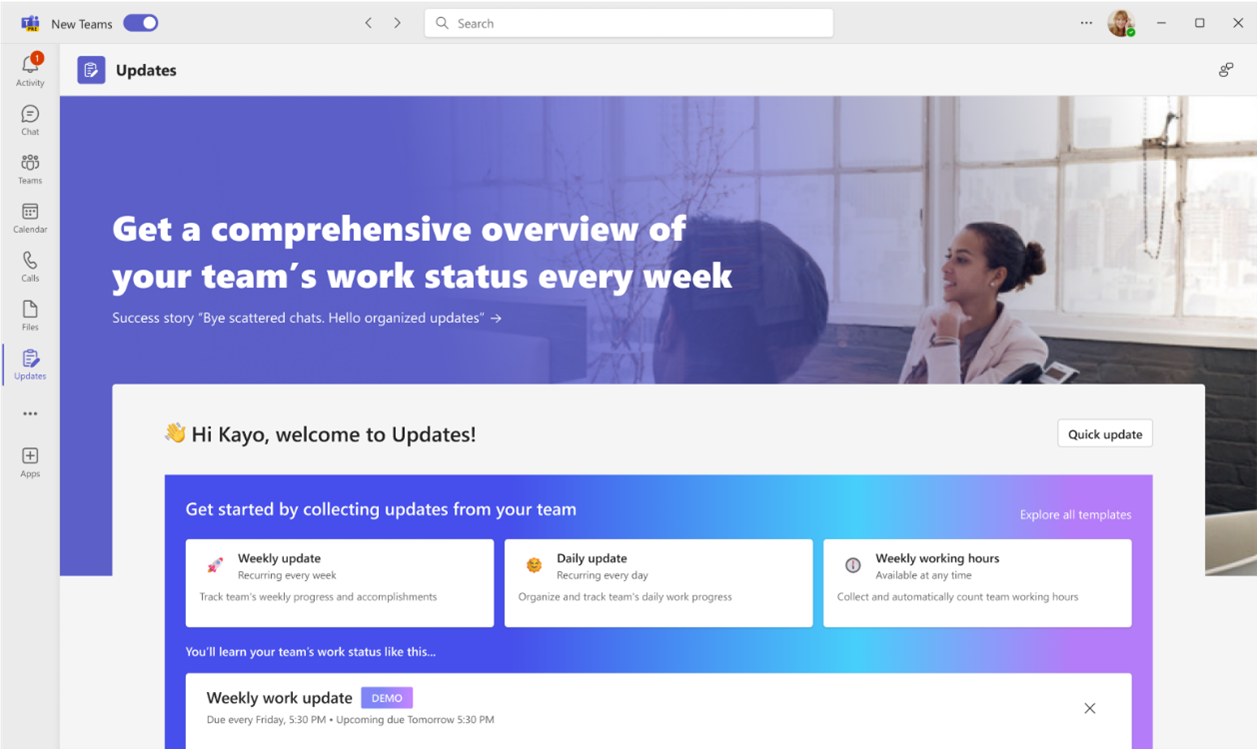
-
Kui soovite rohkem malle, valige nupp Tutvu kõigi mallidega ja valige nupp Alusta puhtalt lehelt, et teha kõik vahepealsed toimingud.
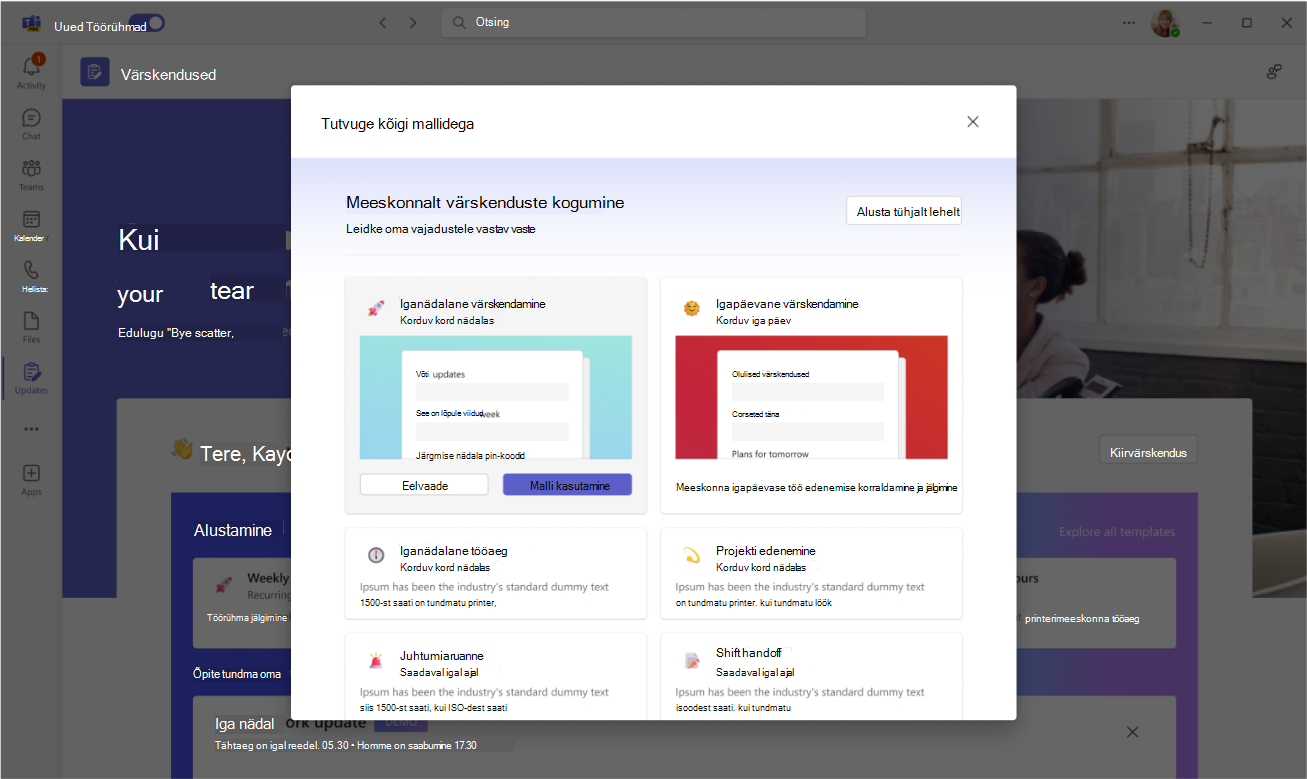
-
Redigeerimisvormil saate konfigureerida värskenduse taotluse nime ning kohandada ja / või lisada mallile küsimusi.
-
Kui kasutajad peavad värskenduse lõpule viima ja sisu lisama, määrake kasutajad esitajateks. Määrake kasutajad vaatajateks, kui nad saavad vaadata ja jälgida värskenduste edenemist ja esitatud värskenduste üksikasju. Saate otsustada, kas esitajatelt nõutakse failide manustamist, ja teha konkreetseks ajaks valiku Määra tähtaeg ja korduvus.
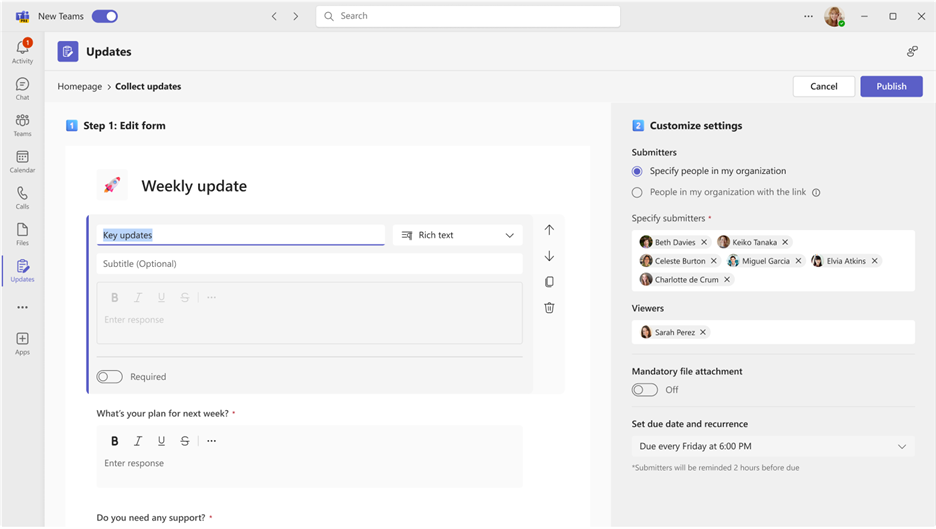
-
Valige nupp Avalda.
Esitajatele kuvatakse värskendustaotlus avalehe jaotises Vaja on teie värskendusi. Kui loote tähtajaga värskendustaotluse, seostatakse taotlusega tähtaja- ja täitmisoleku teave.
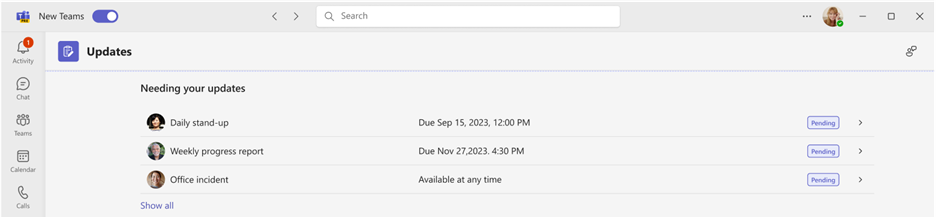
Vaatajatele kuvatakse värskendustaotluse ülevaade jaotises Värskenduste läbivaatus.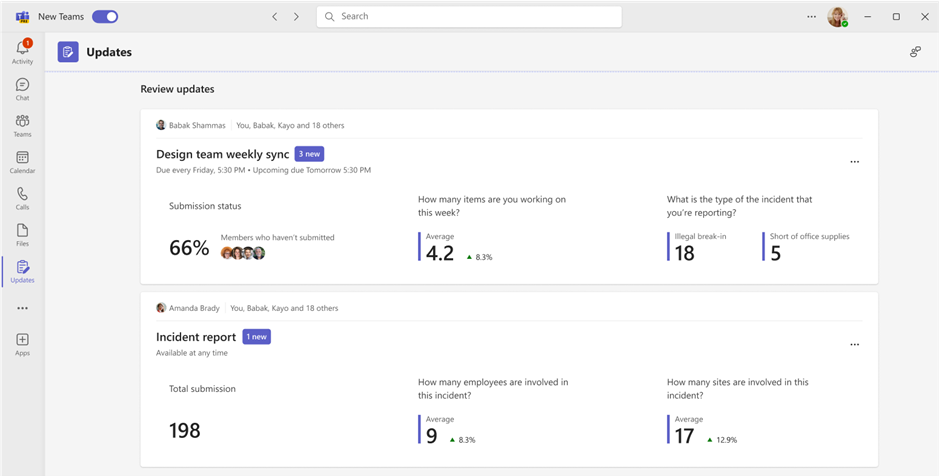
Värskendustaotluste haldamine
Määrajad saavad värskendustaotlusi redigeerida ja vajaduse korral kättesaadavaks teha ning kättesaamatuks muuta, kui neid pole vaja.
-
Valige avalehel nupp Minu taotlused.
-
Valige jaotises Toimingud nupp Rohkem suvandeid(...).
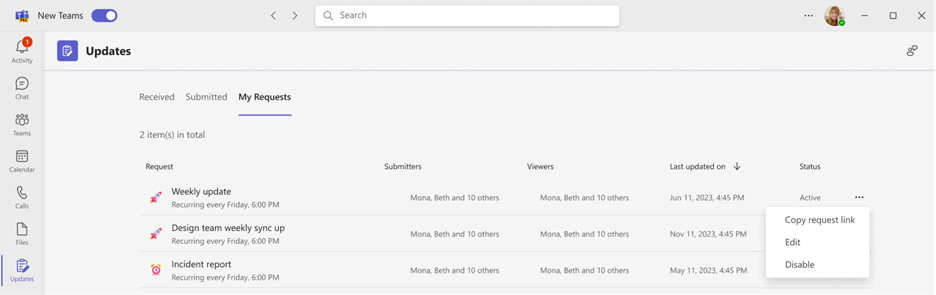
-
Nupp Keela muudab taotluse mittekasutatavaks, nupp Luba muudab taotluse aktiivseks ja kasutatavaks, nupp Redigeeri võimaldab teil taotlust redigeerida.
Värskenduse esitamine
Esitajad saavad neile määratud värskendustaotlused lõpule viia ja neile sisu lisada.
-
Avage rakenduse Teabevärskendused avaleht ja valige jaotises Vaja on teie värskendusi määratud taotlus.
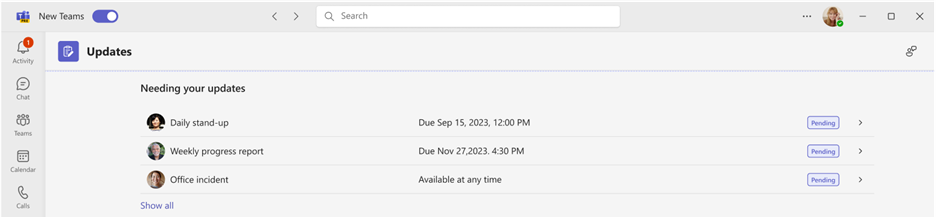
-
Kui olete kogu teabe ja manused lisanud, valige nupp Esita.
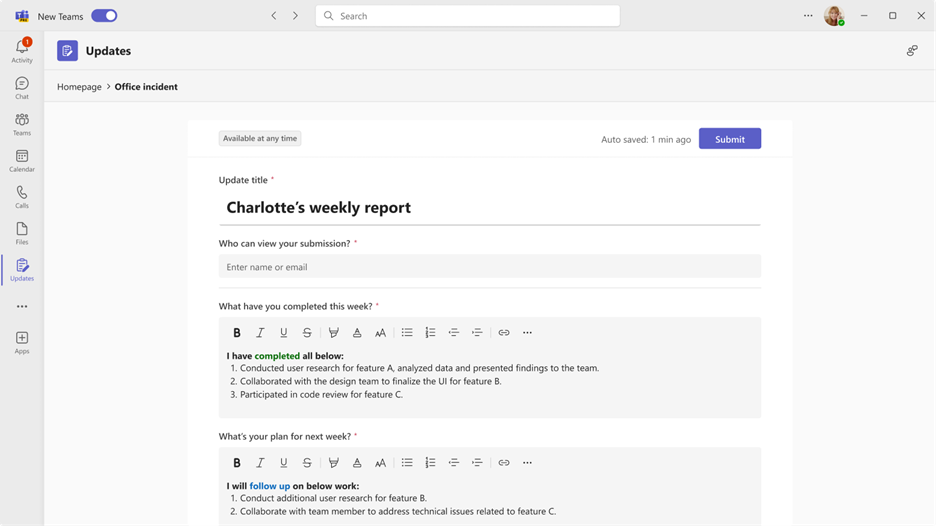
Lisaks saate meeskonnaliikmetele esitada kiirvärskenduse.
-
Valige rakenduse paremas ülanurgas nupp Kiirvärskendus.
-
Lisage sisu ja määrake inimesed, kelle soovite määrata värskenduse vaatajateks.
-
Valige nupp Esita.
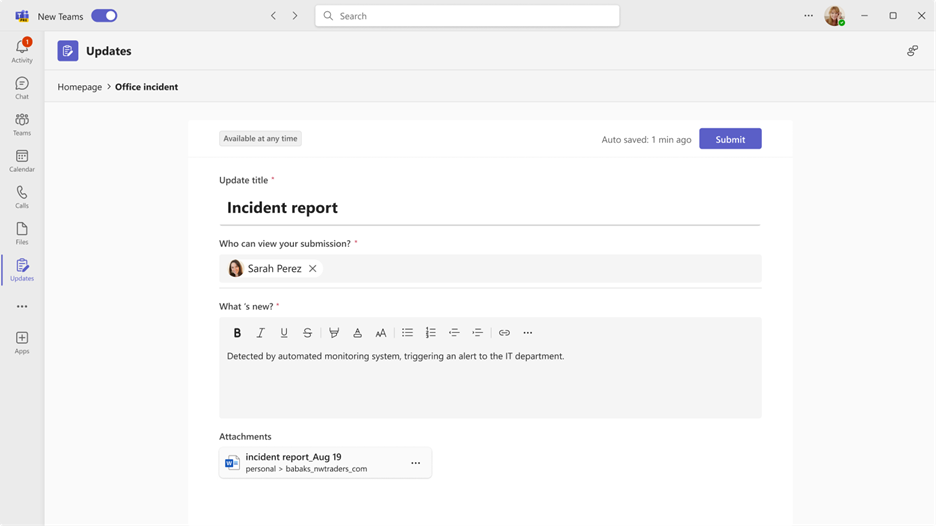
Värskenduse vaatamine
Vaatajad saavad värskenduste edenemisega kursis püsida ja vaadata esitatud värskenduste üksikasju.
-
Avage rakenduse Teabevärskendused avaleht ja liikuge lehele Värskenduste läbivaatus. Vaadake korraks üle iga taotluse esitamise olek.
-
Valige kaart, et näha kõiki selle taotluse värskendusi.
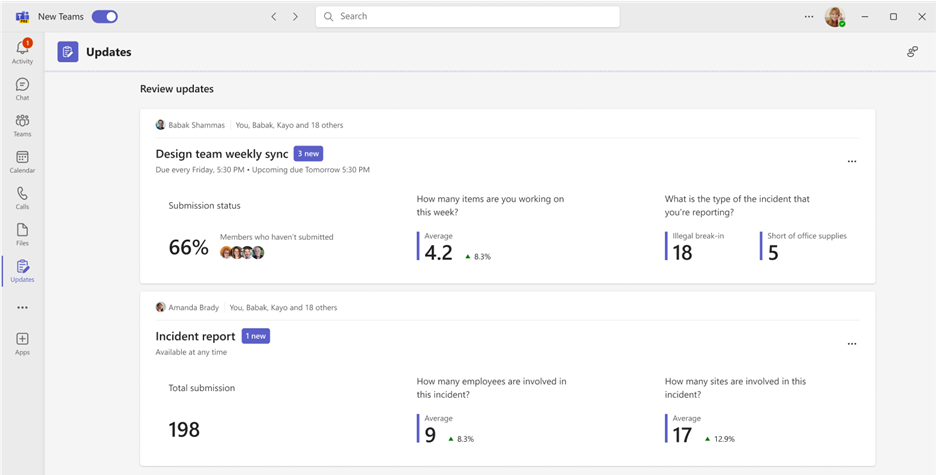
Märkus.: Kaartide valimisel kuvatakse kõik selle konkreetse taotluse värskendused esitamise järjekorras ja korduva taotluse korral iga tähtaja suhtes. Konkreetse taotluse valimisel kuvatakse kõik esitatud värskenduse üksikasjad.
-
Esiletõstetavate värskendusandmete tüübi määramiseks valige nupp Kohanda.
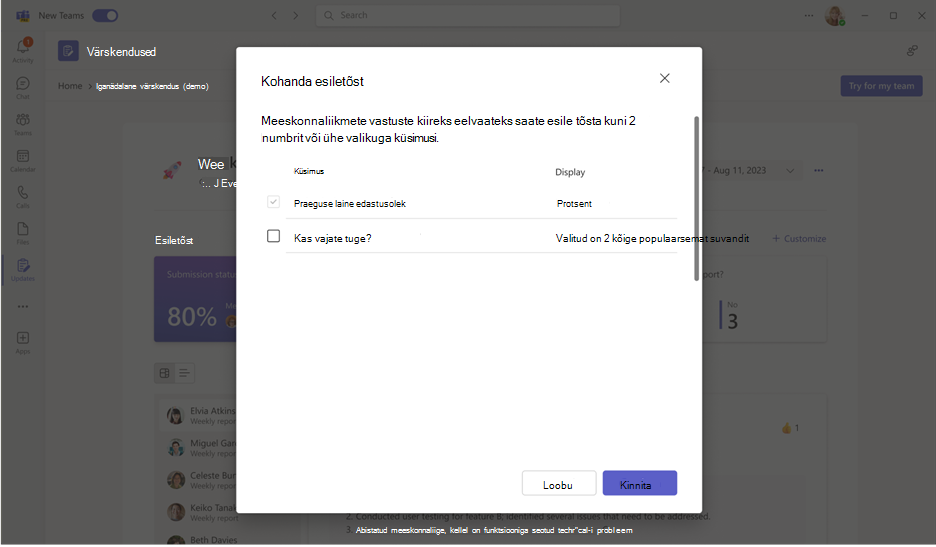
-
Konkreetse esitatud värskenduse üksikasjade ja manuste vaatamiseks valige värskendus või aktiveerige vaatamisrežiimid, et kuvada konkreetse küsimuse esitamise sisu.
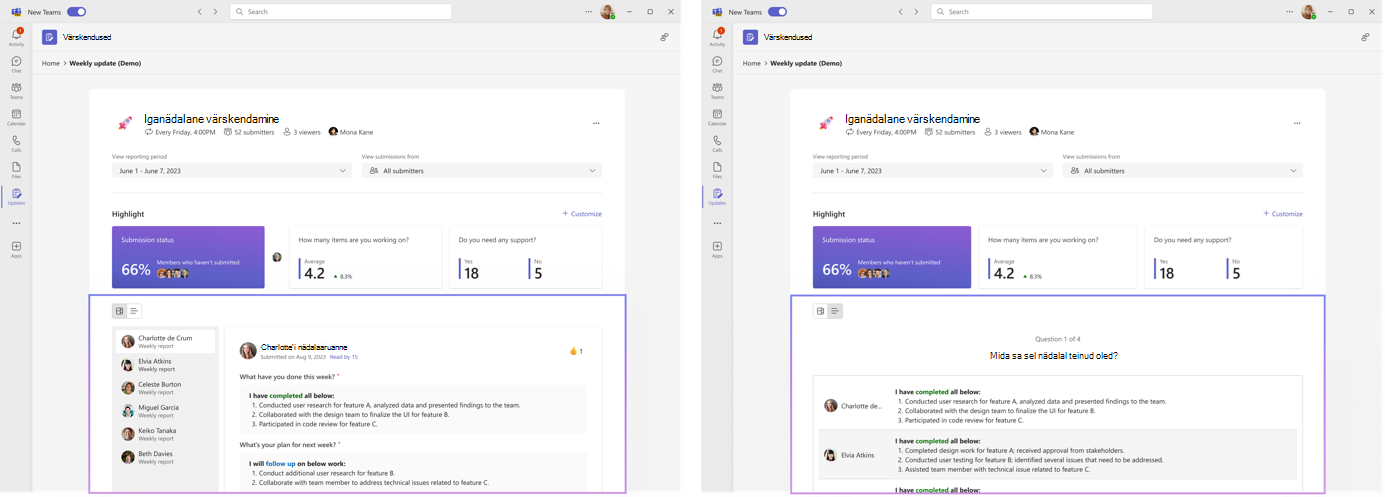
Värskenduste loomine, saatmine ja vastuvõtmine vestluse või kanali kaudu
Avage töölaual vestlus või kanalivestlus ja taotlege värskendust rakenduse Teabevärskendused sõnumilaienduse kaudu. Saate määrata praeguse vestluse või kanali liikmed esitajateks ja vaatajateks.
-
Avage soovitud meeskonnavestlus või kanal.
-
Tehke sõnumi saatmise nupu kõrval valik Rohkem suvandeid (+).
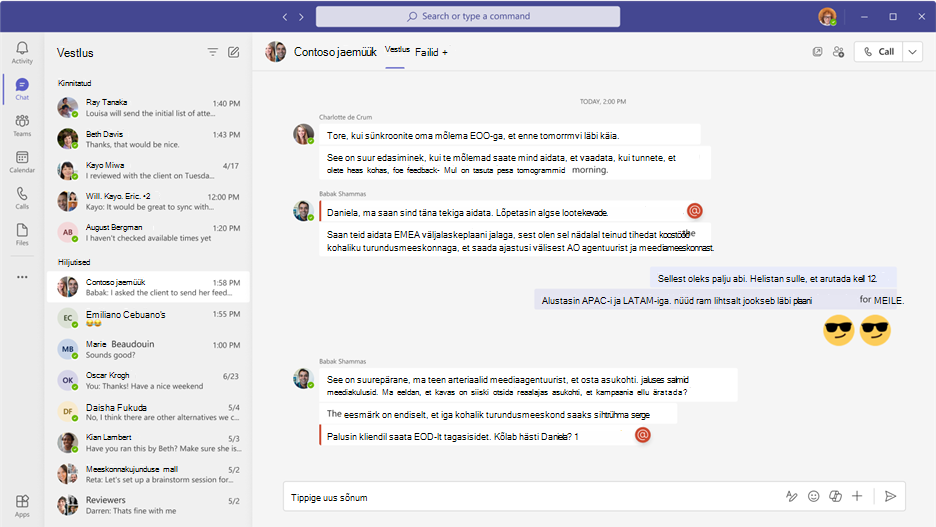
-
Valige üks mallidest, mis täiendab teie igapäevaseid värskendusi. Kui valite malli, vaadake sisu eelvaadet või valige nupp Kasuta malli.
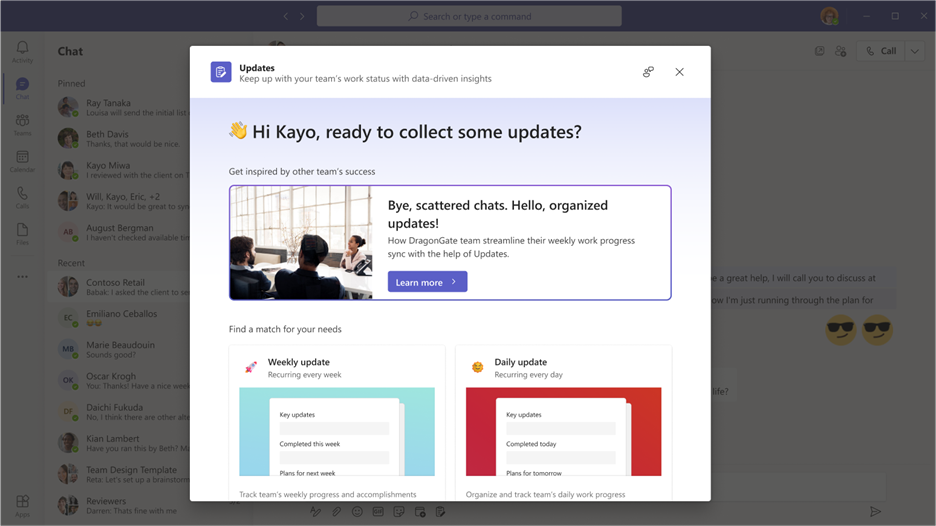
-
Redigeerimisvormil saate konfigureerida värskenduse taotluse nime ning kohandada ja / või lisada mallile küsimusi.
-
Vaikimisi määratakse kõik meeskonnavestluses või kanalis osalejad esitajateks ja vaatajateks. Saate loendit laiendada ja kohandada. Saate otsustada, kas esitajatelt nõutakse failide manustamist, ja teha konkreetseks ajaks valiku Määra tähtaeg ja korduvus.
-
Valige nupp Avalda.
Inimesed saavad värskendusi esitada ka rakenduse Teabevärskendused sõnumilaienduse kaudu.
-
Avage soovitud meeskonnavestlus või kanalivestlus.
-
Tehke sõnumi saatmise nupu kõrval valik Rohkem suvandeid (+).
-
Valige rakendus Teabevärskendused.
-
Valige või vaadake läbi kõik selle meeskonnavestluse või kanali põhjal loodud määratud taotlused.
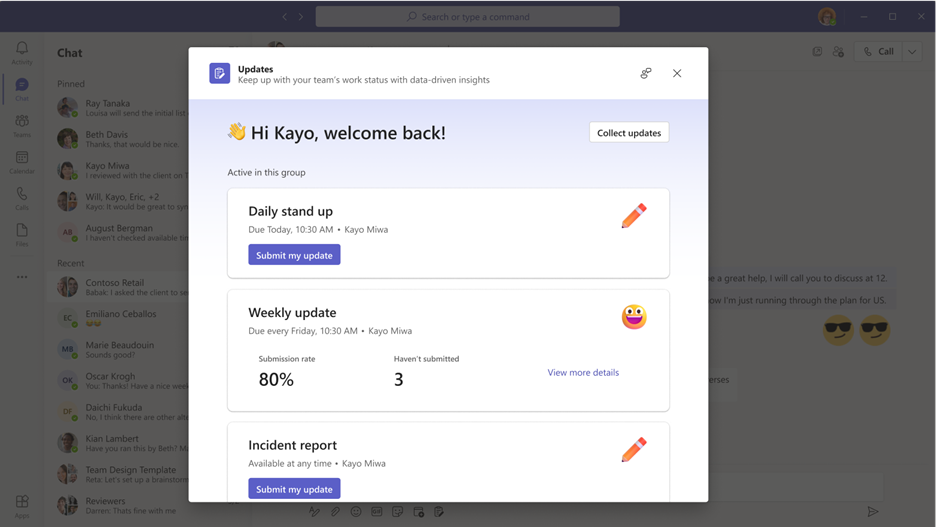
Märkus.: Kui vestluses või kanalis on värskendustaotluse kaart juba olemas ja teid on määratud esitajaks, valige vastuse esitamiseks kaart. Kui teile on määratud vaataja roll, valige esitatud värskenduste vaatamiseks kaart.
Loodud värskendustaotlus või esitatud värskendus kuvatakse rühmavestluses või kanalis kaardina, mis võimaldab esitajatel selle kaudu värskendust esitada või vaatajatel esitatud värskendust vaadata.
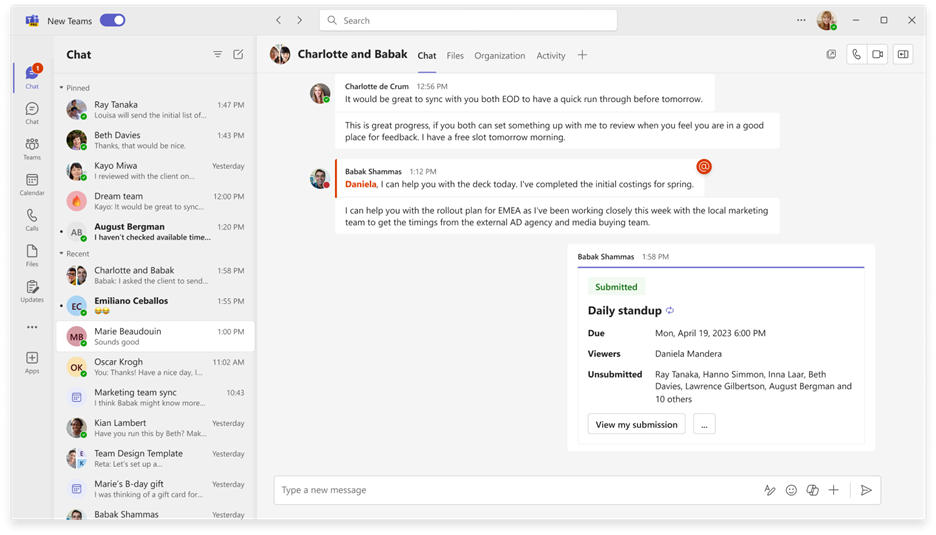
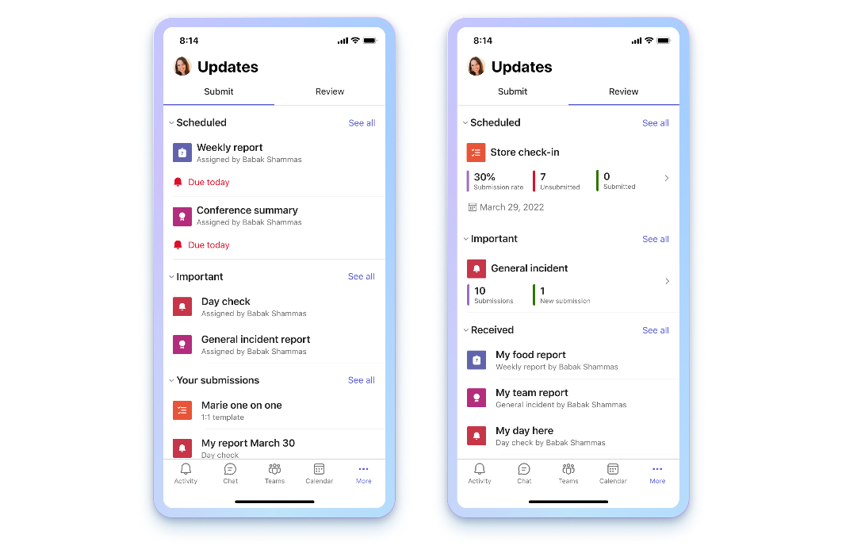
Rakenduse Teabevärskendused avamine
Rakenduse Teabevärskendused leiate Teamsist mobiilikuva allservast. Valige nupp ... Rohkem.ja see peaks olema kuvatud rakenduseloendis. Kui seda loendis pole, klõpsake rakenduseloendi lõpus nuppu + Lisa rakendus ja otsige rakendust Teabevärskendused.
Värskenduste vaatamine
Rakenduses Teabevärskendused kuvatakse vahekaardil Esitamine esitamist vajavad värskendused ja vahekaardil Läbivaatus kuvatakse värskendused, mida saab vaadata. Igal inimesel on esitamiseks või vaatamiseks ajastatud ja üldised värskendused.
Ajastatud värskendustele on määratud tähtaeg. Üldistel värskendustel pole veel tähtaega, aga neid saab kasutada jooksvateks olukordadeks (nt asutuse kontrollimine, juhtumiaruanded ja palju muud).
Värskendusi saab taotleda, esitada ja vaadata.
Kui kasutate rakendust Teabevärskendused esimest korda, ärge muretsege, näitame teile meeskonnaga kursis püsimise protsessi ja anname teile rakenduse kasutamise kohta näpunäiteid.
Värskenduse taotlemine
Värskendustaotlusi saab luua ainult töölauarakenduse kaudu. Meeskonnalt värskenduste kogumiseks klõpsake ülal vahekaarti Töölaud ja järgige sealseid juhiseid.
Värskendustaotluste haldamine
Värskendustaotlusi saab hallata ainult töölauarakenduses. Redigeerimise alustamiseks klõpsake ülal vahekaarti Töölaud ja järgige juhiseid.
Värskenduse esitamine
Esitajad saavad neile määratud värskendustaotlused lõpule viia ja neile sisu lisada.
-
Valige rakenduse ülaservas vahekaart Esitamine.
-
Valige jaotises Ajastatud või Üldine värskendustaotlus
-
Kui olete kogu teabe ja manused lisanud, valige nupp Esita.
Kõik oma esitatud värskendused leiate jaotisest Teie esitatud värskendused, mis asub jaotiste Ajastatud ja Üldine all.
Kui teete vahekaardil Esitamine valiku Kuva kõik , siis kuvatakse teile määratud värskendused, mis ei mahu jaotisse Ajastatud ja Üldine .
Värskenduse vaatamine
Vaatajad saavad värskenduste edenemisega kursis püsida ja vaadata esitatud värskenduste üksikasju.
-
Valige rakenduse ülaservas vahekaart Läbivaatus.
-
Valige kaart, et näha konkreetsest mallist pärit värskendusi.
Märkus.: Kaartide valimisel kuvatakse kõik selle konkreetse malli värskendused esitamise järjekorras ja korduva värskenduse korral iga tähtaja suhtes. Konkreetse värskenduse klõpsamisel kuvatakse esitatud värskenduse kõik üksikasjad.
-
Konkreetse esitatud värskenduse üksikasjade vaatamiseks valige jaotises Vastu võetud asuv värskendus.
Jaotises Ajastatud loetletud värskendused näitavad iga malli esitamismäära ning esitatud ja esitamata mallide koguarvu. Jaotises Üldine asuvad värskendused näitavad esitatud värskenduste ja uute värskenduste arvu.
Vahekaardil Läbivaatus nupu Kuva kõik valimisel kuvatakse kõik ajastatud ja üldised värskendused.
Värskenduste saatmine ja vastuvõtmine vestluse kaudu
Saate oma mobiilsideseadmel sõnumilaienduse kaudu värskendusi esitada ja vastu võtta.
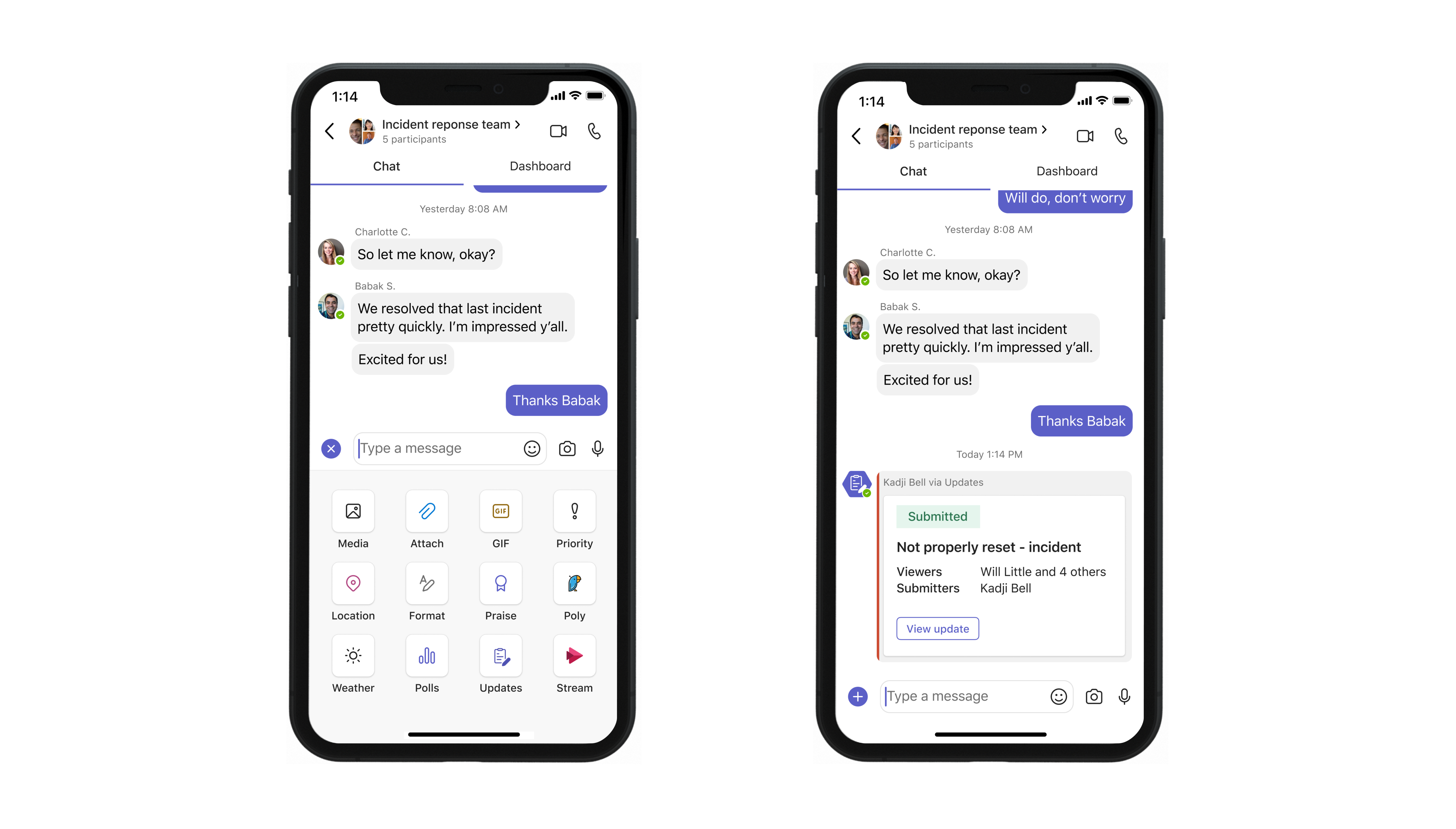
-
Avage soovitud meeskonnavestlus või kanal.
-
Klõpsake koostamisriba vasakus allnurgas nuppu +.
-
Valige rakendus Teabevärskendused.
-
Valige soovitud värskendustaotlus. Vajaduse korral lisage oma teave ja lisage vaatajad.
-
Valige nupp Esita.
Värskendus kuvatakse rühmavestluses või kanalis kaardina, mis võimaldab vaatajatel esitatud värskendust vaadata. Kui tekstvestluses või kanalis on kaart Värskendus juba olemas ja teid on määratud esitajaks, valige kaart, et sellele värskendusele kohe vastata. Kui teid on määratud vaatajaks, valige esitatud värskenduste vaatamiseks kaart.
Kas soovite veel rohkem võimalusi?
IT-administraatoritele
Microsoft Teamsis asutuse rakenduse Teabevärskendused haldamine










