Töövoogude automatiseerimiseks Teabevärskendused
Igapäevaste töövoogude optimeerimiseks saate Teabevärskendused rakenduse ühendada muude rakenduste ja teenustega. Siin asub Power Automate'i Teabevärskendused konnektor!
Power Automate'iga saate luua vood, mis sooritavad automaatselt ühe või mitu toimingut, kui saate uue värskenduse või kui saate konkreetse taotlusega seotud uue värskenduse.
Selles artiklis tutvustame levinumaid stsenaariume Teabevärskendused ühendamiseks teie lemmikrakenduste ja -teenustega, et saaksite tõhusamalt töötada ja seda võimsat tööriista parimal viisil kasutada.
Stsenaariumid
Meiliteatiste saamine värskenduste edastamise korral
Värskendatud edastuste automaatne sünkroonimine Exceli failiga
Ülesande Create, kui meeskonnaliige esitab uue värskenduse
Värskenduse edastamise kinnitamine
Värskenduste edastamise korral vestlusesse või kanalisse postitus
Meiliteatiste saamine värskenduste edastamise korral
Uue värskenduse saamisel meilisõnumite automaatseks saatmiseks voo loomiseks tehke järgmist.
-
Avage Power Automate, valige Create >Automaatne pilvevoog.
-
Otsige jaotises Valige voo päästik märksõna "Teabevärskendused rakendus" ja seejärel valige üks kahest Teabevärskendused rakenduse päästikust.
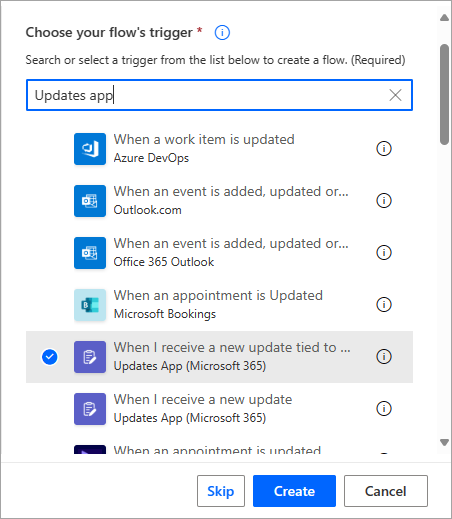
-
Lisage uus toiming ja valige Meiliteatise saatmine toiminguna.
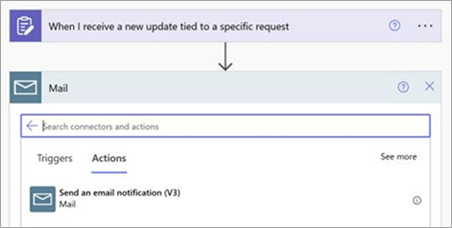
-
Määrake meili üksikasjad. Saate teabe käsitsi sisestada või lisada dünaamilise sisu.
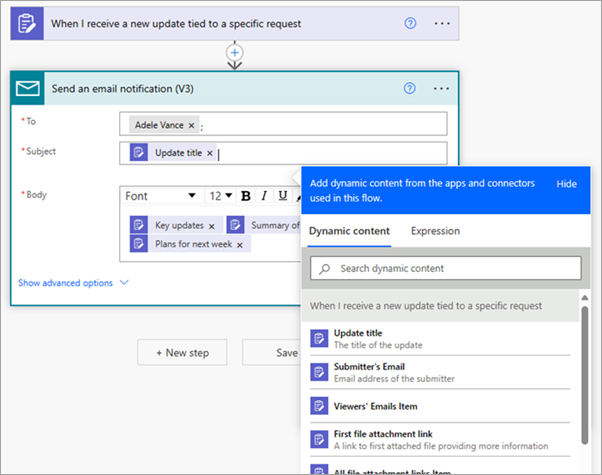
Märkus.: Kui lisate väljale Adressaatvaatajate meilisõnumid, saavad kõik taotluse vaatajad meilisõnumeid.
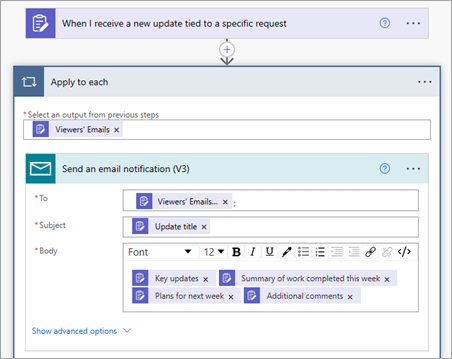
-
Salvestage voog.
Värskendatud edastuste automaatne sünkroonimine Exceli failiga
Selles näites kirjeldatakse, kuidas luua voog, et automaatselt sünkroonida konkreetse taotluse edastused Exceli töövihikuga.
-
Create Exceli töövihik, milles värskenduste edastamise andmeid sünkroonida. Lisage tabel ja pange veergudele nimi vastavalt värskendustaotluse vormil olevatele küsimustele.
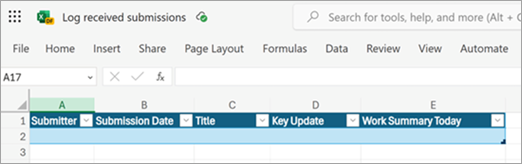
-
Avage Power Automate, valige Create >Automaatne pilvevoog ja seejärel tehke järgmist.
-
Otsige jaotises Valige voo päästik märksõna "Teabevärskendused rakendus", valige Kui saan mõne kindla taotlusega seotud uue värskenduse, ja seejärel valige soovitud värskendustaotlus.
-
Lisage uus toiming ja valige käsk Lisa rida toiminguna tabelisse. Sisestage Exceli faili üksikasjad.

-
Salvestage voog.
-
Vastuvõetud edastusandmed sünkroonitakse automaatselt Exceli failiga.
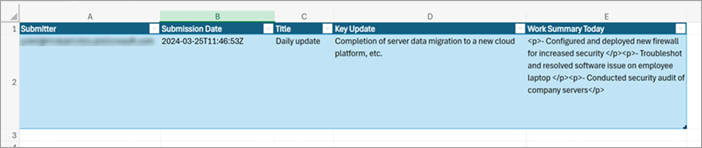
Ülesande Create, kui meeskonnaliige esitab uue värskenduse
Uue värskenduse edastamisel saate seadistada voo nii, et tööülesanne luuakse Planner automaatselt. Selles näites kirjeldatakse, kuidas kasutada funktsiooni Power Automate, et luua vastav tööülesanne, kui juhtumiaruande taotlus esitatakse värskendusena.
-
Looge Planner meeskonna jaoks juhtumipiletite käitlemise tahvel. Salvede häälestamine ülesannete haldamise viisi põhjal.
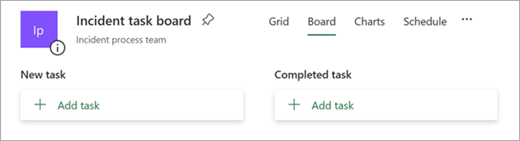
-
Looge Teabevärskendused juhtumiaruannete värskendustaotlus. Määrake värskenduse jaoks vajalik teave ning määrake edastajad ja vaatajad.
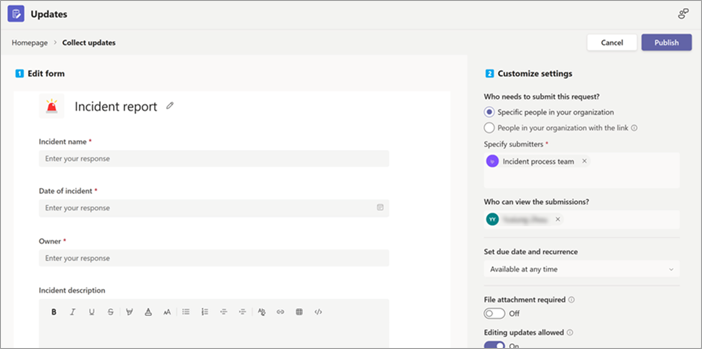
-
Avage Power Automate, valige Create >Automaatne pilvevoog ja seejärel tehke järgmist.
-
Otsige jaotises Valige voo päästik märksõna "Teabevärskendused rakendus", valige Kui saan konkreetse taotlusega seotud uue värskenduse, ja seejärel valige juhtumiaruande värskendustaotlus.
-
Lisage uus etapp ja valige ülesande Create toiminguna. Sisestage ülesande teave. Saate määratleda tähtaja ja muu teabe.
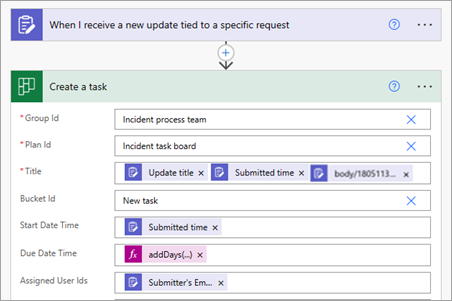
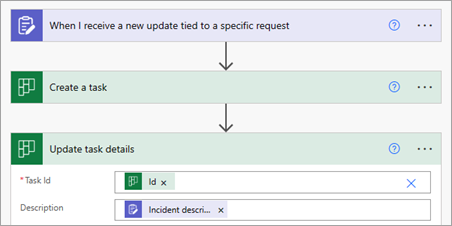
-
Salvestage voog.
-
Kui meeskonnaliige esitab juhtumiaruande taotluse värskenduse, luuakse Planner automaatselt uus tööülesanne.
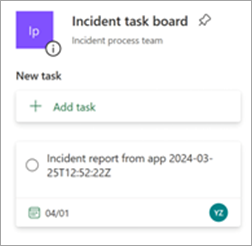
Värskenduse edastamise kinnitamine
Siit saate teada, kuidas luua voo abil kinnitustaotlus rakenduses Kinnitused värskenduse edastamisel.
-
Avage Power Automate, valige Create >Automaatne pilvevoog.
-
Otsige jaotises Valige voo päästik märksõna "Teabevärskendused rakendus", valige Kui saan mõne kindla taotlusega seotud uue värskenduse, ja seejärel valige soovitud värskendustaotlus.
-
Lisage uus toiming, valige Start ja oodake, kuni toiming on kinnitatud . Sisestage kinnitamise teave (sh kinnitamise sisu vastendamine ja kinnitaja värskenduse edastussisuga).
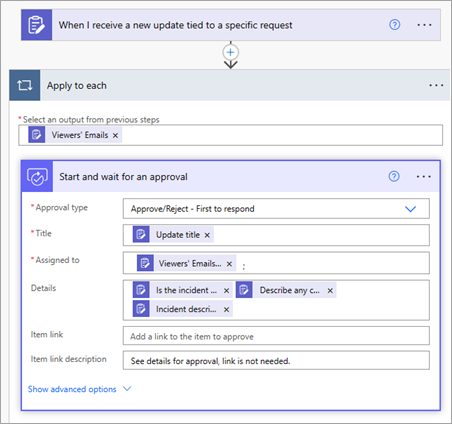
-
Salvestage voog.
Määratud kinnitaja saab kinnitustaotlust rakenduses Kinnitused vaadata ja kinnitada (või tagasi lükata).
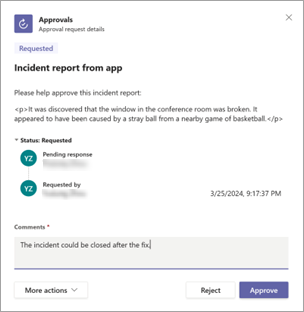
Värskenduste edastamise korral vestlusesse või kanalisse postitus
Kui värskendus on edastatud, saate häälestada voo, et postitada sõnum Teamsis vestlusesse või kanalisse.
-
Avage Power Automate, valige Create >Automaatne pilvevoog.
-
Otsige jaotises Valige voo päästik märksõna "Teabevärskendused rakendus" ja seejärel valige üks kahest Teabevärskendused rakenduse suvandist.
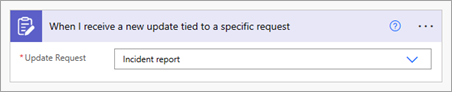
-
Lisage uus toiming ja valige toiminguna Postita sõnum vestlusesse või kanalisse.
Valige vestlus või kanal, kuhu soovite sõnumi postitada, ja määrake sõnumi üksikasjad. Saate teabe käsitsi sisestada või lisada dünaamilise sisu.
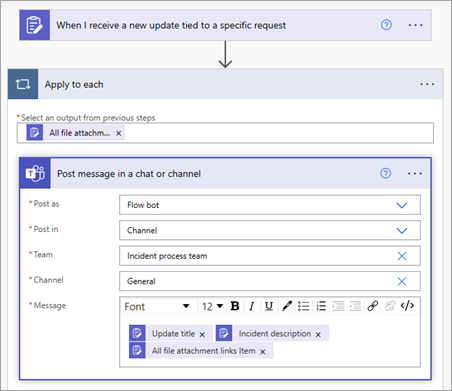
-
Salvestage voog.










